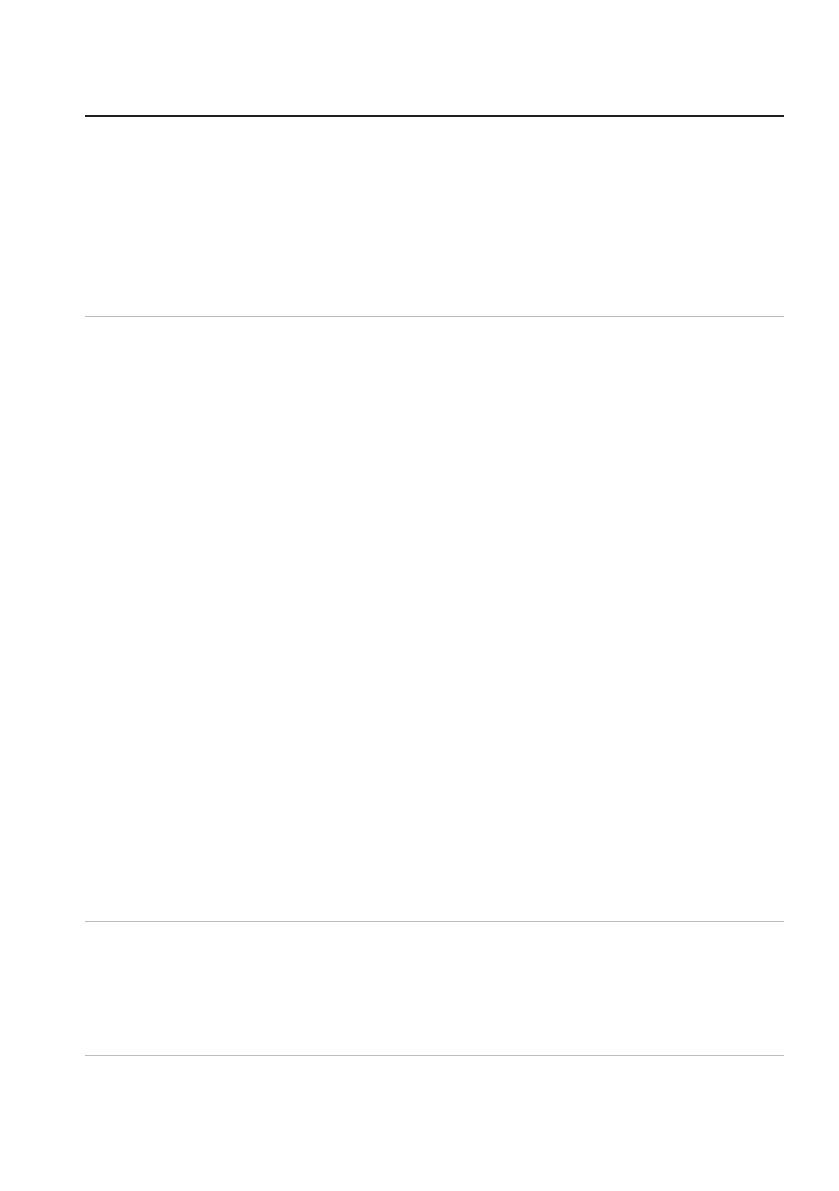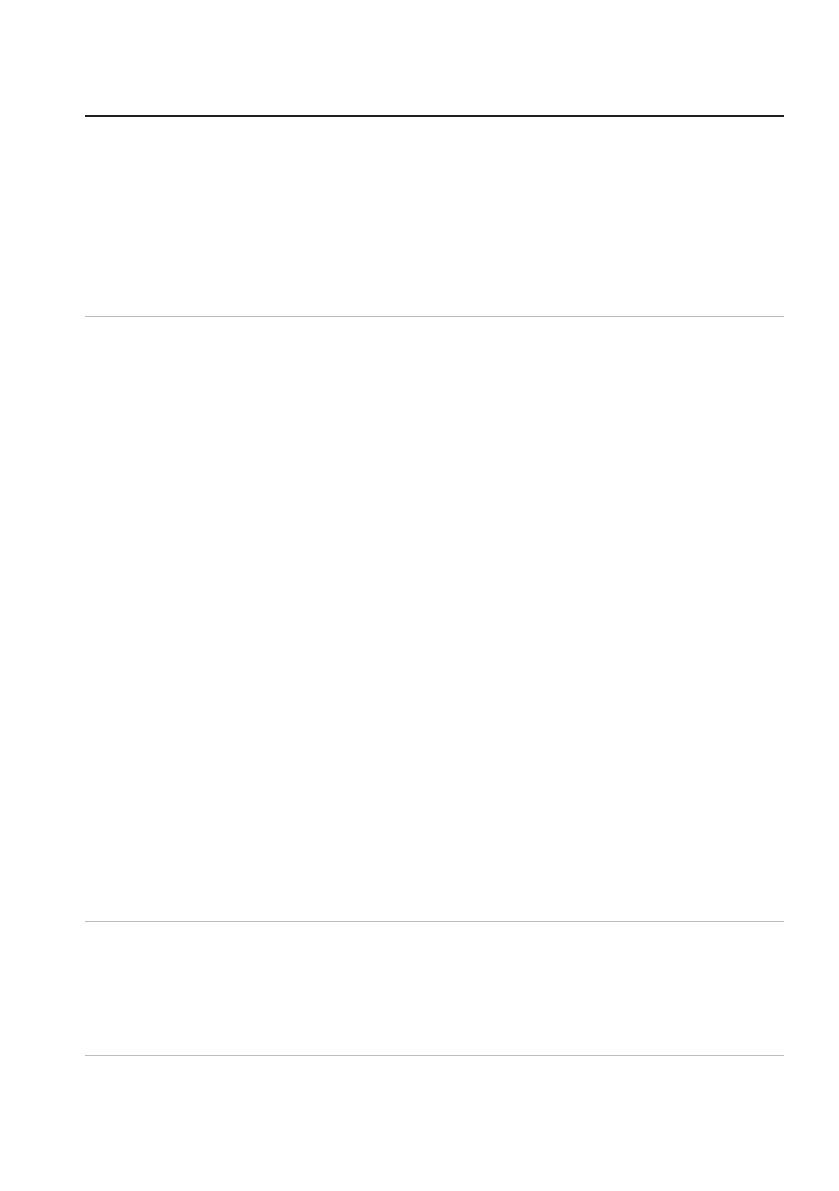
Troubleshooting | 11
Problems Possible solutions
Resolving mouse button issues
(continued)
3. Save any data, close any open
program(s), and then restart the
laptop/desktop. When you do not
have another mouse or touchscreen,
you may have to hold the power
button down for at least 15 seconds
to turn the laptop/desktop o. You
may lose any data that is not saved.
Troubleshooting a slow moving cursor 1. Ensure that the sensor is not
obstructed or dirty.
2. Glass or very smooth glossy surfaces
are not suitable for the mouse
sensor to capture movement. Using
a dark colored fabric mouse pad
can improve the tracking.use pad
can improve the tracking.
3. Change the mouse settings to adjust
the pointer speed.
Click on the tab that matches the
Operating System (OS) installed on
your laptop/desktop and perform
the steps within that section to
change the settings.
• In the Search box, type main.cpl.
• Click or tap main.cpl in the list
of programs.
• Click or tap the Pointer Options tab.
• Move the slider under Select
a Pointer Speed to adjust the
cursor speed to the desired level.
• Click or tap OK.
Troubleshooting lift off distance
(LOD) surface calibration issues
The LOD surface calibration depends
on the surface characteristics and may
not work on all surfaces.
Using a dark colored fabric mouse
pad might improve LOD calibration.