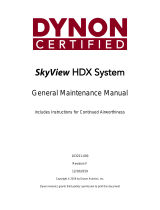18 - User and Installation Manual
AvMap Ultra EFIS
User and Installation Manual - 19
AvMap Ultra EFIS
Ground Speed (GS) data is based on GPS source. The Ultra can calculate ground
speed even in the absence of GPS, with degraded quality; this is indicated by a change
in colour (RED) in the ground speed indicator.
Note: In the “SETUP” menu select your preference unit for speeds: knots, kph, mph or
m/s.
Automatic Direction Finder (ADF) is shown with a standard double line needle in
green color. The ADF info box of the navigation POI (Airport, VOR or NDB), used to
calculate distance and direction is shown in the bottom right corner. The ADF info box
includes the ADF bearing, POI ID, distance (in nm, km or miles), POI name, and two
frequencies. The ADF continuously displays the relative bearing from the aircraft to the
selected ADF point.
Note: The ADF function on the Ultra is a digital version of the traditional ADF instrument.
The Ultra calculates the ADF bearing from its GPS position and coordinates of the
selected ADF destination point (from the preloaded POI database).
VOR (VHF omnidirectional range) is shown with a standard single line needle in
yellow colour. The VOR indicator is complete, with course deviation indicator (CDI) and
to/from flag. The VOR info box of the navigation POI used to calculate distance and
direction is shown in the bottom left corner. The VOR info box displayed includes the
VOR radial, POI ID, distance (in nm, km or miles), POI name, and two frequencies.
Note: The VOR function on the Ultra is a digital version of the traditional VOR instrument.
The course deviation indicator and TO/FROM flag are based on the selected radial, its
GPS position, aircraft heading and the coordinates of the selected VOR destination
point (from the preloaded POI database).
VOR navigation settings
When the Ultra is in HSI mode press the rotation knob to enter the HSI menu.
Select “VOR” to enter the VOR menu:
In the “VOR” menu you can select OBS (Omni Bearing Selector), POI, OFF. In the POI
menu you can select an Airport (ARPT), VOR and NDB as your navigation point.
Select OBS to set the desired course. Select OFF to disable VOR Navigation and clean
the display information.
ADF navigation settings
In the “HSI” menu, select “ADF” to enter the “ADF” menu.
In the “ADF” menu you can select an Airport (ARPT), VOR and NDB as your navigation
point. Select OFF to disable ADF navigation and clean the display information.
Heading bug
In the “HSI” menu, select “BUG” to setup the heading bug on the HSI. Use the rotation
knob to select the bug direction and confirm by pressing the rotation knob. The bug is
shown on the compass in magenta colour, both on the HSI and PFD display.