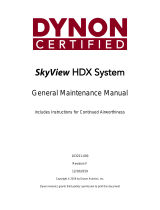User and Installation Manual - 19
AvMap Ultra EFIS
Note: The speed units selected in the “SETUP” menu are also applied to wind speed.
Note: Without compass calibration (see chapter 3) wind data are not available.
Ground Speed (GS) data is based on GPS source and is shown on the right side of the
NAV page. In absence of GPS fix ground speed data is not available and red dashes
are shown.
Note: In the “SETUP” menu select your preference unit for speeds: knots, kph, mph or m/s.
Automatic Direction Finder (ADF) is shown with a standard double line needle in
green color. The ADF info box of the navigation POI (Airport, VOR or NDB), used to
calculate distance and direction is shown in the bottom right corner. The ADF info box
includes the ADF bearing, POI ID, distance (in nm, km or miles), POI name, and two
frequencies. The ADF continuously displays the relative bearing from the aircraft to the
selected ADF point.
Note: The ADF function on the Ultra is a digital version of the traditional ADF instrument.
The Ultra calculates the ADF bearing from its GPS position and coordinates of the
selected ADF destination point (from the preloaded POI database).
HSI (horizontal situation indicator) is shown with a standard single line needle in
yellow colour. The HSI indicator is complete, with course deviation indicator (CDI) and
to/from flag. The HSI info box of the navigation POI (Airport, VOR or NDB), used to
calculate distance and direction is shown in the bottom left corner. The HSI info box
displayed includes the radial, POI ID, distance (in nm, km or miles), POI name, and two
frequencies.
Note: The HSI function on the Ultra is a digital version of the traditional HSI instrument.
The course deviation indicator and TO/FROM flag are based on the selected radial, its
GPS position, aircraft heading and the coordinates of the selected HSI destination point
(from the preloaded POI database).
HSI navigation settings
When the Ultra is in NAV mode press the rotation knob to enter the NAV menu.
Select “HSI” to enter the HSI menu:
In the “HSI” menu you can select OBS (Omni Bearing Selector), POI, OFF. In the POI
menu you can select an Airport (ARPT), VOR and NDB as your navigation point.
Select OBS to set the desired course. Select OFF to disable HSI Navigation and clean
the display information.
ADF navigation settings
In the “NAV” menu, select “ADF” to enter the “ADF” menu.
In the “ADF” menu you can select an Airport (ARPT), VOR and NDB as your navigation
point. Select OFF to disable ADF navigation and clean the display information.
Note: The destination POI selected in the ADF navigation box is communicated to
external devices (like autopilot or any other external device) when NMEA-OUT is
enabled. See paragraph 4.5 for more information.