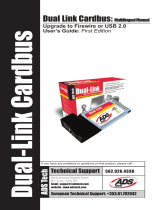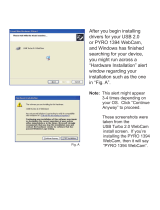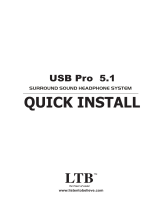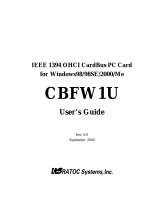Page is loading ...

1
Introduction
Add 3 FireWire Ports to your PC
Use the PYRO Digital Video card to transfer video from your digital
camcorder to your PC, edit the video, add titles, effects, background
music and more. Then send your edited video back to your digital
recorder. Display your broadcast quality production on your TV or copy
to your VCR. Your friends will be amazed with your Hollywood directo-
rial style!
FireWire/1394 is the latest in high-speed external bus technology. This
means you can instantly connect devices to your PC without opening up
the case. FireWire offers true plug and play and hot swapping of devic-
es. Just plug in your digital camcorder, launch the software and you’re
ready to make movies.
PYRO Features:
• Connect to Digital Camcorders
• Connect the PYRO 1394 WebCam
• Connect to 1394 Hard Drives
• Edit video and send out to tape
• Capture still images
• Produce Digital Video Movies
• 3 ports at 400 Mbps (2 external/ 1 internal)
• Fully IEEE 1394a compliant
• Plug and Play
Requirements:
• Intel Celeron 400MHz or above
• AMD K7-500 or above
• Windows 98, Windows 98SE, Windows 2000, Windows ME,
or Windows XP
• 64 MB of RAM (128MB or higher Recommended)
• Sound card
• AGP or PCI video card with 4 MB of RAM
• CD-ROM Drive
• 170 MB hard disk space for capture/editing applications
• 4 GB hard disk space (20 minutes of raw DV footage)
• Available PCI slot

2
Package Contents
1. PYRO Card
2. Software CD (Drivers and Video Editing Package)
3. 4-pin to 6-pin IEEE 1394 (FireWire) cable
4. User’s Manual
Note: If you did not receive one or more of the contents listed
above inside the PYRO package, please contact the vendor you
purchased it from or contact ADS directly.
What you need to install PYRO:
• Screwdriver
• Windows 98, Windows 98 SE, or Win ME CD
• PYRO CD
• Available PCI slot

3
INSTALLATION
GUIDE

4
Getting Started Using PYRO Basic DV
INSTALL IN THIS ORDER:
1.) Hardware Installation - Install PYRO Card
2.) Camcorder driver Installation
3.) Connecting the Digital Camcorder
4.) Install Video Studio
1.) HARDWARE INSTALLATION
Follow the steps below to Install the PYRO hardware. Move on
to connecting your camcorder and installing the Video Studio
software only if the PYRO hardware is properly installed. If the
PYRO card is listed in Device Manager under 1394 Bus Controller
with no exclamation marks and no conflicts, then the PYRO is
properly installed
PYRO does require the use of an IRQ (Hardware interrupt
address). Most new motherboards allow IRQ’s to be shared, but
not all motherboards are created equal. Check our on-line help
at www.adstech.com for help on setting up IRQ steering if you
encounter problems at this stage.
Installation Guide

5
Step 1
Power down your computer and discon-
nect the power cord. Be sure to remove
the power cord completely from your
computer as shown in the picture to the
left.
Step 2
Remove the screws that hold the
panel/shell of your computer (located
on the back of the computer). Be sure
to put the screws you removed in a
safe place, as you will need them
again when replacing the shell on your
computer.
PYRO 1394 PCI Card Hardware Installation
Step 3
Carefully remove the panel/shell from
your computer.
Step 4
With the power cable disconnected
from your computer, touch the metal
part of the case to ground yourself.
This will discharge any static electricity
from your body which can damage your

6
Step 5
Locate an available PCI expansion slot
(usually white/beige in color). This will
be in the area of your computer where
other cards that look similar to the
PYRO PCI card are installed.
Step 6
Visually confirm that the PYRO 1394
PCI Card will fit into the available slot
you have chosen.
Step 7
If necessary, remove the knockout on
the back of your computer which cor-
responds to the PCI slot you have
confirmed as your selection. If there is
a screw, place it in a safe place as you
will be using it to attach the PYRO 1394
PCI Card.
Step 8
Push the PYRO 1394 PCI Card firmly
into the PCI slot. Apply pressure as
needed (but do not force the card) until
the edge connector is completely in the
slot.

7
Step 9 (optional)
Connect the molex power supply to the
PYRO card power connector.
Step 10
Mount the PYRO 1394 PCI Card in
place with a screw. Make sure the
screw is firmly tightened so the PYRO
1394 PCI Card does not slide out of its
seated position.
Step 11
Replace the computer’s panel/shell and
screw it back in place with the screws
you removed in step 2.
Step 12
Now that your PYRO 1394 PCI Card is
installed and the shell is in place, you
can safely connect the power cable.
Now turn on your computer.
When you turn on your computer
you will be guided through the new
Hardware driver installation.

8
Step 1
To the left is a picture of the dialog box
that will notify you that Windows has
detected your new hardware.
Step 2
Windows will now automatically run the
“Add New Hardware Wizard.” Select
the first option “Search for the best
driver...” and click the “Next” button.
Step 3
You will now see a dialog box that asks
where you would like to search for the
drivers. Uncheck all of the options and
click “Next” since the drivers are built
into Windows.
Step 4
In the next window, make sure that the
“Recommended” option is selected and
click “next”.
PYRO Basic PCI Card Driver Installation
Note: Windows may install the drivers automatically. If the driv-
ers are installed automatically then procede to camcorder driver
installation.

9
Step 5
Windows will now inform you it is ready
to install your new driver. Verify that the
path is the same as the picture to the
left. It should read “C:\WINDOWS\INF\
1394.INF”
Now click the “Next” button.
Note: After you click “Next” you may
be prompted for the Windows CD.
Follow the on screen instructions if you
are prompted. Note that the prompt
will tell you which CD to insert.
Step 6
Congratulations! You are now done with
the driver installation. All that is needed
from you now is to click the “Finish” but-
ton.
2.) CAMCORDER DRIVER INSTALLATION
1. DO NOT PLUG YOUR CAMCORDER INTO THE PYRO
BOARD
UNTIL YOU HAVE INSTALLED THE CAMCORDER DRIVERS
from PYRO CD.
2. Insert the PYRO 1394DV CD into your CD-ROM drive.
INSTALL
DRIVERS. The driver install will automatically install the correct
version drivers to match your operating system. THE DRIVERS
WILL INSTALL ONLY IF YOUR PYRO CARD IS INSTALLED
FIRST.
3. If you have Windows ME, WinXP or Windows 2000 it is not
necessary to install any camcorder drivers. For these operating

10
4. Your Camcorder will be recognized, as a new device by
Windows and the camcorder driver will be loaded. In some
cases Windows may ask for the Windows 98, WinME, WinXP or
Win2000 CD to load other needed files.
5. Open Device Manager (Start, Settings,Control Panel, System,
Device Manager Tab). Check to see how your camcorder is
listed. If you are using Win98 your camcorder will appear as
“1394 DV Camcorder” appears
under “Sound, Video and
Game Controllers”. You are
using the Texas Instruments
camcorder driver. If you are
using Win98SE, WinMe,
WinXP or Win2000 your
camcorder will appear in
Device Manager under
“Imaging Device” and will be
listed as a “DV camera or
VCR”. Your camcorder is
using the Microsoft camcorder
drivers.
3.) CONNECTING THE DIGITAL VIDEO CAMCORDER
Once you have installed the camcorder drivers you are ready to
connect your camcorder to the PYRO Card. Follow these steps
to ensure that the operating system recognizes your camcorder
and you are familiar with the camcorder driver your system is
using.
1. Use the External Power source supplied with your camcorder.
Many camcorders do not have enough power when running from
the battery.
2. Turn the Camcorder ON to the VCR/VTR mode.
3. Connect the DV Cable supplied with the PYRO to any available
port on the PYRO card and your digital camcorder.

11
Win98SE, WinME, Win2000, or Win XP
Microsoft DV camcorder driver
Listed in Device Manager: “Imaging Device”
Shown as: DV camera or VCR
File name: MSDV.sys
Device Control Selection: MS 1394 Device Control
Output to camcorder Selection: MS DV Record
4.) INSTALL Video Studio
1. Connect your camcorder. Turn on to VTR/VCR/PLAY Mode.
note: Your Camcorder must be connected and “On”
2. INSTALL Video Studio from PYRO CD. Follow the installation
instructions. INSTALL EVERYTHING including Quick Time and
the Microsoft NetShow services.
3. If your camcorder is on it will be detected by your computer.
4. Re-Boot when the
Installation is complete.
Camcorder Driver information and Descriptors:
Windows 98
Texas Instruments DV camcorder driver
Listed in Device Under: “Sound, Video and Game
Controllers”
Shown as: 1394DV camcorder
File name: Dvcam.sys
Device Control Selection: TI 1394 Device Control
Output to camcorder Selection: TI DV Record
/