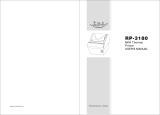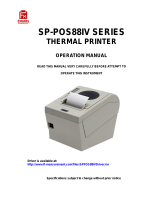Contents 7193 Owner’s Guide
August 1998viii
Chapter 4: Diagnostics 25
Level 0 Diagnostics..................................................................................................................25
Level 1 Diagnostics..................................................................................................................26
Setting Data Error and Data Buffer options..................................................................26
Setting Printhead Resistance...........................................................................................27
Setting Default Lines per Inch........................................................................................28
Setting Partial Cut Distance............................................................................................28
Ignoring/Using the Carriage Return.............................................................................29
Running the Data Scope Mode.......................................................................................30
Testing Receipt Printing..................................................................................................31
Level 2 Diagnostics..................................................................................................................32
Level 3 Diagnostics..................................................................................................................32
Chapter 5: Communication 33
Communication Overview.....................................................................................................33
Interfaces...........................................................................................................................33
Sending Commands.........................................................................................................33
RS-232C Interface ....................................................................................................................34
Print Speed and Timing...................................................................................................34
XON/XOFF Protocol.......................................................................................................35
DTR/DSR Protocol ..........................................................................................................35
RS-232C Technical Specifications...................................................................................36
Parallel Interface......................................................................................................................39
Parallel Protocol ...............................................................................................................39
Parallel Technical Specifications ....................................................................................40
Chapter 6: Commands 43
Command List.........................................................................................................................43
Printer Function Commands ..........................................................................................43
Print Characteristics Commands....................................................................................45
Graphics Commands.......................................................................................................45
Printer Status Commands...............................................................................................46
Real Time Commands .....................................................................................................46
Bar Code Commands.......................................................................................................46
Command Descriptions..........................................................................................................47
Printer Function Commands ..........................................................................................47
Print Characteristics Commands....................................................................................56
Graphics Commands.......................................................................................................60
Printer Status Commands...............................................................................................63
Real Time Commands .....................................................................................................70
Bar Code Commands.......................................................................................................77