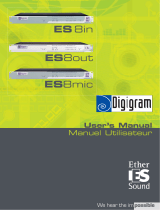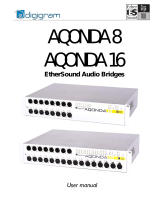Page is loading ...

Liquid 4PRE
User Guide
Mode d’emploi
Bedienungsanleitung
FA0186-01

2

Introduction
Thank you for purchasing The Liquid 4PRE™ brought to you by the Focusrite team. The chaps at Focusrite are a jolly hard
working bunch and take a great deal of pride in designing, building and delivering products which are considered the
best audio units around; we hope your new Focusrite unit lives up to that reputation and that you enjoy many years of
productive recording. If you would like to tell us about your recording experiences then email us at: sal[email protected]om
Contents
Introduction 3
Contents 3
Important Safety Instructions 4
Power Connections 4
Liquid 4PRE™ Architecture 5
Front Panel Quick Reference Guide 7
Rear Panel Connections 9
Basic Channel Operation 10
The Setup Pages: Basic Operation 16
Program and Channel Memories 18
Channel Setup Options 21
System Setup Options 23
Frequently Asked Questions (FAQs) 26
Technical Specification 29
Mode d’emploi 36
Bedienungsanleitung 67
Liquid4Control™ Software
Please visit www.focusrite.com to download the latest version of the free Liquid4Control™ software application, for
Mac OS X or Windows XP. The application allows you to edit Liquid 4PRE™ remotely, plus load, save and archive the
mic pre emulations and program memories. The Liquid4Control™ user guide is available to download in PDF format.
3

Important Safety Instructions
Please read all of these instructions and save them for future reference. Follow all warnings and instructions
marked on the unit.
Do not obstruct air vents in the rear panel. Do not insert objects through any apertures. Ensure adequate ventilation
at all times.
Do not use a damaged or frayed power cord.
Unplug the unit before cleaning. Clean with a damp cloth only. Do not spill liquid on the unit.
Unplug the unit and refer servicing to qualified service personnel under the following conditions: if the power cord
or plug is damaged; if liquid has entered the unit; if the unit has been dropped or the case damaged; if the unit does
not operate normally or exhibits a distinct change in performance. Adjust only those controls that are covered by the
operating instructions.
Do not defeat the safety purpose of the polarised or grounding type plug. A polarised plug has two blades with one wider
than the other. A grounding type plug has two blades and a third grounding prong. The wider blade or the third prong is
provided for your safety. When the plug provided does not fit into your outlet, consult an electrician for replacement of
the obsolete outlet.
This unit is capable of operating over a range of mains voltages as marked on the rear panel. Ensure correct mains
voltage setting and correct fuse before connecting mains supply. Do not change mains voltage settings while mains
supply is connected. To avoid the risk of fire, replace the mains fuse only with the correct value fuse, as marked on the
rear panel. The internal power supply unit contains no user serviceable parts. Refer all servicing to a qualified service
engineer, through the appropriate Focusrite dealer.
WARNING:
THIS UNIT MUST BE EARTHED BY THE POWER CORD. UNDER NO CIRCUMSTANCES SHOULD THE MAINS EARTH BE
DISCONNECTED FROM THE MAINS LEAD.
Power Connections
There is an IEC mains lead supplied with the unit, which should have the correct moulded plug for your country.
The wiring colour code used is:
For units shipped to the USA, Canada, Taiwan and Japan
:
Live Black; Neutral White; Earth Green
For units shipped to any other country:
Live Brown; Neutral Blue; Earth Green & Yellow
4

Liquid 4PRE™ Architecture
The Liquid 4PRE™ is the third product in the Liquid range and is a multi-channel version of The Liquid Channel™, which
won numerous awards across the globe. Although Liquid 4PRE™ is extremely simple to use, please take a moment to
read this section of the user guide, which gives a brief overview of the signal path and storage capabilities of the unit.
Overview
Like The Liquid Channel™, Liquid 4PRE™ utilises Focusrite’s groundbreaking, hybrid ‘Liquid Technology’, which
transports classic front-end processing into the digital age, removing the need for endless patching and adding fluidity
and reliability to the studio environment. Quite simply, Liquid 4PRE™ is capable of emulating the finest mic pres in
history, providing a total of 4 independent and configurable input channels all inside a single 192kHz, 2U device.
This is achieved through a unique two-part process. In the digital domain, Liquid 4PRE™ employs Dynamic Convolution
techniques, using lightning-fast SHARC chips to apply unique level-dependent impulse responses to every sample of
audio. However, whilst this is more than sufficient to closely emulate a pre-amp’s sonic behavior, the way in which the
physical front-end interacts with a given microphone also plays a large part in creating that pre-amp’s distinctive sound.
As such, Liquid 4PRE™’s analogue front-end involves highly sophisticated and over-engineered design, incorporating a
large number of circuit board components that can switch in and out as required. This means that each one of the inputs
on Liquid 4PRE™ can match the input impedance and other signal path characteristics of the device being emulated.
Every emulation employs both the complex analogue front-end switching and the digital application of recorded samples
to emulate the sound of the original pre-amp.
With entirely digital front panel controls, settings can be saved in one of 99 program memories, meaning that entire
session setups can all be recalled at the touch of a button. An Ethernet port on the rear panel links to a computer
running the free Liquid4Control™ software application, enabling the archiving of both emulations and surplus program
memories, as well as providing full editing and remote operation of the unit itself. The Liquid 4PRE™ comes complete
with emulations of 40 classic mic pres but is infinitely expandable, since the Ethernet port also facilitates the upload of
further emulations downloaded from the Focusrite website.
Finally, to account for variances in amounts of 2
nd
-, 3
rd
- and 5
th
- order harmonic distortion (usually perceived as
warmth) from one pre-amp to the next, a dial is included to permit control over this value. This essential feature ensures
satisfaction for even the most hardcore vintage enthusiast, bringing accurate control over the key sonic attributes.
Liquid Assets
Liquid 4PRE™ ships with 40 pre-amp emulations as standard, but there are many more available online at
www.focusrite.com. Visit the Liquid Assets pages for access to all pre-amp emulations, with detailed information
about each one. Once downloaded, emulations can be sent to Liquid 4PRE™ using the free Liquid4Control™ software
application, after connecting to the computer using the supplied Ethernet cable.
Program and Channel memories
Liquid 4PRE™ has 99 program memories plus 99 channel memories to allow storage of preferred pre-amp combinations
and settings. A program memory stores the complete settings within the Liquid 4PRE™ unit (all 4 channels and any
system settings) providing a convenient way of resetting the unit for a particular application or location. A channel
memory stores settings for an individual channel. Channel memories can be loaded to any channel within the unit,
for example to copy settings from one vocal channel to another.
Program and channel memories can also be archived and reloaded from a remote computer using Liquid4Control™,
via the Ethernet connection.
Using Liquid4Control™, a virtually unlimited number of emulations and memories can be stored on your PC or Mac and
uploaded to the Liquid 4PRE™ hardware as required. You can also email your favourite Liquid 4PRE™ emulations and
settings to other users anywhere in the world – the ultimate in session recall.
5

Signal Path
The Liquid 4PRE™ features both analogue (mic and line) and digital (AES-EBU and ADAT) inputs, plus analogue (line)
and digital (AES-EBU and ADAT) outputs. Analogue signals connected to the mic input are routed through an analogue
mic pre stage, before passing through an A/D and entering the digital pre-amp convolution section. The unique sonic
characteristics of the selected pre-amp emulation are then applied to the signal. The signal then routes to the digital
output, and via the D/A to the analogue output.
Analogue signals connected to the line input follow the same signal path as above, but bypass the initial mic pre stage,
routing directly to the A/D. With Line input selected on the front panel, the pre-amp type is fixed at FLAT elec (electronic).
Digital signals connected to the digital input are routed directly to the pre-amp convolution section.
6

Front Panel Quick Reference Guide
Master Controls
On the left of the front panel you will find the unit’s master controls:
Power Press to power the unit on or off. Turn on the Liquid 4PRE™ before you power up devices to
which the outputs are connected.
Sample Rate LEDs These LEDs show the current sample rate of the unit. The sample rate, which can be set from
44.1kHz to 192 kHz, is selected from the System Setup pages. Note that if you are locking to
external clock, the sample rate must be set to match that of the clock source.
External Clock Press the External Clock button to lock the unit to an external clock source. The external clock
is pre-selected within the System Setup pages, and may be set to Wordclock, ADAT, AES or
Ethernet.
Lock LED When the unit is correctly locked, the Lock LED lights steady state. If the external clock source
is not connected, or invalid, the Lock LED will flash.To lock the unit to an internal clock source,
turn off the External Clock button; both the External Clock button and Lock LED will extinguish.
System Setup Press this button and the LCD on CHANNEL 1 updates to access the System Setup pages.
Here you can set options such as the sample rate of the unit and external clock source; save
and load program memories; lock out the front panel controls; define a cluster (for linking 2
units for single ADAT link operation); define a unit name; set metering options; and define the
unit’s Ethernet parameters. See Page 21 for details.Press the System Setup button again to
return the LCD to CHANNEL 1 mode.
Channel Controls
The remainder of the front panel is divided into the 4 individual channels; each channel features:
Clip LED Illuminates (red) if the channel input overloads (exceeds 0dBFS).
+48V Press to apply +48V phantom power to the corresponding MIC XLR input on the rear panel.
Ø Press to invert the phase of the input.
HPF Press to switch the High Pass Filter in or out of circuit. (Mic/Line inputs only).
Input Press to switch the channel between Mic, Line or Digi input; the selected source is indicated
by the appropriate LED and on the channel’s LCD.
Session Saver Press this button to arm the Session Saver function, useful for avoiding digital clipping at the
channel input. Once armed (the button illuminates), if the input signal exceeds 0dBFS, then the
analogue input gain is automatically turned down in 1dB increments.
Session Saver LED The Session Saver LED illuminates to indicate that the gain has been automatically adjusted.
See Page 10 for more details.
7

Channel Controls (continued)
DATA Encoder This push-switch rotary encoder works in conjunction with the Pre-amp Select, Harmonics,
Setup buttons and the channel’s LCD to operate the following:
Input Gain When no buttons are selected, the encoder adjusts input gain. Turn the control to adjust gain in
1dB steps; the relative gain is shown using the LEDs around the control, and more precisely, in
dB, on the channel’s LCD.
Note that the position of the input gain stage varies according to the type of input. For example,
for MIC inputs, you are adjusting the analogue mic pre-amp gain; for DIGI inputs, you are
adjusting digital gain within the convolution stage. Therefore, the amount of gain varies
depending on the input selection.
Pre-amp Select Press the Pre-amp Select button (it flashes green) and turn the rotary encoder to select a
mic pre emulation. The channel’s LCD shows the name and a brief description of the emulation.
To load your selection, press the rotary encoder. Note that you will not hear your selection until it
is loaded.
Harmonics Press the Harmonics button (it flashes green) and turn the rotary encoder to dial-in the amount
of harmonics you wish to add to the signal; the amount, from 0 to 15, is shown in the hmncs
area of the Channel LCD.
Setup Press the Setup button (it flashes green) to access the Channel Setup pages. Here you can set
options such as the channel name; save and load channel memories, select the type of digital
input and select a Link Bus for control linking. See Page 19 for details.
Press the Setup button again to exit the Channel Setup pages.
Hi Z Press to set the mic impedance to high. This button allows you to bypass the automatic
impedance setting recalled by the mic pre emulation - for example, if you are splitting a
microphone signal to two different mic amplifiers.
Channel LCD During normal operation, the channel display provides feedback on channel parameters, such
as input gain, choice of pre-amp emulation, amount of harmonics, etc. In addition, the display
includes two input meters:
A vertical bargraph meter showing peak levels up to 0dBFS.
A horizontal meter which may be set either to Peak level or VU operation from the System Setup
pages. See Page 9 for details.
When the Setup button is pressed, the display changes to access the Channel Setup pages.
On CHANNEL 1, the display also accesses the System Setup pages.
As all controls are digital, settings can be saved and recalled with ease, and edited from the Liquid4Control™ software
application (available from www.focusrite.com). Please refer to the Liquid4Control™ User Guide for details.
Note that when the unit is turned off, the hardware’s onboard memory stores the last front panel settings to have been
unchanged for over 10 seconds. These settings are recalled when the unit is powered on.
8

Rear Panel Connections
Analogue Inputs 1-4 Each channel (1 to 4) provides separate female XLR connectors for Mic and Line inputs,
and a male XLR for the Line output. All 3-pin XLR audio connectors are balanced analogue
connections, and are wired as follows:
Pin 1: Screen/Chassis
Pin 2: Audio 0°
Pin 3: Audio 180°
Ethersound Card (optional) An optional Ethersound card may be fitted to this expansion slot. The card is manufactured
by AuviTran™ and provides 8 digital audio inputs and 8 digital audio outputs on Ethernet
(CAT 5) connectors. For more details on this card please visit the AuviTran™ website at
www.auvitran.com. ADAT Three optical ADAT connections offer multi-channel digital audio
inputs (FROM SLAVE) and outputs (MAIN OUTPUT and AUX OUTPUT). These can be used to
input digital audio signals to the unit, output the 4 channels of the unit to an external recorder,
or to daisy chain units using the Cluster option. See Page 22 for details.
Note that the maximum number of digital audio channels is dependent on the sample rate
of the unit:
8 channels at 44.1kHz or 48kHz.
4 channels at 88.2kHz or 96kHz.
2 channels at 176.4kHz or 192kHz.
AES A single AES/EBU input carries two channels of digital audio plus AES clock, on female XLR.
Two AES/EBU outputs carry channels 1+2 and channels 3+4 on individual male XLRs.
Each AES/EBU input and output connector carries two channels of digital audio at any sample
rate from 44.1kHz to 192kHz.
Wordclock The WORD-CLOCK IN BNC allows the unit to be locked to an external clock source. Note that the
unit can also lock to any of the other digital inputs (AES, ADAT or Ethersound) or Internal clock.
The WORD-CLOCK OUT BNC allows the Liquid 4PRE™ to supply a clock source to external equipment.
The input and output range of the Wordclock signal must be between 44.1kHz and 192kHz.
Ethernet Control This connector allows the Liquid 4PRE™ to be connected to a computer running the free
Liquid4Control™ software. Using this software you can operate the unit remotely, download
new mic pre-amp emulations and archive or recall program memories. Please refer to the
Liquid4Control™ User Guide for details.
Note that each channel of the Liquid 4PRE™ can be switched between Mic, Line or Digital input. The Digital input for
each channel is pre-selected from the Ethersound card (1-8), ADAT FROM SLAVE (1-8) or AES (Left/Right) within the
Channel Setup pages, see Page 19.
9

Basic Channel Operation
This section covers channel operations in more detail. Each of the 4 channels is identical.
Input Select
Press the Input select button to step through the 3 input options for the channel:
Mic – the MIC input XLR on the rear panel.
Line – the LINE input XLR on the rear panel.
Digi – the pre-selected digital input. This can be any digital input (Ethersound
1-8, ADAT 1-8, or AES Left/Right) as defined within the Channel Setup.
The Mic, Line or Digi LED illuminates to indicate your selection.
In addition, the type of input (e.g. MIC) is shown on the channel’s LCD.
For digital inputs, you see the name of the pre-selected digital input (e.g.
AES Left, Adat 1, etc.)
Input Gain
Turn the channel’s DATA encoder to adjust the input gain. Note that to adjust input gain, the Pre-amp Select, Harmonics
and Setup buttons must all be turned off.
Note that the position of the input gain stage varies according to the type of input. For example, for MIC inputs, you are
adjusting the analogue mic pre-amp gain; for DIGI inputs, you are adjusting digital gain within the convolution stage.
Therefore, the amount of gain varies depending on the input selection:
+14dB to +80dB for Mic inputs.
-10dB to +32 dB for Line and Digital inputs.
Gain is adjusted in 1dB intervals and is shown using the LEDs around the encoder. In addition, the exact numeric value
is displayed on the channel’s LCD – in our example above, 14dB.
Input Metering and Levels
The Channel LCD provides two input meters:
The first is a vertical peak level bargraph meter which is
always
visible, even when
accessing Channel or System Setup pages.
The meter displays the digital peak input level, with a scale from -40dBFS to 0dBFS.
When adjusting input gain, take care to avoid input levels exceeding 0dBFS or
digital clipping will occur. Remember that you can use the Session Saver function,
as described on Page 10, to help avoid digital clipping for unpredictable signals.
10

Input Metering and Levels (Continued)
The second is a horizontal meter which is visible within the main channel display. This meter can be set to one of two
modes from the System Setup pages:
Meter Type = Peak Meter Type = VU
Meter Type = Peak - a digital peak level input meter with a scale from -40dBFS to 0dBFS. This mimics the operation
of the vertical bargraph meter. Note that if the signal is below -20dBFS then peak hold is inactive (because the
resolution of the meter is too low below this point).
Meter Type = VU - a VU input meter with variable scale.
By default the VU scale is set so that 0VU = -10dBFS. Since 0dBFS = +22dBu, this means that 0VU represents +12dBu at
a line level output for an input with unity gain. However, from the System Setup pages, you may adjust the 0VU sine level
allowing you to optimise the VU scale for different operating levels.
Note that the VU meter models a time varying RMS measurement of the input signal, much like a real VU meter.
Therefore, it displays levels more “musically”, like a listener’s perception, rather than registering every digital peak.
However, to avoid digital clipping at the input remember to observe the vertical peak bargraph and the CLIP LED when
working in this mode.
The horizontal meter options are set globally for all 4 channels of the unit from the System Setup pages.
Clip LED
In addition to the input meter, a separate LED lights if the channel input overloads. This indicates that digital clipping
has occurred. To avoid clipping, reduce the input gain or use the Session Saver function.
Hi-Z (Input Impedance)
Press the Hi-Z button to change the input impedance of the rear panel MIC input XLR from low to high. This raises the
input impedance to the maximum (approximately 10k resistive) so as not to load the microphone excessively.
Note that the input impedance circuitry does not affect Line or Digital input connections, and will continue to be applied
to the MIC input XLR at its configured setting even if the input select is toggled to Line or Digi.
+48V (Phantom Power)
Press the +48V button to apply 48V phantom power to the corresponding rear panel MIC input XLR. Phantom power is
usually required for condenser microphones. If you are unsure whether your microphone requires phantom power, refer
to its handbook, as it is possible to damage some microphones (most notably ribbon microphones) by providing phantom
power.
Note that the +48V button does not affect Line or Digital input connections, and will continue to be applied to the MIC
input XLR even if the input select is toggled to Line or Digi.
11

Ø (Phase Invert)
Press the Ø button to invert the phase of the input. Use this to correct phase
problems – for example when using multiple microphones on a single source.
High Pass Filter
Press this button to switch an analogue High Pass Filter in or out of circuit for
Mic or Line inputs. The filter is used to cut out or reduce unwanted low frequencies,
such as rumble, before analogue-to-digital conversion. The roll-off is 12 dB per
octave; 6dB down at 75Hz.
Note that this filter is inserted within the analogue domain, and therefore is not
in circuit when the channel is switched to the digital input.
Session Saver
The Session Saver function can be used to protect your inputs from digital clipping.
Press the Session Saver button to arm the function; the button illuminates.
Once armed, if the input signal exceeds 0dBFS, then the analogue input gain is
automatically turned down in 1dB increments. The Session Saver LED lights (red)
to indicate that the gain has been automatically adjusted, and the amount of gain
reduction is shown within the Status area of the Channel LCD (e.g. SS: -3dB).
To clear the automatic gain reduction, press the Session Saver button so it
turns off, or turn the input gain control (as Session Saver gain reduction is
cleared following a manual gain adjustment).
Note that the Session Saver’s action is different from a limiter’s action, as the
signal isn’t compressed in any way, just turned down by an appropriate amount to avoid overloading.
Pre-amp Selectt
Using the Liquid 4PRE’s pre-amp emulations, you can closely emulate the
sound of virtually any classic mic pre. The unit stores 40 mic pre-amp emulations
within its hardware memory, and any of these 40 emulations may be loaded to
each channel individually. Many more emulations may be downloaded from
www.focusrite.com, and using the Liquid4Control™ software application you can
update your unit’s 40 emulations remotely from your computer. If you wish, you
can also use the software to archive different sets of mic pre emulations.
Please refer to the Liquid4Control™ User Guide for details.
The name of the current emulation is shown with the Channel LCD (e.g. SCARLET).
Note that Liquid 4PRE’s pre-amp emulations are designed primarily for Mic input
channels. On Line input channels, pre-amp emulations are not available, and the
channel’s LCD will show FLAT as the emulation type. On Digital input channels, you can load different emulations
for audio sweetening, even though full emulating is not available (as there is no mic amp stage).
12

Pre-amp Select (Continued)
To change to a new mic pre-amp emulation, press the Pre-amp Select button
(it flashes green); the lower part of the Channel LCD updates to show a brief
description of the current emulation.
Turn the rotary encoder clockwise to scroll through the available mic pre
emulations. In each case you will see the name and description of the emulation
– in our example, we have selected BIG TUBE A which will operate as a US
BOUTIQUE TUBE 2 Low Impedance mic-pre. Note that you will not hear your
selection until it is loaded.
When the desired pre-amp is found, press the encoder to load the emulation;
the Pre-amp Select button stops flashing and you can now listen to your new
mic-pre.
Note that when you load a new pre-amp emulation to a Mic input channel, then this may also change the input
impedance, as the emulations store and recall impedance settings. Note that impedance does not affect Digital inputs.
Also note that no other settings will be changed. For example, if you change the mic pre emulation, then your input gain,
harmonics, etc. will remain as you last left them.
Harmonics
Adding desirable harmonic distortion to the signal is often perceived as adding ‘warmth’. The Harmonics control allows
you to add this type of distortion and emulate the subtle variations between analogue devices - sometimes two units of
the same type can have different amounts of harmonic distortion. This allows you to create an ‘overdriven’ sound without
having to overdrive the pre-amp. Careful use of the Harmonics control allows you to ‘tune in’ The Liquid 4PRE™
emulations to your own vintage unit.
The exact amount of second-, third- and fifth- order harmonics depends both on the type of pre-amp chosen and
the amount of mic pre gain. This is because the amount of each harmonic, with respect to each other, is different for
pre-amps with valves compared to those with transistors; and also because the balance of harmonics changes with level.
The result is that a higher gain at the mic pre stage will produce a greater, and hence more noticeable, effect as the
harmonics setting is increased. Special ‘hot’ pre-amp emulations, which can be downloaded from www.focusrite.com,
provide greater levels of harmonics application, for those wanting to achieve a seriously overdriven sound.
Note that harmonics can only be added to Mic or Digital input channels; this feature is not available for Line inputs.
To adjust the harmonic distortion, press the Harmonics button
(it flashes green).
Turn the rotary encoder to increase or decrease the amount of harmonic
distortion. The amount is indicated by the LEDs surrounding the encoder, and
the exact value, from 0 to 15, is shown in the hmncs area of the Channel LCD.
The exact amount of harmonic distortion depends on the pre-amp emulation.
However, in general, the lower range (1-8) adds increasing amounts of second-
order harmonic distortion while the upper range (9-15) adds increasing
amounts of odd harmonics (mainly third- and fifth- order).
When you have finished, remember to deselect the Harmonics button
(it goes out) so that the rotary encoder returns to input gain control.
13

The Channel LCD
Each channel features its own dedicated display which can operate in one of two views:
Normal View – provides parameter feedback and input metering and is displayed when the channel Setup button
is turned off.
Channel Setup View – provides access to the Channel Setup pages by pressing the channel Setup button.
Note that on channel 1, a third view (System Setup) is also used to access the system-wide setup options. See Pages 19
and 21 for details on the Channel Setup and System Setup options. Here we will look at the Normal View:
Channel Number
– e.g. ch 1
Displays the channel number from 1 to 4.
Channel Name
– Madge Vox 1
This area shows the name of the channel.
Channel Memory Number
– M1
This area shows the number of the last channel memory to be saved or loaded, from
M1 to M99. Note that if this number is marked with an asterisk (*) then the channel
has been edited since the last save or load.
Horizontal Input Meter This area is used for input metering. You may choose either VU metering, as in our
example, or digital peak level metering. This option is set globally across all 4
channels from the System Setup pages.
Pre-amp name
– THE GUV
Shows the name of the current mic pre-amp emulation.
Harmonics amount
– 13
This shows the amount of harmonic distortion added to the channel. A value from 0
to 15 is displayed.
Input Type
– MIC
Displays whether the channel is switched to its MIC, LINE or digital input; when
switched to a digital input, this area displays the digital input pre-selection from the
channel setup pages (e.g. Ether 1 = channel 1 from the Ethersound card).
Input Gain
– 20dB
Shows the input gain, as set using the rotary encoder, in dB.
14

The Channel LCD (Continued)
Status
– OK
This area is used to display a variety of status messages – in our example,
OK indicates that there is nothing to report and our input signal is fine.
In the event of an error, then the status area reports the most severe problem in the
following order:
no clk lock – appears on all channels if the unit is switched to External Clock but
the clock source is invalid. See Page 21 for details.
no card – appears on a channel if ETHER is selected as the input and no optional
Ethersound card is fitted.
no inp lock – the selected input has lost lock (Digital inputs only).
Input error – the selected input has data errors (AES inputs only). Any of the following
signal conditions may cause this error: parity (bit errors), biphase (signal quality),
conf (signal quality), validity (invalid audio data) or CRCC (bit errors).
Input slip – the selected input is not in sync with the clock source (AES inputs only).
This condition occurs if the audio data is not in sync with the reference clock, and may
cause the audio to glitch as it slips between samples. If this occurs, change your
clock source to the AES input signal.
SS: -3dB – shows the amount of gain reduction applied by the Session Saver function
(e.g. -3dB).
Varispeed+ – appears on all channels if the external clock speed is varispeeded up
within the permissible range. See Page 21 for details.
Varispeed- – appears on all channels if the external clock speed is varispeeded down
within the permissible range. See Page 21 for details.
Lockout – appears on all channels when the Panel disable function is used to lockout
the front panel controls. See Page 22 for details.
OK Link 1 – indicates that the input is ok and that the channel has been added to Link
Bus 1. See Page 20 for details on control linking.
OK – indicates that the input is ok!
Note that on the right of the channel LCD is a vertical input meter which is
always
visible even when accessing Channel
or System Setup pages. This provides dedicated peak level input metering at all times.
15

The Setup Pages: Basic Operation
The Liquid 4PRE™ includes a number of functions that are accessed via Setup pages. Some functions are channel-
specific, such as the options for each digital input, and others are system-wide, such as the sample rate of the unit.
Press the channel Setup button on any of the four channels to open page 1 of the Channel Setup options.
Press the System Setup button within the master section to open page 1 of the System Setup options. Note that
the System Setup pages appear on Channel 1’s LCD, and will override the Channel Setup page if it is selected.
Editing An Option
Whether you are editing a channel or system setup option, the method of operation
is very similar. Let’s look at an example: we are going to link channel 4’s controls
by adding it to a Link Bus.
1. First press the Setup button on the channel to access page 1 of the
Channel Setup options.
2. Turn the DATA encoder to scroll up or down through the page options;
each option is highlighted in grey when selected.
3. We need to access the next page, so scroll down and select More….
4. Then press down on the DATA encoder; Channel Setup page 2 will now appear.
(TIP: At any time, you can go back to the previous page by selecting the square symbol on the bottom right of the screen.
But beware, if you do this from page 1, you will exit the setup pages!)
5. On page 2, turn the DATA encoder to select the option you wish to edit
– in our example Link Bus.
6. Press down on the DATA encoder to edit the option; the current setting
(e.g. NONE) will be highlighted in grey.
7. Turn the DATA encoder again to scroll up or down through the available
options. For our example, let’s select BUS 1 (all) to add this channel to Link
bus 1.
8. VERY IMPORTANT – You MUST now confirm the edit before exiting the
Setup page. So press down on the DATA encoder; the channel is added to the
link bus and the display updates so that the option - Link Bus) - is highlighted.
Note that if you forget this step and exit the Setup page without confirming, then the new setting may not be applied.
9. Finally, deselect the Setup button to exit the Channel Setup pages.
16

Summary
Press the channel Setup button, or the System Setup button, to access page 1 of the setup options.
Turn the DATA encoder to scroll up and down through the first page of the options.
Select More .. and press down to access the next page.
Select the square symbol on the bottom right of the screen and press down to access the previous page.
Note that if you do this from page 1, then you will exit the setup pages!
When you have found the option you want, press down on the DATA encoder to edit it. In most cases you can now
scroll the encoder up or down to select a new option. However, for LOAD ALL and SAVE ALL within the System
Setup pages you will access a further page of options.
MOST IMPORTANT - You MUST confirm any changes before exiting the page. So press down on the DATA encoder
so that the name of the option, and not your new selection, is highlighted in grey.
Finally, deselect the Setup button, or the System Setup button, to exit the Setup pages.
Naming a Channel
For some options – naming a channel and naming a program memory - you will also need to use the DATA encoder to
enter characters on the display. Let’s take the example of naming a channel:
1. First press the Setup button to access page 1 of the Channel Setup
options; the Name option should be highlighted in grey.
2.Press down on the DATA encoder to edit the option; the first character
of the current name (e.g. b) will be highlighted in grey.
3. Now turn the DATA encoder to scroll up and down through the letters
of the alphabet. When you find the letter or character you want, press
down to move across to the next character.
Note that both letters and characters are available, with lower case letters followed by the numbers 0 to 9, upper case
letters and then a selection of characters. You may enter names of up to 12 characters in length.
TIP: to clear a character, scroll anticlockwise to select a blank space. However, note that you must enter at least one
character. If you attempt to enter a blank name the display will automatically revert back to the previous channel name.
4. When you have finished entering the name, continue pressing down on the DATA encoder until the selection
moves back across to the Name: option.
5. The new name is now confirmed, and you may exit the Channel Setup pages by deselecting Setup.
The channel name – e.g. gritty - appears next to the channel number at the top of the Channel LCD:
17

Program and Channel Memories
Liquid 4PRE™ has 99 program memories plus 99 channel memories to allow storage of preferred pre-amp combinations
and settings. A program memory stores the complete settings within the Liquid 4PRE™ unit (all 4 channels and any
system settings), providing a convenient way of resetting the unit for a particular application or location. A channel
memory stores settings for an individual channel. Channel memories can be loaded onto any channel within the unit,
for example to copy settings from one vocal channel to another.
Program and channel memories can also be saved, loaded and archived using the free Liquid4Control™ software
application. This allows you to store more than 99 memories by saving and loading from your computer, and also
provides tools for managing recall to multiple units. Please refer to the Liquid4Control™ User Guide for details.
Saving and Loading Channel Memories
A channel memory stores all the settings of an individual channel apart from phantom power. Any of the 99 memories
can be loaded to any channel within the unit.
TIP: when a channel memory is saved, it is stored using a number location, from 1 to 99, and a name – the name of the
channel. Therefore it is often a good idea to name the channel first before saving. See the previous page for more details.
Save
To save a channel memory:
1. Press the Setup button on the channel you wish to save.
2. Select the Save option and press down on the DATA encoder.
You will be prompted to choose a memory location.
3. Turn the DATA encoder to select a memory position between 1 and 99.
Empty memory locations are displayed with the text <mem empty>:
Note that if you select a used memory location, then the memory will be overwritten with the new settings.
4. Now press down on the DATA encoder to save or overwrite the selected channel memory.
The display will show saved ok:
Note that when a channel memory is saved, it is saved using the current channel name – so in our example, we have
saved settings into memory position 3 with the name gritty.
18

Load
To load a channel memory:
1. Press the Setup button on the channel you wish to load to.
2. Select the Load option and press down on the DATA encoder.
You will be prompted to choose a memory location.
3. Turn the DATA encoder to select a channel memory:
4. Now press down on the DATA encoder to load the memory. The channel settings are loaded and the display will
show loaded ok:
Note that if you try and load an empty memory location, then the display will report that the memory couldn’t load.
Channel LCD
The number of the last channel memory to be saved or loaded appears next to the channel name at the top of the
Channel LCD – in our example, M3. Note that if this number is marked with an asterisk (*) then the channel has been
edited since the last save or load:
19

Saving and Loading Program Memories
A program memory stores the complete setup of the Liquid 4PRE™. All settings are saved and loaded, including all
four individual channel settings and master settings such as the sample rate, unit name, etc. Note that when you load
a program memory you may exclude the sample rate and clock source settings from the recall if you wish.
Save All
To save a program memory:
1. Press the System Setup button to open the System Setup pages on
channel 1’s LCD screen.
2. Select the Save All option and press down on the DATA encoder.
The Save All page opens on the display.
3. Select the Name option and enter a name for the program memory.
See Page 15 for more details on entering names.
Note that you must enter at least one character; if you attempt to enter a
blank name, then the display will automatically revert back to the previous
memory name.
4. Now select the Save option and press down on the DATA encoder.
5. Turn the DATA encoder to select a memory position between 1 and 99.
Empty memory locations are displayed with the text <mem empty>.
Used memory locations are displayed with their name, and the names of the four individual channel settings which have
been stored within the program memory.
Note that if you select a used memory location, then the memory will be overwritten with the new settings.
6. Now press down on the DATA encoder to save or overwrite the selected program memory. The display will show
saved ok.
Load All
To load a program memory:
1. Press the System Setup button to open the System Setup pages
on channel 1’s LCD screen.
2. Select the Load All option and press down on the DATA encoder.
The Load All page opens on the display.
3. Select Options and choose what you want to happen when you load
the program memory:
Reset All – all settings will be set to default.
Reset (except clk) – all settings except Sample Rate and Clock Source
will be set to default.
None – does nothing (returns to main menu).
20
/