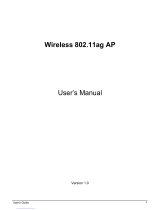Page is loading ...


ii
Table of Content
INTRODUCTION ........................................................................................................................................................ 3
SUMMARY .................................................................................................................................................................. 3
KEY FEATURES ........................................................................................................................................................... 3
PACKAGE CONTENTS .................................................................................................................................................. 4
SYSTEM REQUIREMENTS ............................................................................................................................................ 4
WIRELESS PERFORMANCE CONSIDERATIONS ............................................................................................................. 5
PRODUCT OVERVIEW ............................................................................................................................................ 6
INSTALLATION .......................................................................................................................................................... 7
PC NETWORK ADAPTER SETUP (WINDOWS XP) ......................................................................................................... 7
WIZARD CONFIGURATION .......................................................................................................................................... 8
ADVANCE CONFIGURATION ............................................................................................................................... 10
STATUS ..................................................................................................................................................................... 10
LAN ........................................................................................................................................................................ 11
SCHEDULE ................................................................................................................................................................ 12
EVENT LOG .............................................................................................................................................................. 13
MONITOR ................................................................................................................................................................. 13
WIRELESS 2.4G & 5G ............................................................................................................................................. 14
BASIC ....................................................................................................................................................................... 14
MODE: WDS ............................................................................................................................................................ 15
ADVANCED ............................................................................................................................................................... 16
SECURITY ................................................................................................................................................................. 17
FILTER ...................................................................................................................................................................... 19
WPS (WI-FI PROTECTED SETUP) ............................................................................................................................. 20
CLIENT LIST ............................................................................................................................................................. 21
TOOLS ........................................................................................................................................................................ 21
PASSWORD ............................................................................................................................................................... 21
TIME ........................................................................................................................................................................ 22
POWER SAV I NG ........................................................................................................................................................ 23
DIAGNOSTIC ............................................................................................................................................................. 23
FIRMWARE ............................................................................................................................................................... 23
BACKUP ................................................................................................................................................................... 24
RESTART .................................................................................................................................................................. 24
APPENDIX A – FCC INTERFERENCE STATEMENT ....................................................................................... 25
LIMITED WARRANTY ........................................................................................................................................... 26

Introduction
Summary
The 300Mbps Concurrent Dual Band Wireless N Access Point provides high
performance wireless n speed, coverage, and managed controls.
Concurrent Dual Band technology creates two separate wireless n networks at the
same time—one on the 2.4GHz frequency and the other on the less congested 5GHz
frequency. Assign high bandwidth clients to the uncongested 5GHz frequency and low
bandwidth clients to the more common 2.4GHz frequency.
Multiple Input Multiple Output (MIMO) antenna technology reduces wireless dead
spots. Wi-Fi Protected Setup (WPS) integrates other WPS supported devices at the
touch of a button. Advanced features include 4 SSIDs per wireless band, access filters
for each SSID, WMM Quality of Service data prioritization, WPA2-RADIUS encryption,
and real-time bandwidth monitoring for each wireless band.
Key Features
• IEEE 802.11n and IEEE 802.11a/b/g compliant
• Transmits simultaneous 2.4GHz and 5GHz Wireless Local Area Network (WLAN)
signals (with separate default SSIDs)
• 1 x 10/100Mbps Auto-MDIX LAN port
• Functional Access Point and WDS modes provide network flexibility
• High-speed data rates up to 300Mbps using an IEEE 802.11n connection
• 2 external antennas provide high-speed performance and expansive wireless
coverage
• Advanced wireless security with 64/128-bit WEP, WPA/WPA2-RADIUS and
WPA-PSK/WPA2-PSK
• Supports multiple SSIDs (up to 4 SSIDs per band)
• Monitor bandwidth allocation through Web based graphical interface
• User isolation support (AP mode) and MAC address filter controls
• Wi-Fi Protected Setup (WPS) integrates wireless clients quickly
• Wi-Fi Multimedia (WMM) QoS data prioritization
• Easy setup via Web browser using the latest versions of Internet Explorer, FireFox,
and Safari
• Works with Windows, Linux, and Mac operating systems
** Theoretical wireless signal rate based on IEEE standard of 802.11a, b, g, n chipset used. Actual throughput
may vary. Network conditions and environmental factors lower actual throughput rate. All specifications are
subject to change without notice.
3

Package Contents
Open the package carefully, and make sure that none of the items listed below are missing.
Do not discard the packing materials, in case of return; the unit must be shipped back in its
original package.
• TEW-670AP
• Multi-Language Quick Installation Guide
• CD-ROM (User’s Guide)
• Cat. 5 Ethernet cable (1m / 3.2ft)
• Power adapter (12V, 1A)
System Requirements
To begin using the TEW-670AP, make sure you meet the following as minimum
requirements:
• PC/Notebook.
• Operating System – Microsoft Windows 7/Vista/XP/2000
• 1Ethernet port.
• WiFi card/USB dongle (802.11 a/b/g/n) – optional.
• PC with a Web-Browser (Internet Explorer, Safari, Firefox, Opera etc.)
• Ethernet compatible CAT5 cables.
4

Wireless Performance Considerations
There are a number of factors that can impact the range of wireless devices.
1. Adjust your wireless devices so that the signal is traveling in a straight path, rather than at
an angle. The more material the signal has to pass through the more signal you will lose.
2. Keep the number of obstructions to a minimum. Each obstruction can reduce the range of a
wireless device. Position the wireless devices in a manner that will minimize the amount
of obstructions between them.
3. Building materials can have a large impact on your wireless signal. In an indoor
environment, try to position the wireless devices so that the signal passes through less
dense material such as dry wall. Dense materials like metal, solid wood, glass or even
furniture may block or degrade the signal.
4. Antenna orientation can also have a large impact on your wireless signal. Use the wireless
adapter’s site survey tool to determine the best antenna orientation for your wireless
devices.
5. Interference from devices that produce RF (radio frequency) noise can also impact your
signal. Position your wireless devices away from anything that generates RF noise, such
as microwaves, radios and baby monitors.
6. Any device operating on the 2.4GHz frequency will cause interference. Devices such as
2.4GHz cordless phones or other wireless remotes operating on the 2.4GHz frequency can
potentially drop the wireless signal. Although the phone may not be in use, the base can
still transmit wireless signal. Move the phone’s base station as far away as possible from
your wireless devices.
If you are still experiencing low or no signal consider repositioning the wireless devices or
installing additional access points. The use of higher gain antennas may also provide the
necessary coverage depending on the environment.
5

Product Overview
Front View
• Power/ Status
• Ethernet
• WLAN 2.4GHz
• WLAN 5GHz
• WPS
Rear View
• RJ-45: 1 * 10/100 Fast Ethernet
• Reset Button (5 second for reboot, 5~10 seconds for reset to factory default )
• Power Jack
• WPS push button (Wi-Fi Protected Setup
6

Installation
PC Network Adapter setup (Windows XP)
1. Select Control Panel - Network Connection.
2. Right click the Local Area Connection and choose Properties. You should see a screen like
the following:
3. Select the TCP/IP protocol for your network card.
4. Click on the Properties button. You should then see a screen like the following.
5. Ensure your TCP/IP settings are correct. The default IP address of the TEW-670AP
192.168.10.100. To manage the TEW-670AP your IP address must be within the same IP
scheme 192.168.10.xx
7

Wizard Configuration
1. Open your browser (e.g. Internet Explorer).
2. Type in http://192.168.10.100 in the address bar and press Enter.
3. Click <OK> to navigate into TEW-670AP configuration home page.
Click <Next> to enter WLAN configuration.
Drag the security bar to your settings or enter the name for your wireless network
(SSID) and security key. Click <Next> to proceed. Repeat steps for setting 5GHz
band.
8

Verify if settings are accurate and click Reboot to apply settings.
NOTE:
After Wireless settings are applied, you need to connect from your WLAN client with the
security settings you just finished configuring. Remember the type of security & security key.
9

Advance Configuration
TEW-670AP provides web-interface for configuration through web browser, such as Internet
Explorer, Firefox or Safari.
Status
This page allows you to monitor the current status of your AP. You can use the status page to
quickly see if you have any updated firmware available (bug fixes, updates). You can navigate
from this page with a few interesting options for reminding or skipping this page forever & so
forth.
Once you click on <OK> button to go to the requested page, you can see the status page of the
TEW-670AP.
System: You can see the UP time, hardware information, serial number as well as firmware
version information.
LAN Settings: This section displays the Broadband router LAN port’s current LAN
information. It also shows whether the DHCP Server function is enabled / disabled.
10

WLAN Settings: This section displays the current WLAN configuration settings you’ve
configured in the Wizard / Basic Settings / Wireless Settings section. Wireless
configuration details such as SSID, Security settings, BSSID, Channel number, mode of
operation are briefly shown.
LAN
The LAN Tabs reveals LAN settings which can be altered at will. If you are an entry level user,
try accessing a website from your browser. If you can access website without a glitch, just do
not change any of these settings.
Click <Apply> at the bottom of this screen to save the changed configurations.
LAN IP
IP address: 192.168.0.1. It is the AP’s LAN IP address (Your LAN clients default gateway IP
address). It can be changed based on your own choice.
IP Subnet Mask: 255.255.255.0 Specify a Subnet Mask for your LAN segment.
Default Gateway: Specify a gatewway for your LAN segment.
802.1d Spanning Tree: This is disabled by default. If 802.1d Spanning Tree function is
enabled, this router will use the spanning tree protocol to prevent network loops.
DHCP Server
DHCP Server: This will enable or disable the Dynamic Pool setting..
Lease time: This is the lease time of each assigned IP address.
11

Start IP: This will be the beginning of the pool of IP addresses available for client devices.
End IP: This will be the end of the pool of IP addresses available for client devices.
Domain name: The Domain Name for the existing or customized network.
Schedule
This page allows user to set up schedule function for Firewall and Power Saving.
Add schedule, edit schedule options to allow configuration of firewall and power savings
services. Fill in the schedule and select type of service. Click <Apply> to implement those
settings.
The schedule table lists the pre-schedule service-runs. You can select any of them using the
check box.
12

Event Log
View operation event log. This page shows the current system log of the Broadband router.
It displays any event occurred after system start up. At the bottom of the page, the system log
can be saved <Save> to a local file for further processing or the system log can be cleared
<Clear> or it can be refreshed <Refresh> to get the most updated information. When the
system is powered down, the system log will disappear if not saved to a local file.
Monitor
Show histogram for network connection on LAN & WLAN. Auto refresh keeps information
updated frequently.
13

WIRELESS 2.4G & 5G
TEW-670AP is a dual band concurrent product, therefore two wireless radio
configurations are provided. Both radios share the same features except for open
band and available channels under “Basic” section.
Basic
Radio: You can turn on/off wireless radio. If wireless Radio is off, you cannot associate with
AP through wireless.
Mode: In this device, we support two operation modes which are Access Point and WDS
(Wireless Distribution System).
Band: You can select the wireless standards running on your network environment.
Band 2.4G:
2.4 GHz(B): If all of your clients are 802.11b, select this one.
2.4 GHz(G): If all of your clients are 802.11g, select this one.
2.4 GHz(B/G): Either an 802.11b or an 802.11g wireless devices are in your
environment.
2.4 GHz(N): If all of your clients are 802.11n, select this one.
2.4 GHz(B/G/N): Either 802.11b, 802.11g, or 802.11n wireless devices are in your
environment.
Band 5G
5 GHz (A): If all of your clients are 802.11a, select this one.
5 GHz (N): If all of your clients are 802.11n, select this one.
5 GHz (A/N): Either 802.11a or 802.11n wireless devices are in your environment.
14

Enable SSID#: We support 4 multiple SSIDs in this device. Please select how many SSIDs
you would like to use in your network environment.
ESSID1~4: ESSID is the name of your wireless network. It might be a unique name to identify
this wireless device in the Wireless LAN. It is case sensitive and up to 32 printable characters.
You might change the default ESSID for added security.
Auto Channel: Device will search all valid channels, then decide a most clean channel and
change to this channel if you enable this function. Depend on this function enable or not, you
will see different item below Auto Channel.
Channel: If Auto Channel is disabled, you should choose a static channel and AP will use this
channel to communicate with other clients.
Mode: WDS
Wireless Distribution System, a system that enables the wireless interconnection of access
point, allows a wireless network to be expended using multiple access points without a wired
backbone to like them. Each WDS APs need setting as same channel and encryption type.
MAC address 1~4: Please enter the MAC address of the neighboring APs that participates in
WDS, we support 4 devices now.
15

Set Security: WDS Security depends on your AP security settings. Note: it does not support
mixed mode such as WPA-PSK/WPA2-PSK Mixed mode.
Advanced
This tab allows you to set the advanced wireless options. The options included are
Authentication Type, Fragment Threshold, RTS Threshold, Beacon Interval, and Preamble
Type. You should not change these parameters unless you know what effect the changes will
have on the router.
Fragment Threshold: This specifies the maximum size of a packet during the fragmentation
of data to be transmitted. If you set this value too low, it will result in bad performance.
RTS Threshold: When the packet size is smaller than the RTS threshold, the wireless router
will not use the RTS/CTS mechanism to send this packet.
Beacon Interval: is the interval of time that this wireless router broadcasts a beacon. A
Beacon is used to synchronize the wireless network.
DTIM Period: Enter a value between 1 and 255 for the Delivery Traffic Indication Message
(DTIM). A DTIM is a countdown informing clients of the next window for listening to broadcast
and multicast messages
Data Rate: The “Data Rate” is the rate that this access point uses to transmit data packets. The
access point will use the highest possible selected transmission rate to transmit the data
packets.
N Data Rate: The “Data Rate” is the rate that this access point uses to transmit data packets
for N compliant wireless nodes. Highest to lowest data rate can be fixed.
16

Channel Bandwidth: This is the range of frequencies that will be used.
Preamble Type: The “Long Preamble” can provide better wireless LAN compatibility while the
“Short Preamble” can provide better wireless LAN performance.
CTS Protection: It is recommended to enable the protection mechanism. This mechanism
can decrease the rate of data collision between 802.11b and 802.11g wireless stations. When
the protection mode is enabled, the throughput of the AP will be a little lower due to a lot of
frame-network that is transmitted.
TX Power: This can be set to a bare minimum or maximum power.
Security
This Access Point provides complete wireless LAN security functions, included are WEP,
IEEE 802.1x, IEEE 802.1x with WEP, WPA with pre-shared key and WPA with RADIUS. With
these security functions, you can prevent your wireless LAN from illegal access. Please make
sure your wireless stations use the same security function, and are setup with the same
security key.
ESSID Selection: This broadband router support multiple ESSID, you could select and set up
the wanted ESSID.
Broadcast ESSID: If you enabled “Broadcast ESSID”, every wireless station located within the
coverage of this access point can discover this access point easily. If you are building a public
wireless network, enabling this feature is recommended. Disabling “Broadcast ESSID” can
provide better security.
WMM: Wi-Fi MultiMedia if enabled supports QoS for experiencing better audio, video and
voice in applications.
Encryption: When you choose to disable encryption, it is very insecure to operate
TEW-670AP.
17

WEP Encryption
When you select 64-bit or 128-bit WEP key, you have to enter WEP keys to encrypt data. You
can generate the key by yourself and enter it. You can enter four WEP keys and select one of
them as a default key. Then the router can receive any packets encrypted by one of the four
keys.
Authentication Type: There are two authentication types: "Open System" and "Shared
Key". When you select "Open System", wireless stations can associate with this wireless
router without WEP encryption. When you select "Shared Key", you should also setup a WEP
key in the "Encryption" page. After this has been done, make sure the wireless clients that
you want to connect to the device are also setup with the same encryption key.
Key Length: You can select the WEP key length for encryption, 64-bit or 128-bit. The larger
the key will be the higher level of security is used, but the throughput will be lower.
Key Type: You may select ASCII Characters (alphanumeric format) or Hexadecimal Digits (in
the "A-F", "a-f" and "0-9" range) to be the WEP Key.
Key1 - Key4: The WEP keys are used to encrypt data transmitted in the wireless network. Use
the following rules to setup a WEP key on the device. 64-bit WEP: input 10-digits Hex values
(in the "A-F", "a-f" and "0-9" range) or 5-digit ASCII character as the encryption keys.
128-bit WEP: input 26-digit Hex values (in the "A-F", "a-f" and "0-9" range) or 13-digit ASCII
characters as the encryption keys.
Click <Apply> at the bottom of the screen to save the above configurations. You can now
configure other sections by choosing Continue, or choose Apply to apply the settings and
reboot the device.
Enable 802.1x Authentication
IEEE 802.1x is an authentication protocol. Every user must use a valid account to login to this
Access Point before accessing the wireless LAN. The authentication is processed by a
RADIUS server. This mode only authenticates users by IEEE 802.1x, but it does not encrypt
the data during communication.
18

WPA Pre-Shared Key Encryption
Wi-Fi Protected Access (WPA) is an advanced security standard. You can use a pre-shared
key to authenticate wireless stations and encrypt data during communication. It uses TKIP or
CCMP (AES) to change the encryption key frequently. So the encryption key is not easy to be
cracked by hackers. This is the best security available.
WPA-Radius Encryption
Wi-Fi Protected Access (WPA) is an advanced security standard of IEEE 802.1x
authentication protocol. Every user must use a valid account to login to this Access Point
before accessing the wireless LAN. The authentication is processed by a RADIUS server. This
mode only authenticates users by IEEE 802.1x, but it does not encrypt the data during
communication.
It uses TKIP or CCMP (AES) to change the encryption key frequently. Press <Apply> button
when you are done.
Filter
This wireless router supports MAC Address Control, which prevents unauthorized clients from
accessing your wireless network.
19

Enable wireless access control: Enable the wireless access control function
Adding an address into the list
Enter the "MAC Address" and "Comment" of the wireless station to be added and then click
<Add>. The wireless station will now be added into the "Current Access Control List" below. If
you are having any difficulties filling in the fields, just click "Clear" and both "MAC Address" and
"Comment" fields will be cleared.
Remove an address from the list
If you want to remove a MAC address from the "Current Access Control List ", select the MAC
address that you want to remove in the list and then click "Delete Selected". If you want to
remove all the MAC addresses from the list, just click the <Delete All> button. Click <Reset>
will clear your current selections.
Click <Apply> at the bottom of the screen to save the above configurations.
WPS (Wi-Fi Protected Setup)
WPS is the simplest way to establish a connection between the wireless clients and the
wireless router. You don’t have to select the encryption mode and fill in a long encryption
passphrase every time when you try to setup a wireless connection. You only need to press a
button on both wireless client and wireless router, and the WPS will do the rest for you.
The wireless router supports two types of WPS: WPS via Push Button and WPS via PIN code.
If you want to use the Push Button, you have to push a specific button on the wireless client or
in the utility of the wireless client to start the WPS mode, and switch the wireless router to WPS
mode. You can simply push the WPS button of the wireless router, or click the ‘Start to
Process’ button in the web configuration interface. If you want to use the PIN code, you have to
know the PIN code of the wireless client and switch it to WPS mode, then fill-in the PIN code of
the wireless client through the web configuration interface of the wireless router.
WPS: Check the box to enable WPS function and uncheck it to disable the WPS function.
WPS Current Status: If the wireless security (encryption) function of this wireless router is
properly set, you’ll see a ‘Configured’ message here. Otherwise, you’ll see ‘UnConfigured’.
20
/