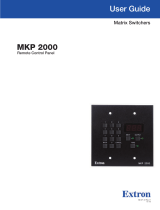Page is loading ...

QUICK START GUIDE
MKP-106 Massio
™
6-Button Keypad
Overview
This guide pertains to the MKP-106 6-Button Massio keypad (FG5793-06). The
purpose of this document is to illustrate how the device is to be installed and set up in
its simplest configuration by a trained technician.
What’s in the Box?
The following items are included with the MKP-106:
• (1) metal mounting bracket
• (1) sheet of 70 pre-printed button labels
• (2) M3.5 x 30MM screws
• (2) #6-32 x 1.25 screws
Dimensions
The dimensions for the MKP-106 keypads are as follows:
• Portrait: 4 11/16" x 3 7/16" x 9/16" (119 mm x 87.5 mm x 13.9 mm)
• Landscape: 3 7/16" x 4 11/16" x 9/16" (87.5 mm x 119 mm x 13.9 mm)
Weight
Approximately 0.20 lbs. (0.10 kg)
Power
You can apply power to the MKP-106 via any Power-over-Ethernet (PoE) injector or
switch which conforms to the 802.3af standard. Before installing and mounting the
keypad, test to see that it can receive power.
Applying Power
Applying power to the MKP-106 requires category cable and a PoE injector, such as the
PS-POE-AF-TC (FG423-83) available from AMX, or a PoE-capable Ethernet switch which
conforms to the 802.3af standard. The network must be connected through the PoE
injector to send power to the keypad. The category cable should only run through a
common building. (A common building is defined as: Where the walls of the structure(s)
are physically connected and the structure(s) share a single ground reference.)
1. Connect the PoE injector to an AC outlet (~100-240V) using a standard power
cord.
2. Connect the switch category cable to the Data In port on the PoE injector.
3. Using a separate category cable, connect the Data & Power Out port on the PoE
injector to LAN Port on the keypad.
Installation
The MKP-106 mounts onto standard 1 gang US, UK, or EU back boxes. Each type of
back box must adhere to its own specific safety approvals.
Button Labeling
Massio keypads come with a set of clear plastic Button Caps, which are designed to fit
tightly over the pushbuttons, and allow you to place a label on each button according to
the requirements of your particular installation.
Massio keypads also come with a pre-printed acetate sheet with a range of 70 (pre-cut)
button label inserts. The button labels provided will accommodate most installations,
but it is also possible to print your own button labels on acetate for custom button
labeling.
NOTE: Install button labels before mounting the keypad. Installing button labels requires
disassembling the keypad. See the
Disassembling the Keypad section for more
information.
Installing Acetate Button Labels
Follow these steps to install acetate button labels:
NOTE: Remove power from the Massio device, and discharge any static electricity from
your body by touching a grounded metal object before performing the following steps.
1. Remove the faceplate from the keypad.
2. Remove the cone and diffuser from the button. The cone and diffuser are adhered
together and should not be separated.
3. Peel off the desired Button Label from the included acetate sheet. If you have
printed your own custom button labels on acetate, cut each button label to fit
inside the Button Caps.
• Custom button labels must be cut to a 14mm (0.55") square to fit securely
inside the Button Caps.
• The thickness of the acetate used must not exceed .004” (0.10 mm).
4. Place the Button Cap face-down, and insert the Button Label into the bottom of
the Button Cap (FIG. 1).
FIG. 1
PLACING A BUTTON LABEL INSIDE A BUTTON CAP
Orient the Button Label inside the Button Cap so that the two clips are located on the
top and bottom sides of the readable text on the Button Label, as indicated in FIG. 1. Be
sure to place the Button Label face-down inside the Button Cap, otherwise the label will
be seen in reverse.
5. Place the cone and diffuser back over the button and snap the cone into place on
the faceplate.
6. Repeat steps 2-5 for any additional buttons. When finished, mount the faceplate
back onto the keypad.
Mounting the Keypad
Follow these steps to mount the keypad:
1. Install the 1-gang back box into the surface of the desired location for the
keypad. Be sure to thread any appropriate wiring through the back box.
2. Once the back box is installed and secured, secure the metal mounting bracket to
the back box using the provided screws (FIG. 2).
FIG. 2
SECURE THE METAL BRACKET TO THE BACK BOX
3. Peel the plastic covering off of the insulator on the rear panel of the keypad. You
can discard the plastic covering after removing it.
4. Make all necessary connections to the ports on the rear panel of the keypad. Be
sure to connect category cable to the LAN port to supply power to the keypad.
See the Applying Power section for more information.
CAUTION: If you have connected category cable to the keypad to test whether it receives
power, be sure to unplug the category cable from the PoE injector or the network switch
so the keypad is not receiving power during mounting.
5. Attach the keypad frame to the mounting bracket by hooking the top of the frame
onto the extended lip at the top of the bracket (FIG. 3).
FIG. 3
ATTACHING THE FRAME TO THE METAL BRACKET
Acetate Button Label
Cone and Diffuser
Use screws to secure mounting bracket
to the back box
Hook top of frame onto the
lip of the mounting bracket

© 2015 Harman. All rights reserved. NetLinx, AMX, AV FOR AN IT WORLD, and HARMAN, and their respective logos are registered trademarks of
HARMAN. Oracle, Java and any other company or brand name referenced may be trademarks/registered trademarks of their respective
companies.
AMX does not assume responsibility for errors or omissions. AMX also reserves the right to alter specifications without prior notice at any time.
The AMX Warranty and Return Policy and related documents can be viewed/downloaded at www.amx.com.
3000 RESEARCH DRIVE, RICHARDSON, TX 75082 AMX.com | 800.222.0193 | 469.624.8000 | +1.469.624.7400 | fax 469.624.7153
AMX (UK) LTD, AMX by HARMAN - Auster Road, Clifton Moor, York, YO30 4GD United Kingdom • +44 1904-343-100 • www.amx.com/eu/
93-5793-06 REV: C
Last Revised: 7/10/2015
6. Press the bottom corners of the keypad frame to snap them into place. The metal
clip on the mounting bracket should align with the open spaces located at the
bottom of the frame. The clip should fit inside this space and lock the frame into
position on the mounting bracket (FIG. 4).
FIG. 4
METAL CLIP FROM MOUNTING BRACKET LOCKING FRAME ONTO BRACKET
7. Connect the faceplate to the frame by snapping the top corners of the faceplate
into place on the frame. If connected properly, the faceplate should hold itself in
place against the frame.
8. Press the bottom corners of the faceplate until each corner snaps into place with
the frame.
Disassembling the Keypad
If you are replacing button labels after you have already installed and mounted the MKP-
106, follow these steps to disassemble the device.
NOTE: Remove power from the Massio device, and discharge any static electricity from
your body by touching a grounded metal object before performing the following steps.
This procedure requires a 5mm flat-head screwdriver.
9. Use the flat-head screwdriver to locate the two small ridges at the bottom of the
faceplate and gently pry the faceplate away from the device frame. The two ridges
are located toward the sides of the MKP-106.
FIG. 5
LOCATION OF RIDGES ON BOTTOM OF MKP-106
10. Lift the faceplate away from the rear panel to expose the device frame.
11. Remove device frame from the mounting bracket by inserting the flat-head
screwdriver below the metal clip located at the bottom center of the device frame
and lifting the clip upward to unlock the device frame from the mounting bracket
(see FIG. 4).
12. When the device frame is unlocked from the mounting bracket, lift the device
frame upward and away from the top lip of the mounting bracket.
To reassemble the keypad, see the Mounting the Keypad section and follow the
instructions starting with step 4.
Conf iguration
The following sections provide instructions on accessing and configuring the keypad.
Locating the IP Address of the Keypad
The MKP-106 is configured for DHCP addressing by default. The keypad uses link local
addressing as a backup in case the DHCP server is inaccessible. See the Toggling
Between IP Addressing Modes: DHCP and Static IP section for information on setting a
static IP address. Verify there is an active LAN connection on the controller’s LAN port
before beginning this procedure.
1. Using category cable, connect the LAN port on the keypad to your external
network.
2. In NetLinx Studio, select the OnLine Tree tab. You should see the MKP-106 listed
among the Unbound Devices.
3. Right-click the MKP-106 and select Network Bind/Unbind Device from the menu
that appears. The Bind/Unbind Device dialog opens.
4. By default, the selected keypad appears in the Device to Bind/Unbind menu at the
top of the dialog. If there is more than one Unbound device in the system, click
the down arrow to select which device you want to bind.
5. Select the check box next to the Master to which you want to bind the keypad. If
there is more than one Master in the system, check the specific Master to which
you want to bind the keypad.
6. Click OK to save changes and close this dialog.
7. Select Refresh System (in the Online Tree context menu). The device should now
appear in the Bound Devices folder.
Keypad Layout
FIG. 6 displays the button layout and channel numbers of the MKP-106.
FIG. 6
MKP-106 BUTTON LAYOUT
Simulating the ID Pushbutton
You can press buttons 1 and 2 simultaneously on the keypad to simulate the functions
of a NetLinx device’s ID pushbutton (see FIG. 6).
Toggling Between IP Addressing Modes: DHCP and Static IP
The MKP-106 supports both DHCP and static IP addresses. You can use a static IP
address which you can set via a Telnet command (SET IP), or you can use the factory
default static IP address (192.168.1.2).
With the keypad powered and booted up (or in ID Mode), you can toggle between the
DHCP and Static IP modes by pressing and holding buttons 1 and 2. The LEDs on
buttons 1 and 2 blink while you keep them pressed. Hold them until the LEDs begin
blinking at double the rate (approximately10 seconds), then release the buttons.
When you release the buttons, the keypad toggles either from static to dynamic (DHCP)
IP addressing or vice versa and remains in that mode until you use the buttons to
toggle the IP mode again or you perform a factory reset. The keypad automatically
reboots to complete the process.
NOTE: You must wait until the keypad is finished booting before toggling the IP address.
Pressing the buttons while booting will cause the keypad to restore its factory default
settings.
Resetting the Keypad
To perform a factory reset of the Keypad, press and hold buttons 1 and 2 for
approximately 10 seconds during the boot process. The LEDs on buttons 1 and 2 blink
while you keep them pressed. Hold them until the LEDs begin blinking at double the rate
(approximately10 seconds.) Release the buttons and the keypad will reset. During
factory reset, the backlight turns off for all buttons, but all buttons should be back
online after 1-2 minutes. If you do not hold in the reset button until the LEDs begin
blinking faster, the reset does not occur. (There is no soft reboot with the Reset button,
but you can perform a soft reboot from the web pages.)
NOTE: When you reset a keypad, the keypad is restored to the factory default, so you will
lose all configuration data as the defaults are restored.
Port and Channel Numbers
The Keypad resides on port 1. Channels on Massio Keypads correspond to the button
numbers on each keypad as indicated in FIG. 6.
Additional Documentation
Additional documentation for this device is available at www.amx.com. Refer to the
Massio ControlPads and Keypads Instruction Manual for additional details on installing,
upgrading, and wiring the MKP-106.
You can also access this Quick Start Guide online by using your mobile device to scan
the QR code located on the back of the keypad.
Metal clip from mounting bracket
ridges
Landscape
Portrait
1
1
2
2
3
3
4
4
5
5
6
6
/