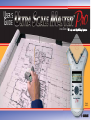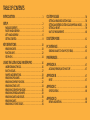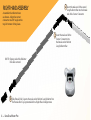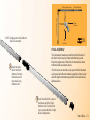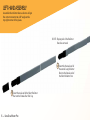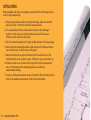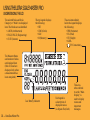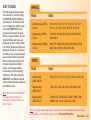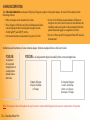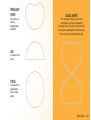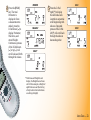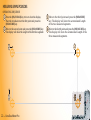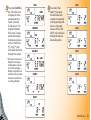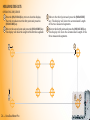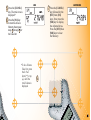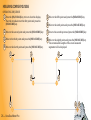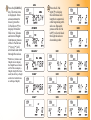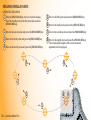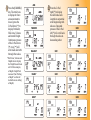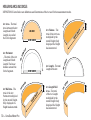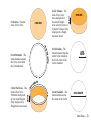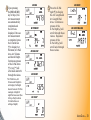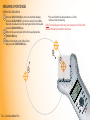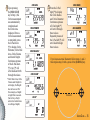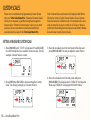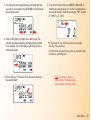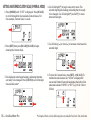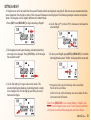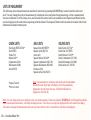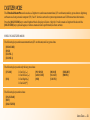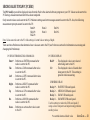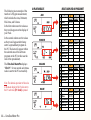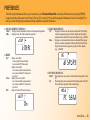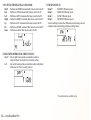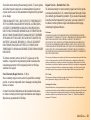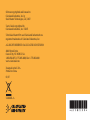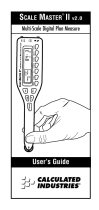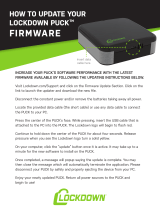Calculated Industries 6270 is a powerful construction calculator that can handle a wide range of measurement tasks. With its advanced features, it can calculate area, volume, and linear measurements with precision. It also includes built-in functions for calculating rafters, stairs, and concrete. The large, backlit display makes it easy to read measurements, and the durable construction ensures that it can withstand the rigors of job site use.
Calculated Industries 6270 is a powerful construction calculator that can handle a wide range of measurement tasks. With its advanced features, it can calculate area, volume, and linear measurements with precision. It also includes built-in functions for calculating rafters, stairs, and concrete. The large, backlit display makes it easy to read measurements, and the durable construction ensures that it can withstand the rigors of job site use.




















-
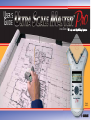 1
1
-
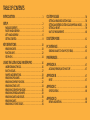 2
2
-
 3
3
-
 4
4
-
 5
5
-
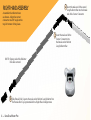 6
6
-
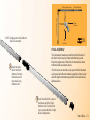 7
7
-
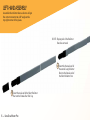 8
8
-
 9
9
-
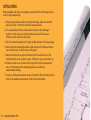 10
10
-
 11
11
-
 12
12
-
 13
13
-
 14
14
-
 15
15
-
 16
16
-
 17
17
-
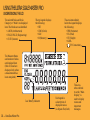 18
18
-
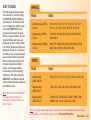 19
19
-
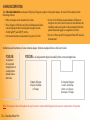 20
20
-
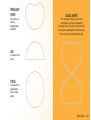 21
21
-
 22
22
-
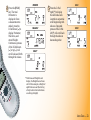 23
23
-
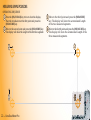 24
24
-
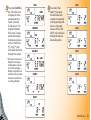 25
25
-
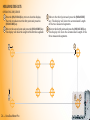 26
26
-
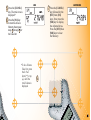 27
27
-
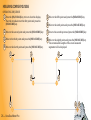 28
28
-
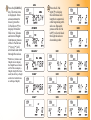 29
29
-
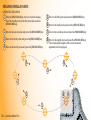 30
30
-
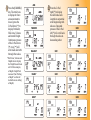 31
31
-
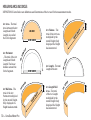 32
32
-
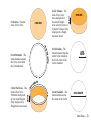 33
33
-
 34
34
-
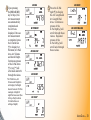 35
35
-
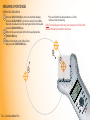 36
36
-
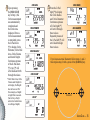 37
37
-
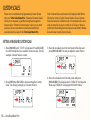 38
38
-
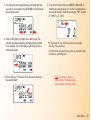 39
39
-
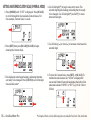 40
40
-
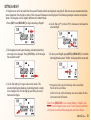 41
41
-
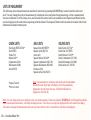 42
42
-
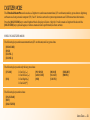 43
43
-
 44
44
-
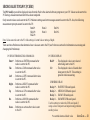 45
45
-
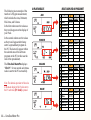 46
46
-
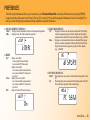 47
47
-
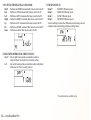 48
48
-
 49
49
-
 50
50
-
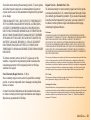 51
51
-
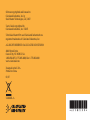 52
52
Calculated Industries 6270 User guide
- Type
- User guide
- This manual is also suitable for
Calculated Industries 6270 is a powerful construction calculator that can handle a wide range of measurement tasks. With its advanced features, it can calculate area, volume, and linear measurements with precision. It also includes built-in functions for calculating rafters, stairs, and concrete. The large, backlit display makes it easy to read measurements, and the durable construction ensures that it can withstand the rigors of job site use.
Ask a question and I''ll find the answer in the document
Finding information in a document is now easier with AI
Related papers
-
 Calculated Industries Ultra Scale Master 6250 User manual
Calculated Industries Ultra Scale Master 6250 User manual
-
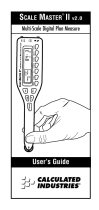 Calculated Industries 6130 User guide
Calculated Industries 6130 User guide
-
Calculated Industries Scale Master Pro 6025 User guide
-
 Calculated Industries 6130 User guide
Calculated Industries 6130 User guide
-
 Calculated Industries 6130 User guide
Calculated Industries 6130 User guide
-
Calculated Industries Scale Master Pro XE 6135 User guide
-
Calculated Industries Construction Master Pro Trig Calculator 4080 User guide
-
Calculated Industries 4065 User manual
-
Calculated Industries 4065 User manual
-
Calculated Industries Construction Master Pro Trig Calculator 4080 User manual
Other documents
-
Allen + Roth 1789VA-48-310 Dimensions Guide
-
Allen + Roth 1652VA-48-200 Dimensions Guide
-
König HC-PS101N Datasheet
-
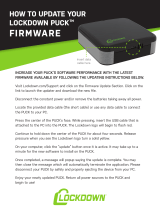 LOCKDOWN ID46651 WiFi Safe Monitor and Alarm System User guide
LOCKDOWN ID46651 WiFi Safe Monitor and Alarm System User guide
-
Autodesk AUTOSKETCH 8 User manual
-
Autodesk AutoCAD for Macintosh 2011 Operating instructions
-
 XFtp XProTec Operating instructions
XFtp XProTec Operating instructions
-
Autodesk AUTOCAD 2010 - PREVIEW GUIDE User guide
-
Autodesk AutoCAD for Macintosh 2011 User guide
-
Autodesk 057B1-41A111-1001 - AutoCAD LT 2010 User manual