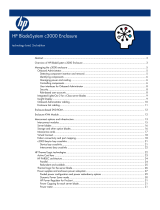Page is loading ...

HP Workgroup System and XC Software
Installation Guide
Version 1.0
HP Part Number: A-WSXCIG-1A
Published: August 2008
Edition: 1

© Copyright 2008 Hewlett-Packard Development Company, L.P.
Confidential computer software. Valid license from HP required for possession, use or copying. Consistent with FAR 12.211 and 12.212, Commercial
Computer Software, Computer Software Documentation, and Technical Data for Commercial Items are licensed to the U.S. Government under
vendor's standard commercial license. The information contained herein is subject to change without notice. The only warranties for HP products
and services are set forth in the express warranty statements accompanying such products and services. Nothing herein should be construed as
constituting an additional warranty. HP shall not be liable for technical or editorial errors or omissions contained herein.
The information contained herein is subject to change without notice. The only warranties for HP products and services are set forth in the express
warranty statements accompanying such products and services. Nothing herein should be construed as constituting an additional warranty. HP
shall not be liable for technical or editorial errors or omissions contained herein.
UNIX is a registered trademark of The Open Group.
AMD, the AMD Arrow logo and combinations thereof, and AMD Opteron are trademarks of Advanced Micro Devices, Inc.
Intel, Pentium, Xeon, Intel Inside, and the Intel Inside logo are trademarks or registered trademarks of Intel Corporation or its subsidiaries in the
United States and other countries.

Table of Contents
About This Document.........................................................................................................9
Intended Audience.................................................................................................................................9
Document Organization.........................................................................................................................9
Typographic Conventions......................................................................................................................9
Documentation Updates and Release Notes........................................................................................10
HP Encourages Your Comments..........................................................................................................10
1 HP Workgroup System Overview...............................................................................11
1.1 HP Workgroup System Views.........................................................................................................11
2 Hardware Prerequisites...............................................................................................13
2.1 Hardware Preinstallation Checklist................................................................................................13
2.2 Firmware Requirements..................................................................................................................13
3 Hardware Setup...........................................................................................................15
3.1 Unpack the Enclosure......................................................................................................................15
3.2 Installing and Starting Up the Hardware........................................................................................17
3.2.1 Setting IP Addresses................................................................................................................17
3.2.2 Setting Boot Order...................................................................................................................19
3.2.3 Setting Up iLO.........................................................................................................................19
3.2.4 Enabling Telnet Access............................................................................................................20
3.2.5 Setting the Power Regulator....................................................................................................20
3.2.6 Configuring Smart Array........................................................................................................20
4 Software Prerequisites..................................................................................................23
4.1 Software Preinstallation Checklist..................................................................................................23
4.2 Downloading XC Software Patches.................................................................................................24
4.3 Copying the XC.lic File to Your Laptop.......................................................................................24
4.4 Associating the Enclosure DVD to the Head Node........................................................................25
5 XC Software Installation..............................................................................................27
5.1 Booting the DVD.............................................................................................................................27
5.2 Running the cluster_prep Command........................................................................................28
5.3 Installing Patches from Your Laptop...............................................................................................29
5.4 Putting the License Key File in the Correct Location......................................................................30
5.5 Running the discover Command................................................................................................30
5.6 Running the cluster_config Command...................................................................................31
5.7 Running the startsys Command................................................................................................34
5.8 Configuring the SNMP Trap...........................................................................................................34
5.9 LSF Post-Configuration Tasks.........................................................................................................35
5.10 Verifying LSF-HPC with SLURM..................................................................................................35
5.11 Running the OVP to Verify Software and Hardware Components..............................................36
5.12 Nagios Web Interface.....................................................................................................................37
5.13 The nrg Command........................................................................................................................37
5.14 Creating a Baseline Copy of the Database.....................................................................................38
5.15 Creating a Baseline Report of the System Configuration..............................................................38
5.16 Setting Up VLAN..........................................................................................................................39
Table of Contents 3

6 Troubleshooting............................................................................................................41
6.1 Unable to Manually Set IP Addresses for the iLOs.........................................................................41
6.2 Changing External IP Addresses.....................................................................................................41
6.3 Lost Connection to the iLO.............................................................................................................42
6.4 Removing a Bad Golden Image.......................................................................................................42
6.5 Lost Terminal Window When in the IRC........................................................................................43
A Additional Software Setup Information.....................................................................45
B Additional Hardware Setup Information....................................................................47
B.1 HP Workgroup System Specifications............................................................................................47
B.1.1 Thermal Stabilization..............................................................................................................47
C IP Addresses on a Corporate Network.....................................................................49
C.1 Cabling............................................................................................................................................49
C.2 IP Addresses...................................................................................................................................49
D Configure sendmail..................................................................................................51
Glossary............................................................................................................................53
Index.................................................................................................................................57
4 Table of Contents

List of Figures
1-1 Example Front View......................................................................................................................11
1-2 Enclosure Bay Numbering............................................................................................................12
1-3 Example Rear View.......................................................................................................................12
3-1 Opening the Top of the Cardboard Box........................................................................................15
3-2 Removing the Box.........................................................................................................................15
3-3 Removing the Ramp and Front Cushion......................................................................................16
3-4 Attaching the Ramp.......................................................................................................................16
3-5 Rolling the Unit Down the Ramp..................................................................................................17
3-6 Rolling the Unit to the Installation Location.................................................................................17
3-7 Interconnect Switch.......................................................................................................................18
4-1 DVD Drive.....................................................................................................................................25
5-1 IRC Virtual Media Screen..............................................................................................................29
C-1 Interconnect Switch.......................................................................................................................49
C-2 Enclosure Settings Display............................................................................................................49
C-3 OA IP Address...............................................................................................................................50
5

List of Tables
2-1 HP BladeSystem c-Class Firmware and Management Tools Upgrades.......................................14
B-1 HP Workgroup System Specifications..........................................................................................47
B-2 Thermal Stabilization Specification...............................................................................................47
6 List of Tables

List of Examples
5-1 Sample XC.lic File......................................................................................................................30
5-2 cluster_config Command Output 1.......................................................................................32
5-3 cluster_config Command Output 2.......................................................................................33
6-1 Contents of network-scripts File............................................................................................41
6-2 Modify Database...........................................................................................................................42
6-3 Sample netinfo File....................................................................................................................42
7

8

About This Document
This document describes how to set up the hardware and install the XC software on your HP
Workgroup System.
IMPORTANT: This document assumes that you are installing the XC Software Version 3.2.1
from a DVD with a valid license key on a new Cluster Platform Workgroup System which consists
of a new HP BladeSystem c3000 enclosure that has no external network connection during initial
setup and contains the following:
• Eight or less factory-installed server blades with current firmware and no operating system
installed
• A single GbE2c Ethernet switch to which you will connect a Windows laptop to access the
Onboard Administrator (OA)
• An internal DVD drive
Intended Audience
This document is intended for customers and system administrators experienced in the use of
high-performance clusters. Certain operations described in this document, if performed incorrectly,
can cause system crashes and loss of data. If you are not familiar with installing and using
high-performance clusters, HP recommends that you contact HP Global Services. This document
is also intended for HP service representatives and other persons trained to install
High-Performance Computing Cluster Platform products. Such persons are expected to
understand the hazards of working in this environment and to take suitable precautions to
minimize danger to themselves and others.
Document Organization
This document is organized as follows:
Chapter 1 Provides an overview of the HP Workgroup System configuration described
in this document, and what you will have when you complete the procedures
described in this document.
Chapter 2 Provides hardware preinstallation procedures.
Chapter 3 Provides hardware setup procedures for unpacking, installing, and starting up.
Chapter 4 Provides software preinstallation procedures.
Chapter 5 Provides software installation procedures for XC System Software.
Chapter 6 Provides troubleshooting information.
Appendix A Provides additional software setup information.
Appendix B Provides additional information about the hardware setup, such as system
specifications and thermal stablization.
Appendix C Provides additional information about how to set up IP addresses on a corporate
network..
Appendix D
Provides information about how to configure the LSF sendmail program.
Typographic Conventions
This document uses the following typographical conventions:
%, $, or #
A percent sign represents the C shell system prompt. A dollar
sign represents the system prompt for the Bourne, Korn, and
POSIX shells. A number sign represents the superuser prompt.
audit(5) A manpage. The manpage name is audit, and it is located in
Section 5.
Intended Audience 9

Command
A command name or qualified command phrase.
Computer output
Text displayed by the computer.
Ctrl+x A key sequence. A sequence such as Ctrl+x indicates that you
must hold down the key labeled Ctrl while you press another
key or mouse button.
ENVIRONMENT VARIABLE The name of an environment variable; for example, PATH.
[ERROR NAME]
The name of an error, usually returned in the errno variable.
Key The name of a keyboard key. Enter and Return both refer to the
same key.
Term The defined use of an important word or phrase.
User input
Commands and other text that you type.
Variable
The name of a placeholder in a command, function, or other
syntax display that you replace with an actual value.
[] The contents are optional in syntax. If the contents are a list
separated by |, you must choose one of the items.
{} The contents are required in syntax. If the contents are a list
separated by |, you must choose one of the items.
... The preceding element can be repeated an arbitrary number of
times.
Indicates the continuation of a code example.
| Separates items in a list of choices.
WARNING A warning calls attention to important information that if not
understood or followed results in personal injury.
CAUTION A caution calls attention to important information that if not
understood or followed results in data loss, data corruption, or
damage to hardware or software.
IMPORTANT This alert provides essential information to explain a concept or
to complete a task.
NOTE A note contains additional information to emphasize or
supplement important points of the main text.
Documentation Updates and Release Notes
Documentation updates and release notes (if applicable) are provided on the HP High Performance
Computing documentation website at: http://www.docs.hp.com/en/highperfcomp.html.
Use the release date of a document to determine that you have the latest version.
HP XC System Software documentation is available at: http://www.docs.hp.com/en/linuxhpc.html.
HP Encourages Your Comments
HP encourages your comments concerning this document. We are committed to providing
documentation that meets your needs. Send any errors found, suggestions for improvement, or
compliments to:
Include the document title, manufacturing part number, and any comment, error found, or
suggestion for improvement you have concerning this document.
10

1 HP Workgroup System Overview
The HP Workgroup System is delivered to you factory assembled and ready for deployment.
HP Workgroup System solutions offer a choice of HP ProLiant c-Class BladeSystem half-height
server blades with either Intel® Xeon™ or AMD Opteron™ processors. One server blade in the
configuration is designated as the head node, which you can configure separately from the
remaining server blades (compute nodes) in the enclosure. The head node can also be used for
preprocessing, postprocessing, and computational workload. Compute nodes are normally used
for application computation rather than administrative tasks.
NOTE: A hardware configuration can contain a mixture of Opteron and Xeon nodes, but not
Itanium nodes.
The HP Workgroup System is comprised of a single-cabinet cluster containing a variety of
components installed to meet the following specifications:
• A single Onboard Administrator (OA) module
• Up to eight half-height server blades
• A shared administration/Gigabit Ethernet network
• SB40 storage blade (optional)
The software option described in this document is HP XC System Software. It is not preinstalled.
Installation procedures are included in this document in Chapter 5 (page 27). When you are
done, the HP XC System Software will be fully installed, configured, and operational.
1.1 HP Workgroup System Views
The HP Workgroup System ships with the server blades and all of the factory integrated modules
installed. Figure 1-1 shows an example front view of the HP Workgroup System.
Figure 1-1 Example Front View
The following list describes the callouts in Figure 1-1:
1. DVD optical drive
2. HP ProLiant BL260c, BL460c, or BL465c half-height server blades (eight)
3. Redundant OA module slot (reserved)
4. HP Insight Display
5. OA module
1.1 HP Workgroup System Views 11

IMPORTANT: Be sure there is a blade in Bay 1. See Figure 1-2 for enclosure bay numbering.
Figure 1-2 Enclosure Bay Numbering
Figure 1-3 shows an example rear view of the HP Workgroup System.
Figure 1-3 Example Rear View
The following list describes the callouts in Figure 1-3:
1. Reserved for future use
2. HP Gigabit Ethernet switch installed in interconnect module bay 1 (IMB1)
3. Active cool fans
4. IMB2 (reserved)
5. Enclosure downlink
6. Enclosure uplink and service port
7. iLO/OA port 1
8. Reserved for future use
9. Power supplies
10. Optional 4X DDR InfiniBand Interconnect installed in IMB3 and IMB4 (not described in this
document)
12 HP Workgroup System Overview

2 Hardware Prerequisites
Gather the following information before starting the installation process. HP recommend that
you download all device drivers, firmware, and documentation to your laptop before you begin
the software installation process.
2.1 Hardware Preinstallation Checklist
You need the following items to install your hardware:
• 2 RJ45 CAT5 patch cables
• A laptop connected to the switch
• 110 power cord with C13/C14 plug
• A box cutter or pocket knife
• Gloves
• Protective eye wear
• Hardware Documentation
— HP XC System Software Hardware Preparation Guide at:
http://docs.hp.com/en/A-XCHWP-321/A-XCHWP-321.pdf
— All product manuals for HP BladeSystem c3000 Enclosures
— All product manuals for HP BladeSystem c-Class Onboard Administrator
— HP Cluster Platform Workgroup System and Cluster Platform Express Overview and Hardware
Installation Guide at:
http://www.docs.hp.com/en/A-CPCPE-1D/A-CPCPE-1D-121707.pdf
— HP Cluster Platform Workgroup System Tower Hardware Installation Guide at:
http://www.docs.hp.com/en/A-CPWST-1B/A-CPWST-1B.pdf
— HP Cluster Platform Site Preparation Guide at:
http://www.docs.hp.com/en/A-CPSPG-1D/A-CPSPG-1D.pdf.
— HP BladeSystem c3000 QuickSpecs at:
http://h18004.www1.hp.com/products/quickspecs/12790_div/12790_div.html
— HP BladeSystem c3000 Enclosure Specifications at:
http://h18004.www1.hp.com/products/blades/components/enclosures/c-class/c3000/
specifications.html
— HP BladeSystem c3000 Enclosure and c3000 Tower Enclosure Maintenance and Service Guide
at:
All product manuals for HP BladeSystem c3000 Enclosures
— HP BladeSystem c3000 Enclosure Setup and Installation Guide available online from a link
at:
All product manuals for HP BladeSystem c3000 Enclosures
— HP XC Systems with HP Server Blades and Enclosures HowTo at:
http://www.docs.hp.com/en/10077/blade_howto.pdf
2.2 Firmware Requirements
HP installs the current version of firmware on Cluster Platform hardware components before
shipping your order. To verify the firmware version for a component, see the following documents:
2.1 Hardware Preinstallation Checklist 13

• For information on displaying the installed version of firmware, see the service guide for
the hardware component.
• For the supported firmware versions, see the HP XC System Software: Master Firmware Tables
Version 3.2.1 available online at:
http://docs.hp.com/en/A-XCFM3-21A/index.html
To upgrade firmware, follow these steps:
1. Go to the web address specified in Table 2-1 to download the firmware.
2. For information on how to upgrade firmware, see the service guide for the hardware
component.
.
CAUTION: . Before installing or upgrading firmware on HP XC System components, see HP
XC System Software: Master Firmware Tables Version 3.2.1. Important guidelines and firmware
versions that are known to be incompatible are detailed in the document. Upgrading firmware
to a version other than those specified in HP XC System Software: Master Firmware Tables Version
3.2.1 can cause problems.
Table 2-1 HP BladeSystem c-Class Firmware and Management Tools Upgrades
Web AddressComponent
HP ProLiant Server Blades
c-Class Firmware and Upgrades. Click Server Blade Firmware and
Drivers.
BL260c
BL460c
BL465c
HP c-Class BladeSystem Enclosure Components and Switches
c-Class Firmware and Upgrades. Click each of the applicable downloads.
Onboard Administrator (OA)
HP ProLiant Integrated Lights Out 2 (iLO
2)
Server Blade mezzanine cards (if
applicable)
HP BladeSystem Integrated Manager
HP Systems Insight Manager
HP Insight Control Environment for
BladeSystem
HP Insight Control Linux Edition
GbE2c Ethernet Blade Switch. Click Software & Drivers, and search for
your operating system.
GbE2c Ethernet Switch
14 Hardware Prerequisites

3 Hardware Setup
For more information about the HP Workgroup System specifications and thermal stabilization,
see Appendix B (page 47).
3.1 Unpack the Enclosure
To unpack and remove the HP Workgroup System from a pallet, follow these steps:
1. Move the pallet to the installation location and leave several feet of space to move around
the pallet.
NOTE: Carton graphics provide instructions on how to unpack the HP Workgroup System
and to open the top of the box first.
2. Open the top of the cardboard box. (Callout 1, Figure 3-1)
Figure 3-1 Opening the Top of the Cardboard Box
3. Remove the two boxes containing the security bezel, power cords, and other accessories.
(Callout 2, Figure 3-1)
4. Remove the cushions from the top of the unit (Callout 3, Figure 3-1) and the cardboard box.
(Callout 1, Figure 3-2)
Figure 3-2 Removing the Box
3.1 Unpack the Enclosure 15

5. Remove the front section of the bottom cushion (Callout 2) and the ramp. (callout 1,
Figure 3-3)
Figure 3-3 Removing the Ramp and Front Cushion
6. Attach the ramp to the plywood deck using the hook-and-loop. (Callout 1, Figure 3-4)
NOTE: Box clamps must be folded out of the way to lay the ramp down.
Figure 3-4 Attaching the Ramp
WARNING! The HP Workgroup System weighs 300+ pounds. To avoid injury, you might
require a second person to assist you with this step.
7. Gently roll the unit down the ramp. (Callout 1, Figure 3-5)
16 Hardware Setup

Figure 3-5 Rolling the Unit Down the Ramp
Figure 3-6 Rolling the Unit to the Installation Location
8. Plug the unit into a power source.
3.2 Installing and Starting Up the Hardware
Familiarize yourself with the back of the c3000 enclosure and identify the OA interface port and
the HP GbE2c Ethernet switch. See Figure 1-3 (page 12). Verify that there is a blade in bay 1. See
Figure 1-2 (page 12) to identify bay numbers. For information about how to move blades in the
enclosure, see the HP BladeSystem c3000 Tower Enclosure Setup and Installation Guide .
http://bizsupport.austin.hp.com/bc/docs/support/SupportManual/c01310294/c01310294.pdf
3.2.1 Setting IP Addresses
Before setting the IP addresses, verify that your c3000 is not connected to the corporate network.
Make sure you have downloaded the information recommended in Chapter 2 (page 13).
1. Connect a cable from the OA to the GbE2c switch port 23. See Figure 3-7 callout 4. (For the
exact location of the interconnect switch, see Figure 1-3 (page 12) Callout 2.)
3.2 Installing and Starting Up the Hardware 17

Figure 3-7 Interconnect Switch
The following list describes the callouts in Figure C-1:
1. Port 20 RJ-45 connector for 10/100/1000 Mb uplink
2. Port 21 RJ-45 connector for 10/100/1000 Mb uplink
3. Port 22 RJ-45 connector for 10/100/1000 Mb uplink
4. Port 23 RJ-45 connector for 10/100/1000 Mb uplink
5. Port 24 RJ-45 connector for 10/100/1000 Mb uplink
2. Connect a cable from your laptop to the switch port 21. Callout 2 Figure C-1
3. Verify that no external network is connected to the switch.
4. Use the menus on the Insight Display panel to manually set the static IP address and subnet
mask for the OA.
• IP address of the OA: 172.31.32.1
• IP address of the installation PC: 172.31.32.20
• Netmask for the PC: 255.255.0.0
• Starting IP address for enclosure bay IP addressing: 172.31.15.1 (this uses the addresses
from 172.31.15.1 to 172.31.15.16)
5. On your laptop or PC, manually set a static IP address for the NIC in the same subnet as the
IP address you set for the OA.
a. On your PC, go to Start → Control Panel → Network Connections.
b. Right-click Local Area Connection and choose Internet Protocol (TCP/IP).
c. Click Properties and choose Use the Following IP addresses and enter the IP
addresses listed below. Remember to reset your laptop after installation if you need to
access the corporate network.
6. From your PC or laptop, use the browser to access the OA using the following address:
https://172.31.32.1
7. Log in to the OA. Use the default user name Administrator and the default password
shown on the tag affixed to the OA.
8. Create a new user name and password. For example, you can make the User name: Root,
and the Password: Test1234 as follows:
a. Click the plus sign (+) to open the User → Authentication menu in the left frame.
b. Select the Local Users and click New.
c. Add local user information including a password and confirmation.
d. Change privilege level to Administrator and make sure that the User Enabled is checked.
e. Check Onboard Administrator Bays under User Permissions. Then click the Update
User button.
f. Test by signing out of the OA and signing in with the new account information.
9. Assign IP addresses to all iLO2 devices in the enclosure:
a. Click the plus sign (+) to open the Enclosure Settings menu in the left frame.
b. Select the Enclosure Bay IP Addressing menu item.
c. Select the check box to Enable Enclosure Bay IP Addressing.
18 Hardware Setup

d. For Bay 1, specify the IP addresses 172.31.15.1. Click Autofill to populate the remaining
IP addresses.
e. Wait 60 seconds for the assignments to take effect, then click Apply to save your settings.
3.2.2 Setting Boot Order
To set the boot order for the head node and compute nodes, assuming Bay 1 is the head node,
follow these steps:
1. In the left frame of the OA browser window, click the plus sign (+) next to Device Bays to
display the list of nodes contained in the enclosure.
2. Click the link to the first hardware model in the list. Wait a few seconds until the frame to
the right is populated with node-specific information.
3. Click the Boot Options tab.
Select a boot device and use the up and down arrows on the screen to position the device
so that it matches the boot order listed below.
NOTE: All nodes except the head node must have the same boot order.
Set the following boot order on the head node:
1. USB
2. Floppy
3. CD
4. Hard Disk
5. PXE NIC1
Set the following boot order on all nodes except the head node:
1. USB
2. Floppy
3. CD
4. PXE NIC 1
5. Hard Disk
Clik Apply.
3.2.3 Setting Up iLO
Perform steps in Section 3.2.3, Section 3.2.4, Section 3.2.5, and Section 4.4 for the head node, then
repeat Section 3.2.3, Section 3.2.4, and Section 3.2.5 for each compute node.
To add new identical user names and passwords for OA and iLO:
1. From the OA, click (+) Device Bays. Under the hardware model, click iLO.
2. In the body of the main window, click Web Administration to open the iLO2 utility in a
new window.
NOTE: Turn off popup blocking so the window can open.
3. In the new window, click Administration.
4. In the left frame, click User Administration.
5. Click New. Create a new iLO2 user name and password, which must match the user name
and password you set on the OA. Do not use any special characters as part of the password.
Use this user name and password whenever you need to access the console port with the
telnet cp-nodename command, or with the ssh cp-codename command.
6. Save user information.
3.2 Installing and Starting Up the Hardware 19

NOTE: The OA automatically creates user accounts for itself (prefixed with the letters OA)
to provide single sign-on capabilities. Do not remove these accounts. The OA also creates
iLO accounts on each blade for its own use.
3.2.4 Enabling Telnet Access
1. Under the hardware model, click iLO.
2. In the body of the main window, click Web Administration to open the iLO2 utility in a
new window.
NOTE: Turn off popup blocking so the window can open.
3. In the new window, click Administration.
4. In the left frame, click Access.
5. Click the control to enable Telnet Access.
6. Click Apply to save the settings.
3.2.5 Setting the Power Regulator
Select an individual blade. Click the Power Management tab and make the following settings:
1. For every node except the head node, select No to Automatically Power On Server because
you do not want to automatically turn on power to the node.
2. Click Submit.
3. In the left frame, click Settings.
4. Select Enable HP Static High Performance Mode.
5. Click Apply to save the settings.
6. For the head node, continue to Section 4.4. For compute nodes, return to Section 3.2.3 and
repeat Section 3.2.3, Section 3.2.4, and Section 3.2.5 for each compute node.
3.2.6 Configuring Smart Array
This section is for configurations containing SB40 storage blades.
Configure disks into the smart array from the remote graphics console. You must add the disk
or disks to the smart array before attempting to image the node.
To set up the smart array device, click Remote Console on the virtual console page of the iLO2
Web Administrator Utility, then follow these steps:
1. Click Integrated Remote Console to open a remote console window which provides access
to the graphics console virtual media and power functions.
2. In the remote console window, click Power.
3. Click Momentary Press.
4. Wait a few seconds for the power on phase to begin. Click the MB1 mouse button in the
remote console window to put the pointer focus in this window so that your keyboard
strokes are recognized.
5. Watch the screen carefully during the power-on self-test phase, and press the F8 key when
you are prompted to configure the disks into the smart array. Select View Logical Drives
to determine if a logical drive exists. If a logical drive is not present, create one.
If you create a logical drive, exit the Smart Array utility and power off the node. Do not let
it try to boot up.
For more information about specific smart array configurations, see the documentation that
came with your HP ProLiant server .
20 Hardware Setup
/