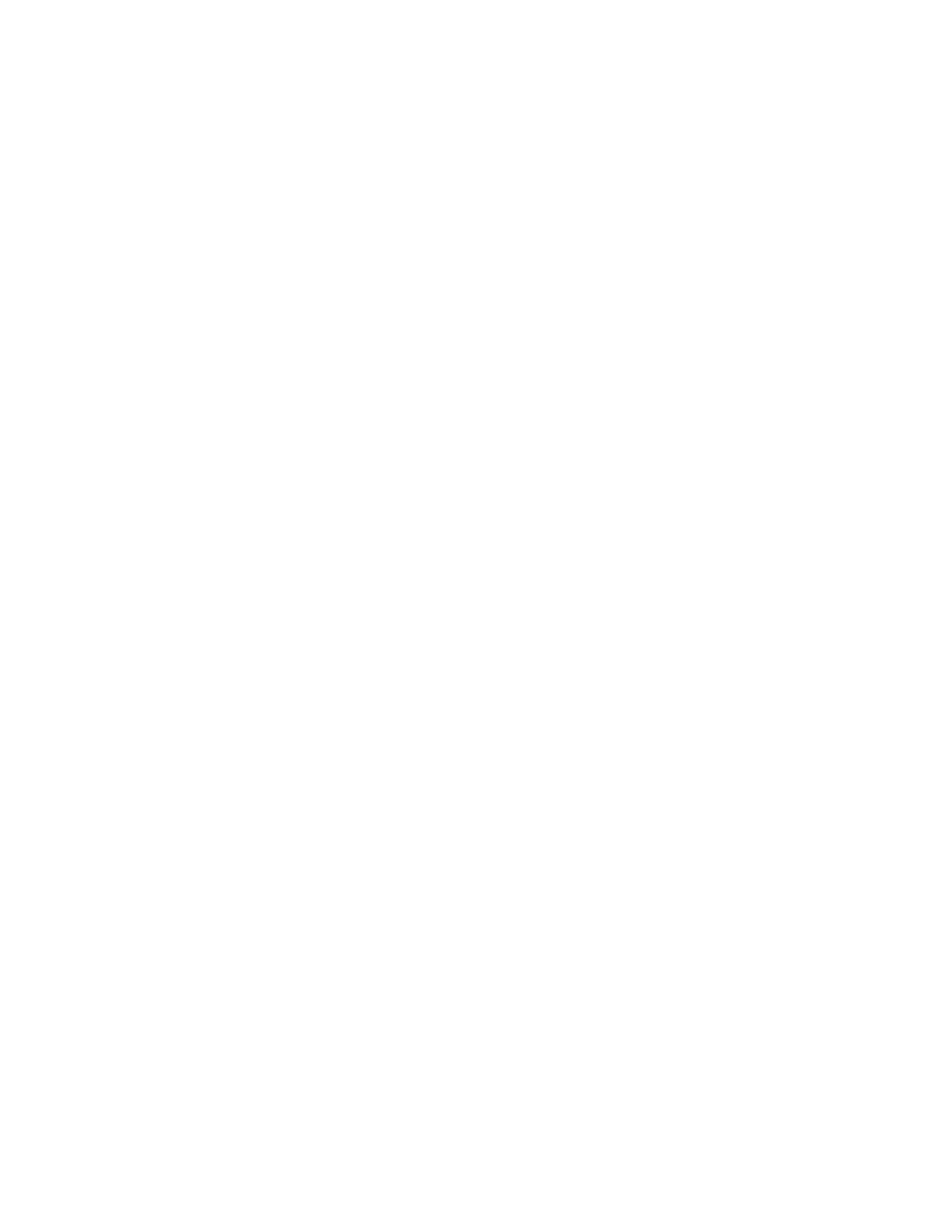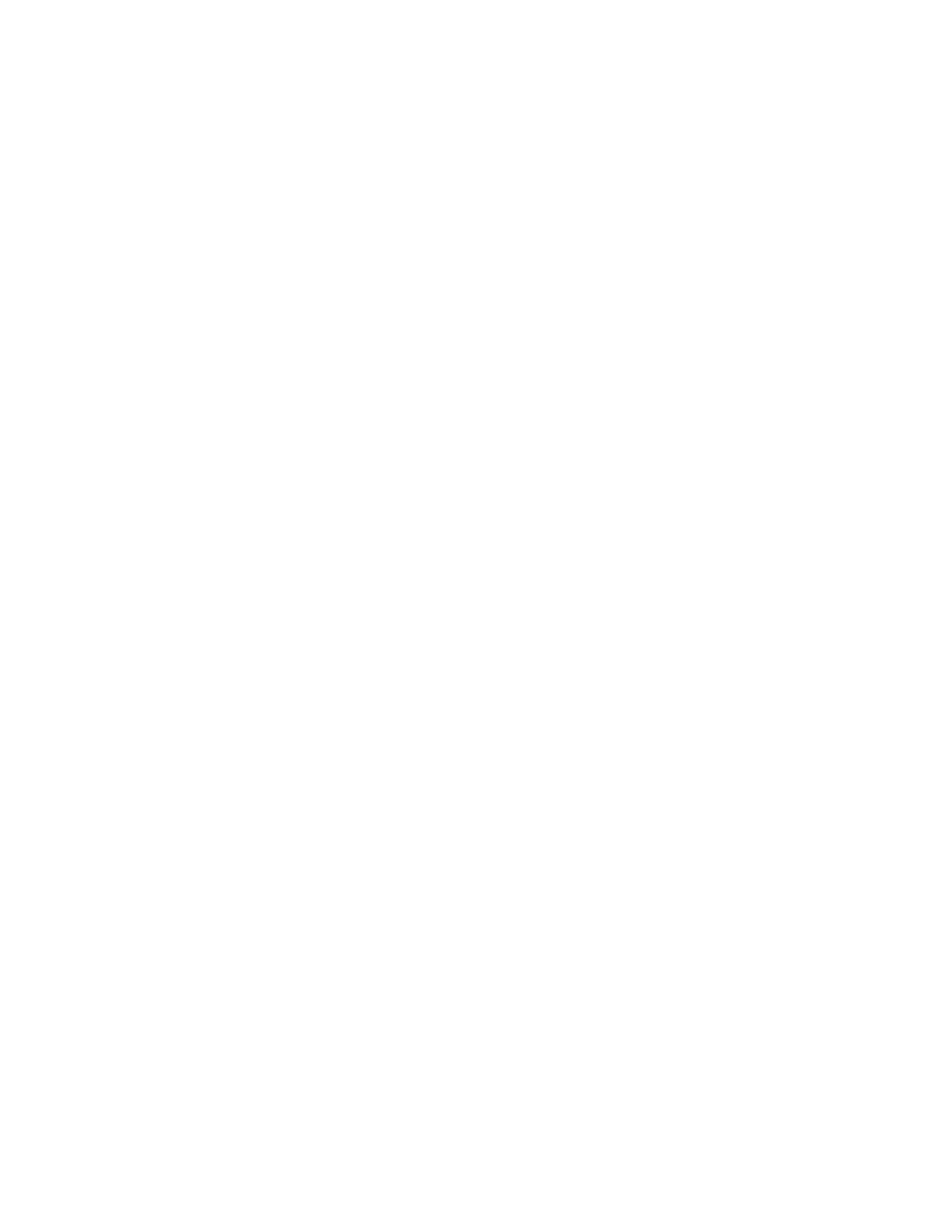
6
About mDNS
mDNS is the second piece we need to care about and provides a vital and core role to AirPrint and its
operation. Again going back to our house on a street reference, typical TCP/IP traffic uses something called
unicasting, which can be compared to the postal service. A letter is addressed to a specific house, and the
letter is delivered just to that address. In contrast, broadcast traffic can be compared to the local free
advertising newspaper that gets delivered to everyone on the street (whether you want it or not), with no
address required. Multicast DNS fits somewhere in between and the easiest way to compare it would be to
think of it as a radio station. An mDNS packet on a network is sent to all addresses just like broadcast (radio
waves are everywhere). In this case, however, devices choose which groups they want to belong to (like a
radio receiver is tuned to a specific frequency and ignores all others.) Bringing it back to AirPrint, AirPrint-
capable devices are pre-programmed to listen to the specific mDNS group that all Bonjour devices must
receive and ignore all the other multicast traffic (unless of course they are programmed to listen for other
groups as well). So when an iPhone sends out a request to the network to look for AirPrint-capable printers,
it sends the request to that group. Only AirPrint devices are listening for that, and respond.
So that’s the “m” or multicast part of mDNS, but what does the DNS part do? Well, as most of us are aware,
IP addresses are not very user friendly. An IP address such as 135.202.176.251 just doesn’t have a
memorable ring to it. The creation of a Domain Name System or DNS has tried to take care of this by
invisibly mapping those unfriendly addresses into more memorable, user-friendly names. Compare the
example address 135.202.176.251 to the name “Johns Printer.” If a user was looking to find a device on a
network to print to, it’s fairly obvious which option would be preferred. AirPrint is the same. When an iOS or
OS X device looks for an AirPrint printer, the printers return a “friendly name” which is part of the AirPrint
configuration. On larger networks, this naming function is handled by a centralized “root” server or servers,
which own the name to address mappings for everything on those networks. Requests are unicast to the
server, which responds with the address of the device. However, on smaller networks, such centralized root
DNS servers don’t usually exist. So how do you find names to show rather than IP addresses? To use
another analogy, say you walked into the lobby of a small office, and wanted to find a particular individual.
You would likely have two options, one, walk to the reception desk and ask the receptionist if the person
you are looking for is present. The second option would be to simply walk into the office and shout out that
person’s name. The first method requires that there be a receptionist and that the receptionist knows the
name and location of the person you are looking for. This is like the unicast DNS model. The second option
requires no receptionist (or DNS server) needs to be present. The drawback here is that depending on the
size of the office (network), this could get very disruptive. mDNS is more like this second option. In general,
however, this isn’t a problem since Bonjour and mDNS based services are mostly aimed at smaller networks.
To tie this all together, in order for AirPrint to work, the iOS device must be able to find all the AirPrint
capable printers or MFDs available on the network. In smaller networks, this works out great. However, on
larger networks, it could get very disruptive to have a whole bunch of devices “shouting” all the time looking
for services. To prevent this, many larger corporate IT administrators will block multicast traffic from
passing across subnets. Going back to the office analogy, this would be like closing the doors to all the
offices so that only the room you in which you are standing hears you shout. On a network this means only
the local subnet you belong to will see the AirPrint discovery request, so if your printer is on a different
subnet it will not appear in your iPad or iPhone. Given many Xerox devices get placed into larger accounts
with complicated networks, this is a very real potential scenario to be aware of. Currently Apple does not
provide any workaround for this. If the device is not discovered via the Bonjour discovery process, there is
no manual name or address entry available (yet). So the important step here is to ensure that the iOS
device and the printer exist on the same subnet OR that the network administrator is allowing mDNS traffic
to pass across subnets. This is configuration issue that would need to be handled by the IT admin at the
local router(s), and is not something a local end user would be likely able to do. For more information on
DNS-SD, see the Xerox
®
ConnectKey Devices Deliver Apple
®
AirPrint™ to the Enterprise white paper.