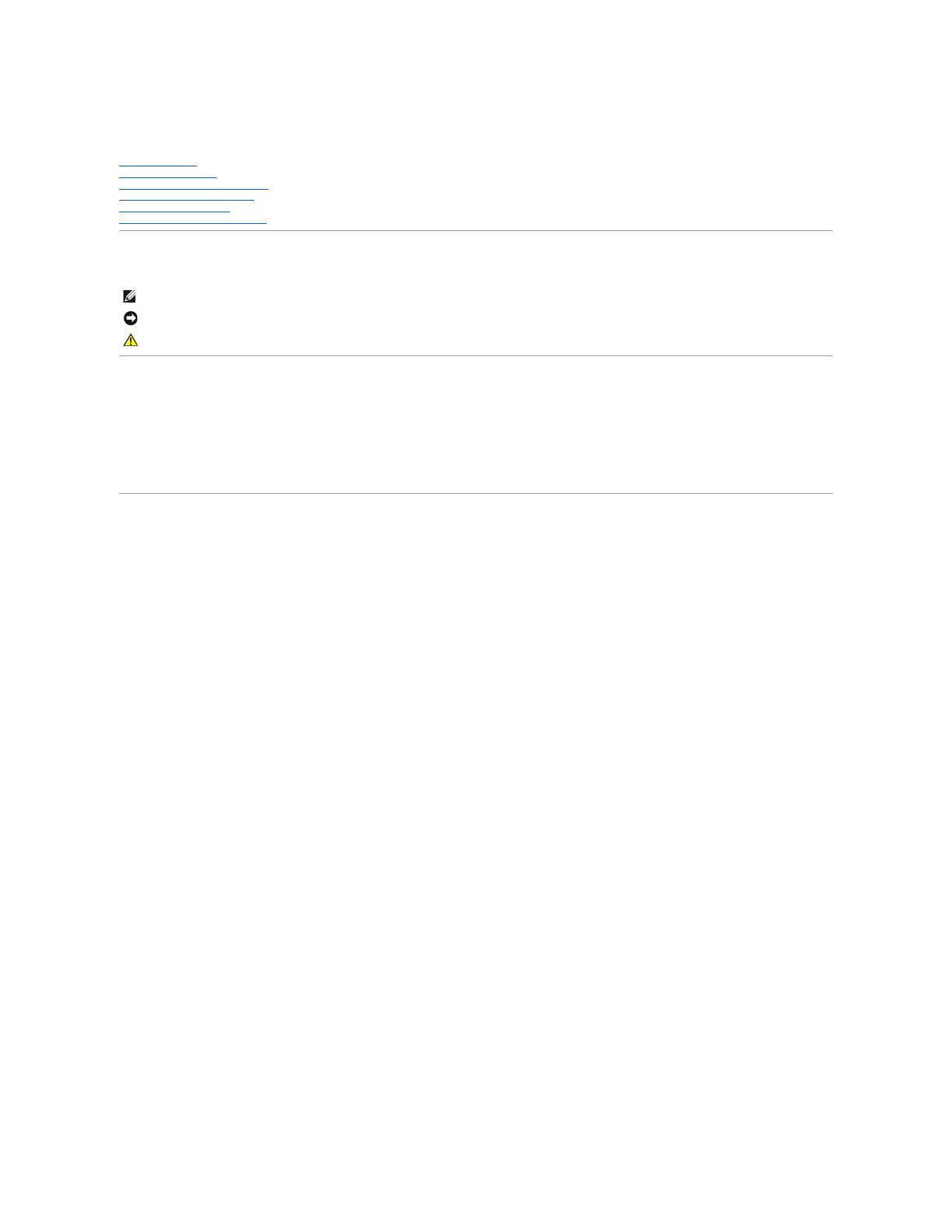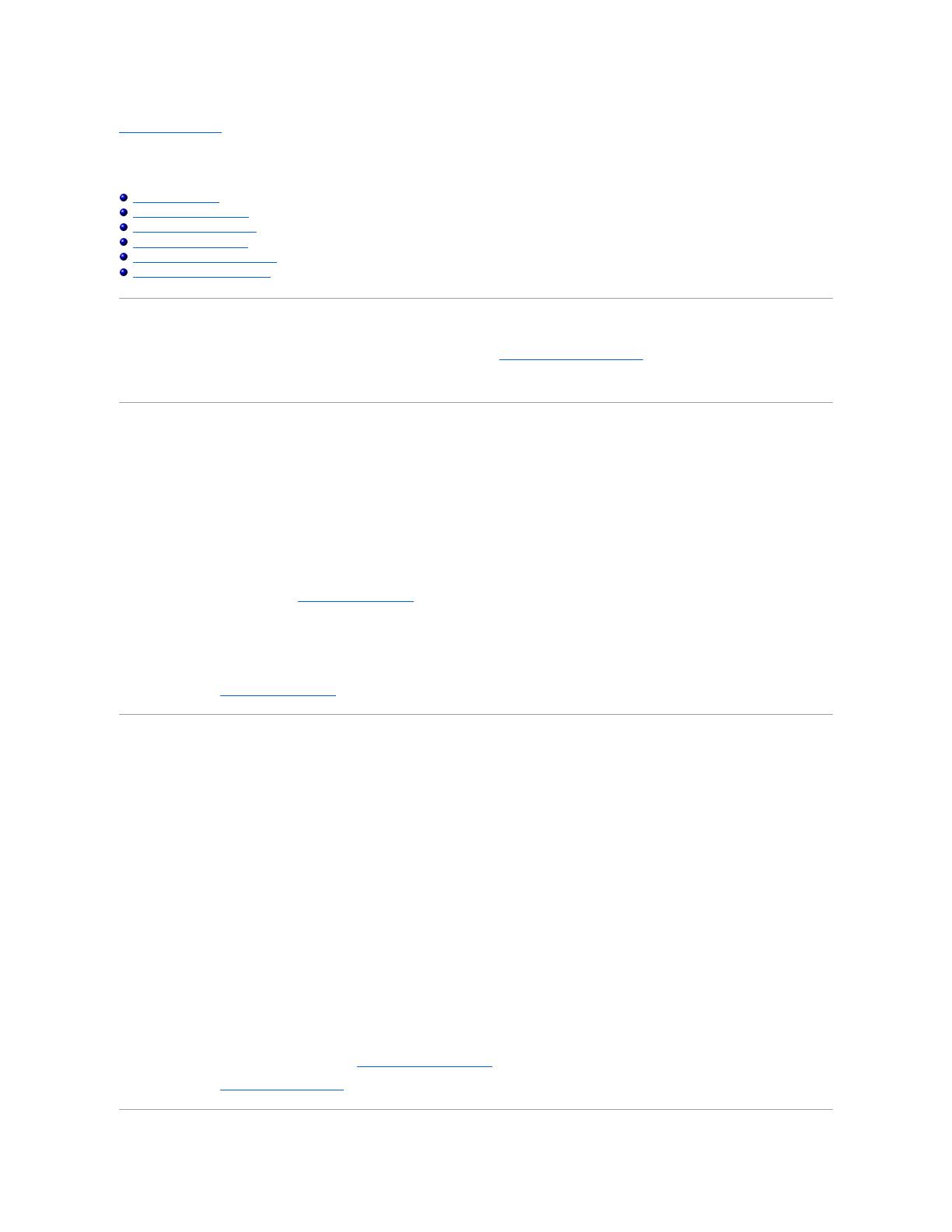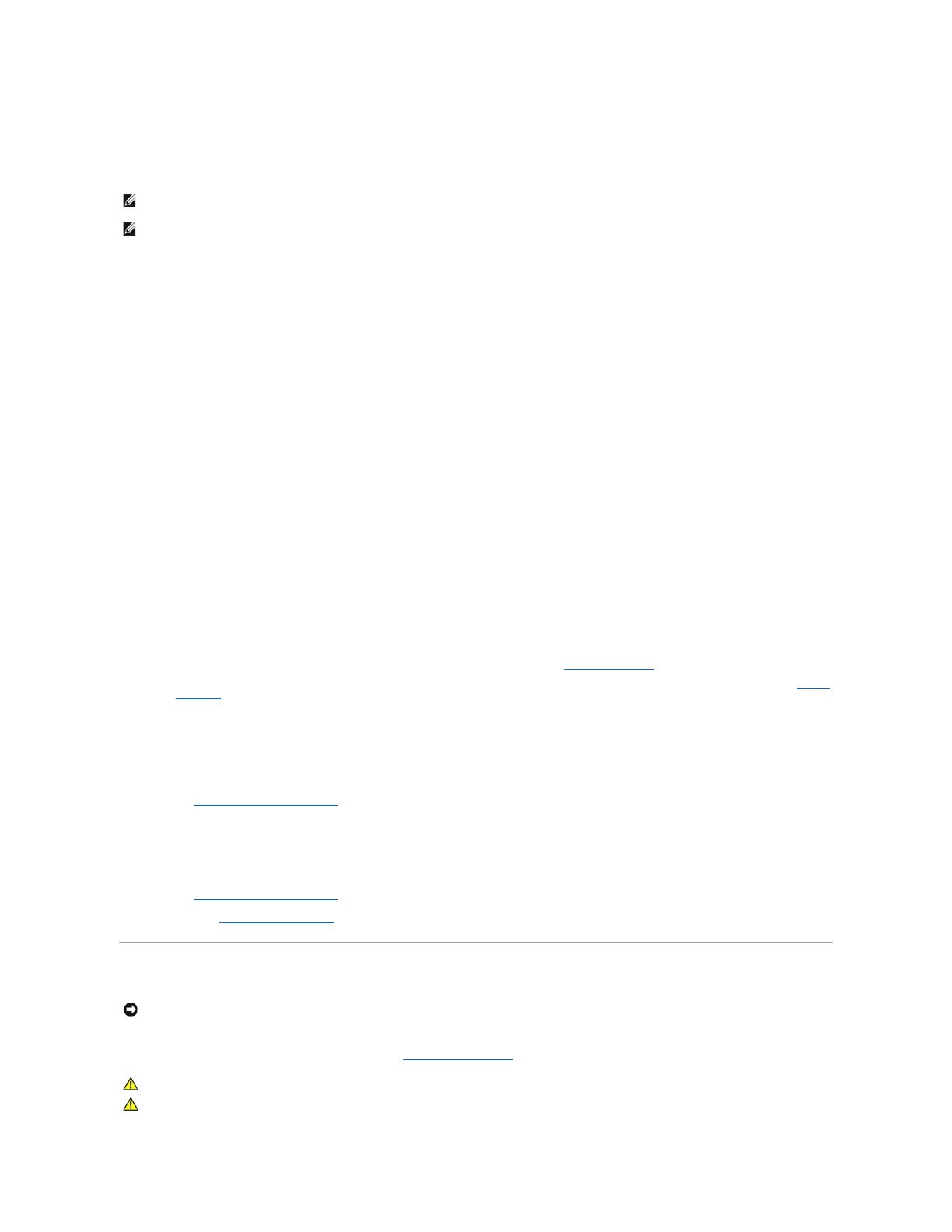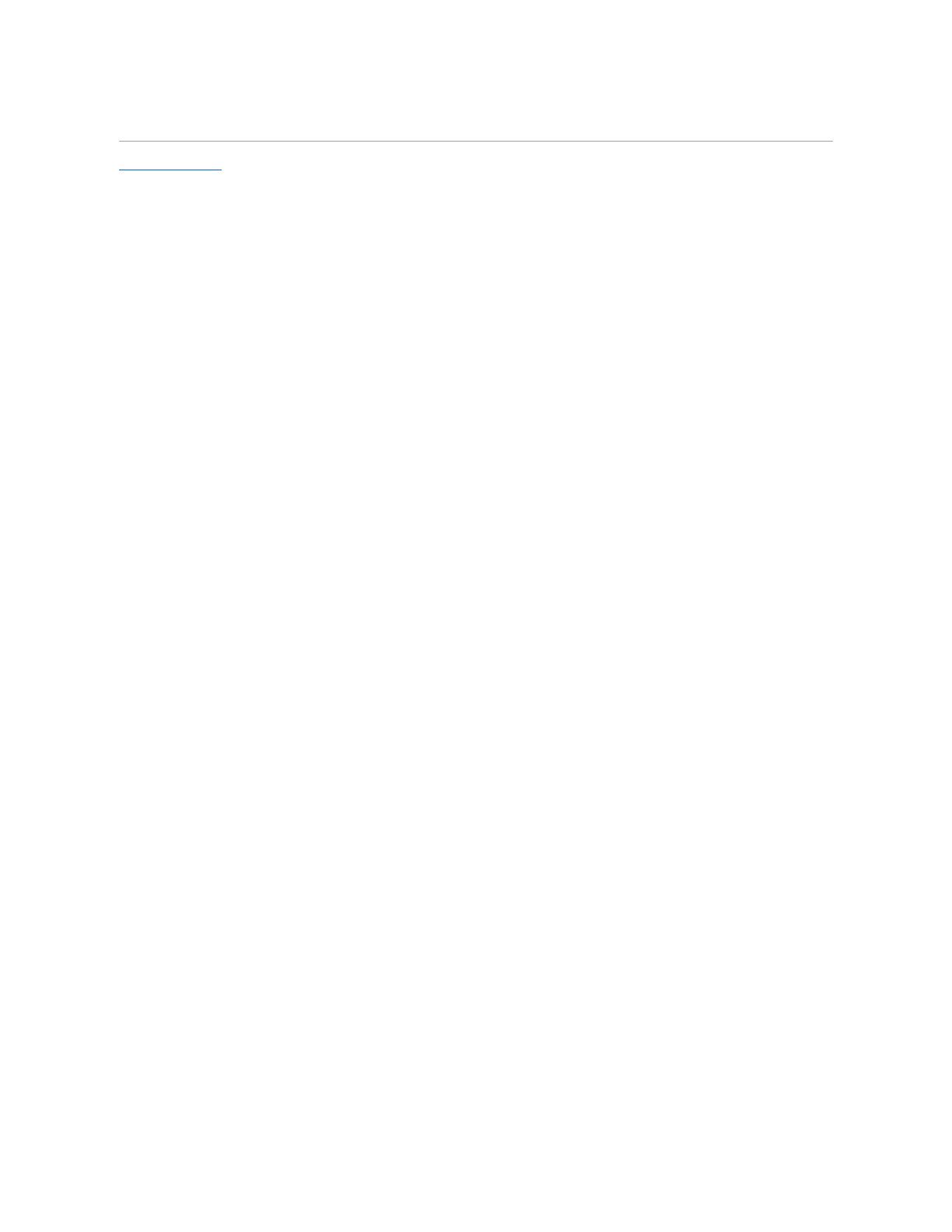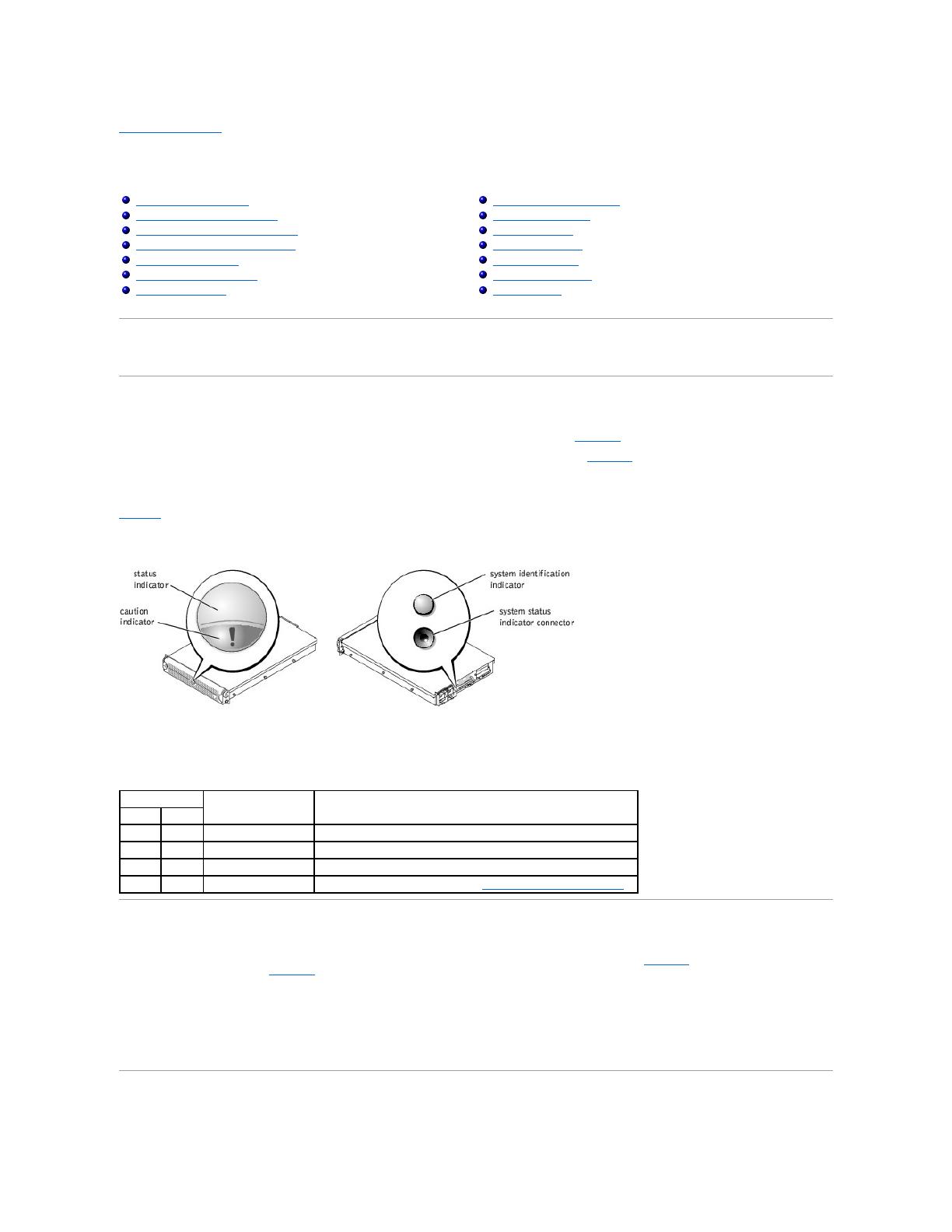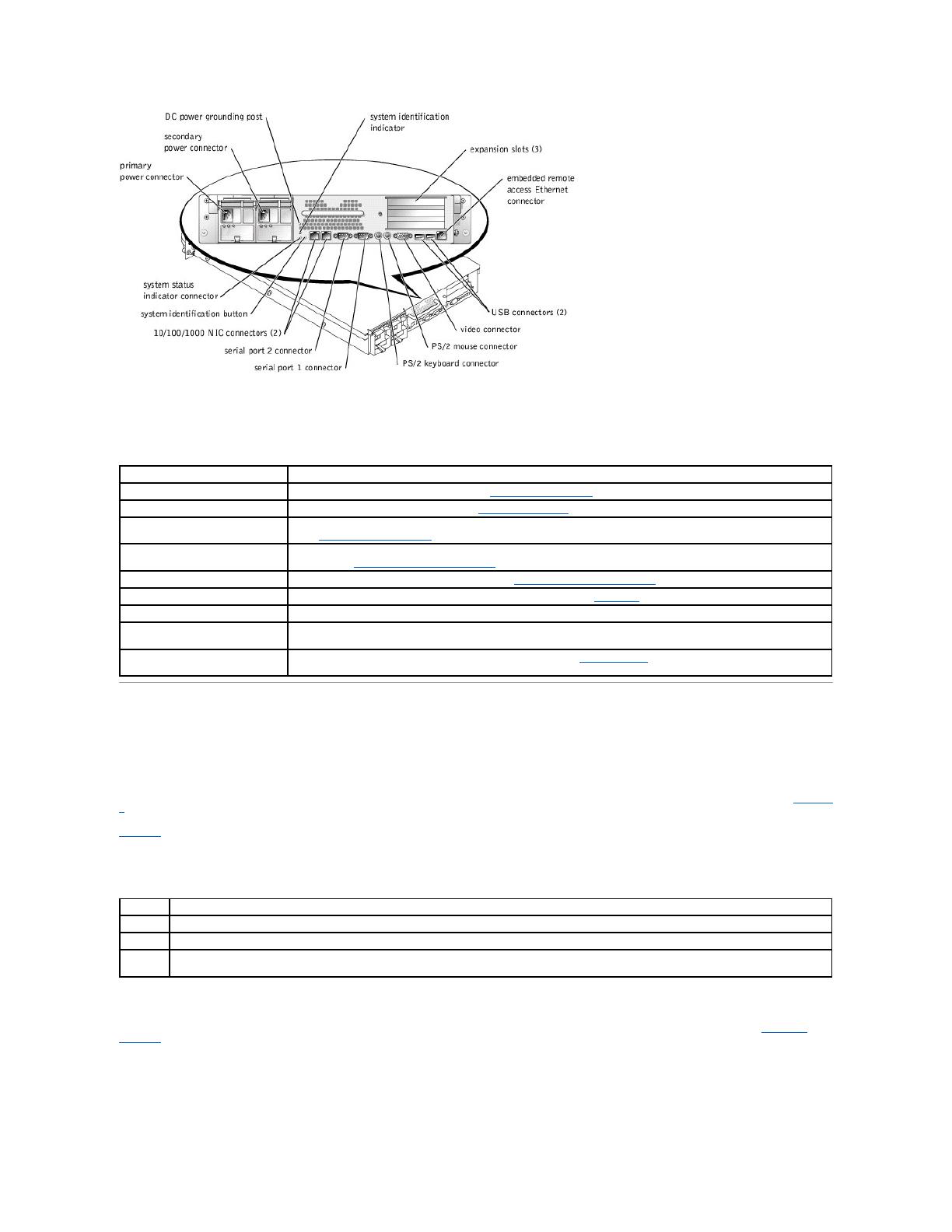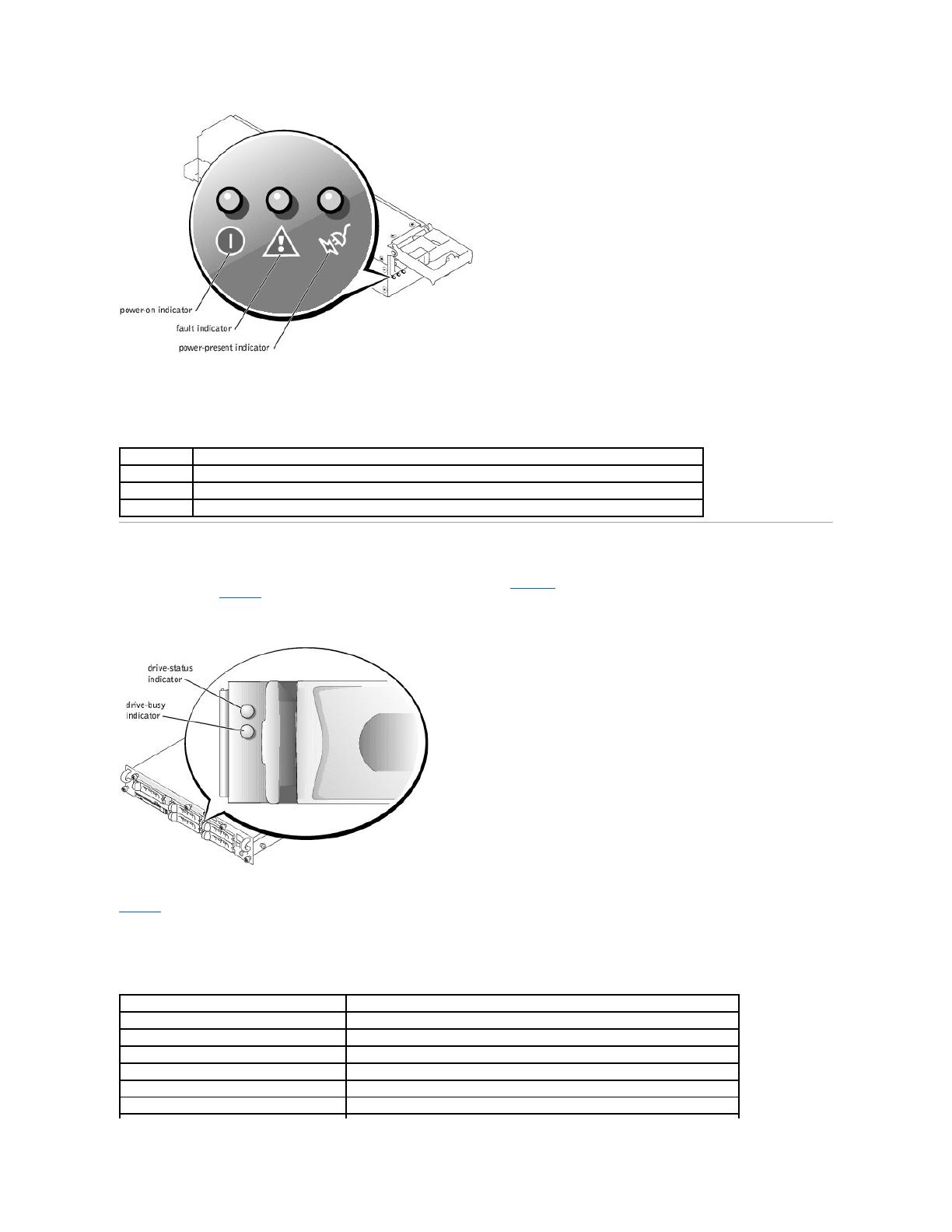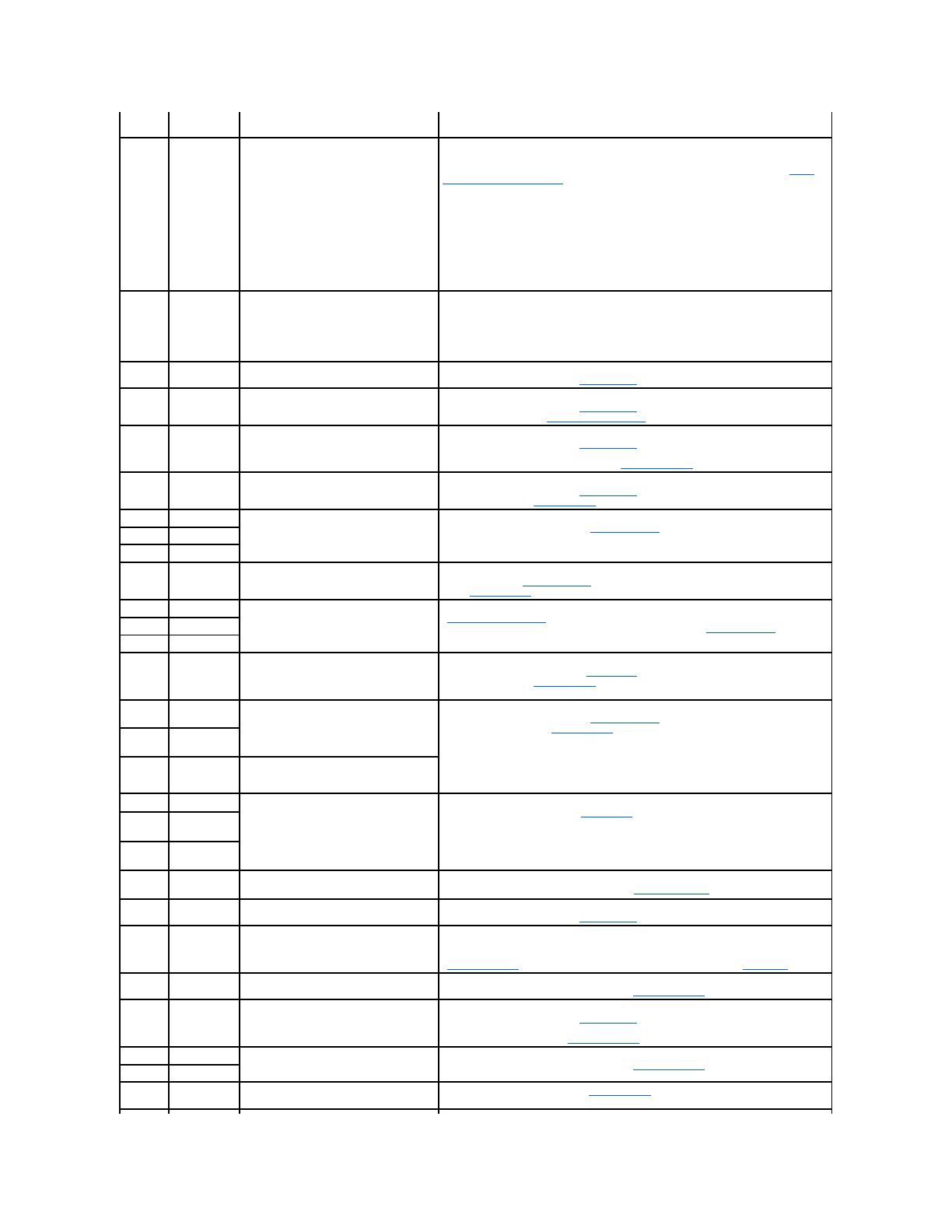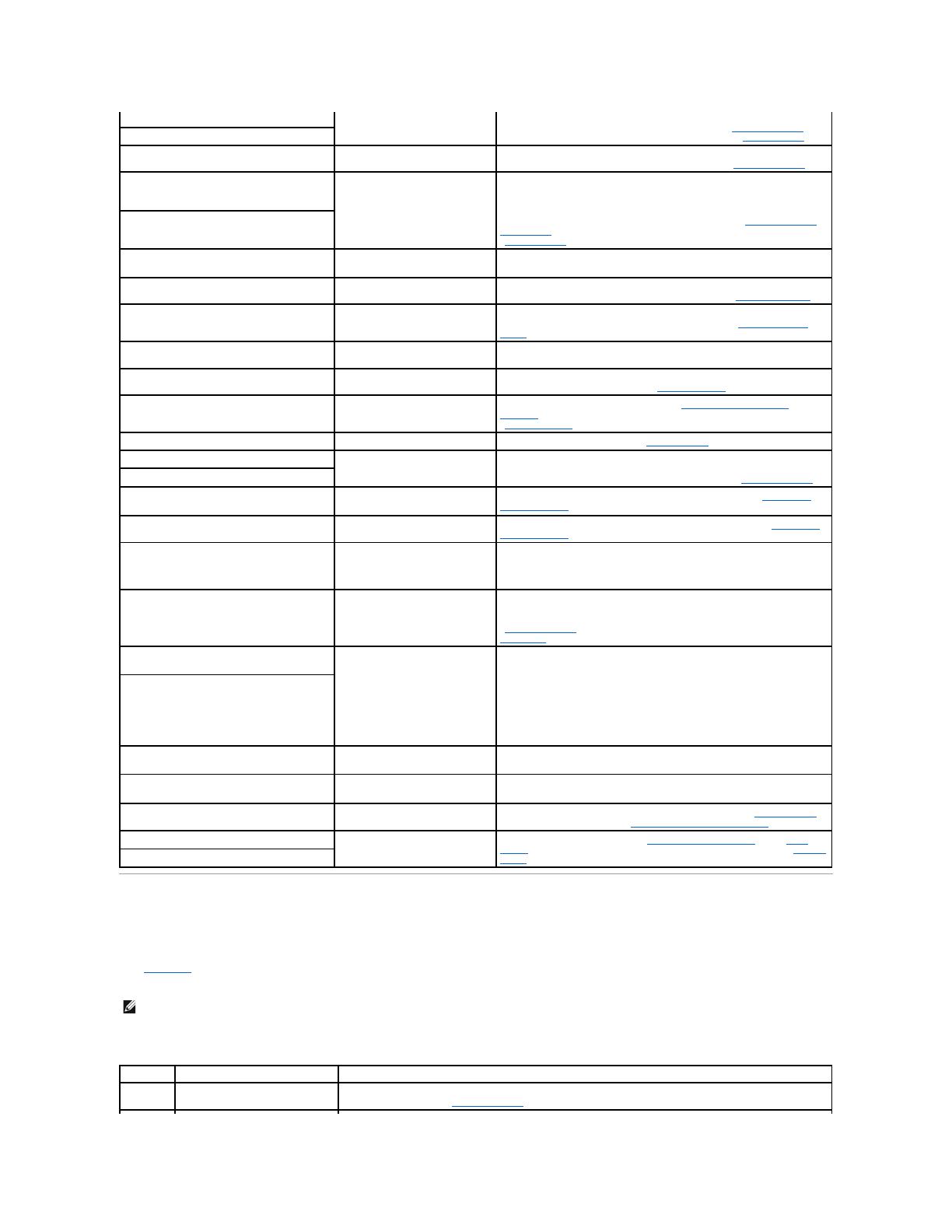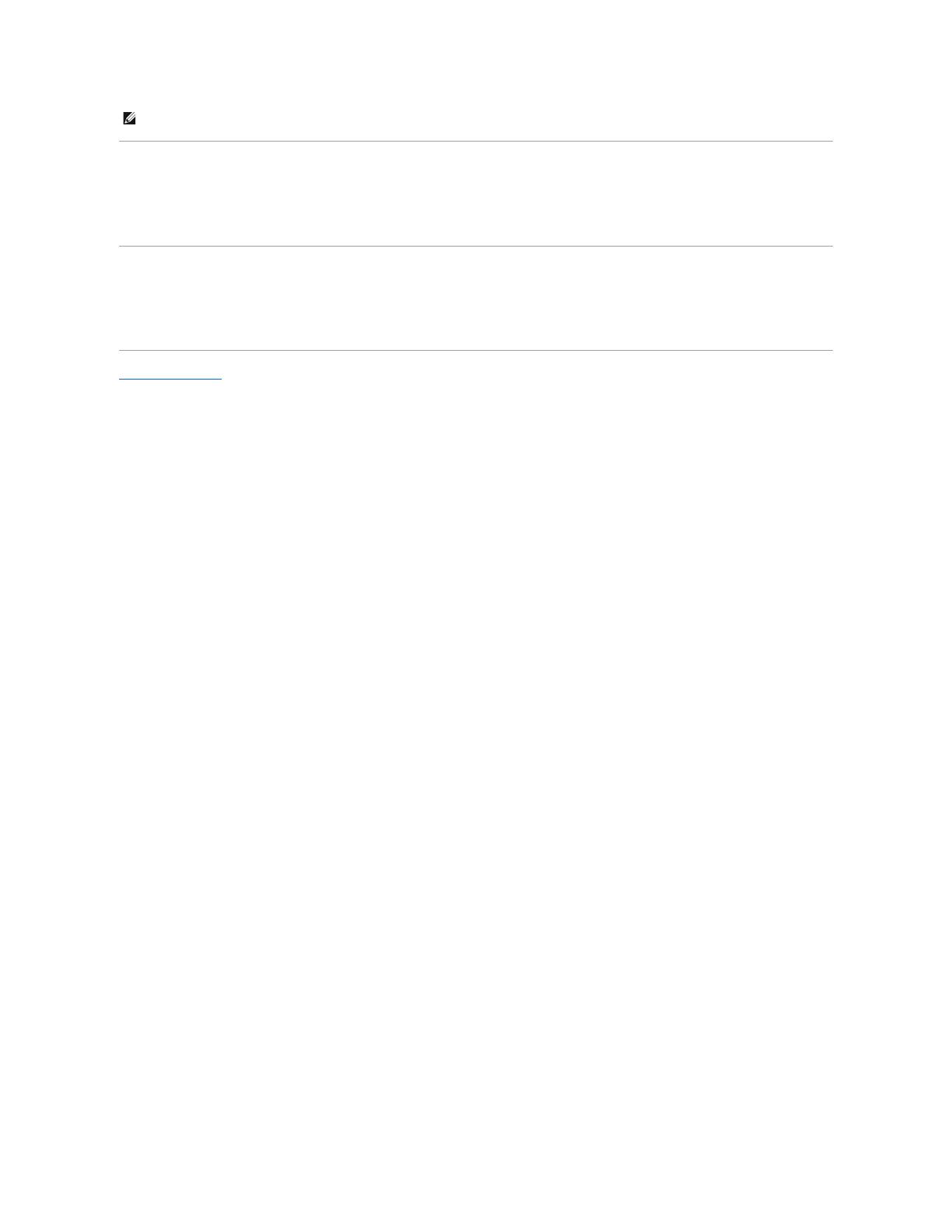l Back-panel connectors including video, keyboard, mouse, two serial, two USB, embedded remote access Ethernet, and two NICs.
l Front-panel connectors including video, keyboard, mouse, and USB.
For more information about specific features, see "Technical Specifications."
Software Features
The following software is included with your system:
l A System Setup program for quickly viewing and changing system configuration information. For more information on this program, see "Using the
System Setup Program."
l Enhanced security features, including a system password and a setup password, available through the System Setup program.
l System diagnostics for evaluating system components and devices. For information on using the system diagnostics, see "Running the System
Diagnostics."
l Video drivers for displaying many application programs in high-resolution modes. For more information on drivers, see "Using the Dell OpenManage
Server Assistant CD" in your User's Guide.
l SCSI device drivers that allow the operating system to communicate with devices attached to the integrated SCSI subsystem. For more information on
drivers, see "Installing and Configuring SCSI Drivers" in your User's Guide.
l Systems management software and documentation.
l Optional solutions software for web hosting, caching, or load balancing. See your solutions software documentation for more information.
Supported Operating Systems
l Microsoft®Windows®2000 Server and Advanced Server
l Windows NT®4.0 Server, Enterprise Edition
l Red Hat Linux 7.x, or later
Service Features
The system includes the following service features to make troubleshooting and repair easy and effective, in most cases without tools or service aids:
l System diagnostics are available on the utility partition, which checks for hardware problems (if the system can boot). The diagnostics can also be
installed onto diskettes from the Dell OpenManage Server Assistant CD.
l Optional systems management hardware and software, which monitors temperatures and voltages throughout the system and notifies you if the
system overheats, if a system cooling fan malfunctions, if a microprocessor overheats, or if a power supply or VRM fails. For information about the
systems management option, see your systems management software documentation.
l The system simplifies removing and replacing components. You can replace microprocessors or memory modules without removing the system board.
The SCSI backplane board and hard-drive carriers eliminate the extensive cabling and drive configuration usually required for a SCSI subsystem.
Power Protection Devices
A number of devices are available to protect your system from the effects of power problems such as power surges, transients, and power failures. The
following subsections describe some of these devices.
Surge Protectors
Surge protectors are available in a variety of types and usually provide a level of protection commensurate with the cost of the device. Surge protectors
prevent overvoltage spikes, such as those that may occur during an electrical storm, from entering the system through the electrical outlet. Surge protectors
do not offer protection against brownouts, which occur when the voltage drops more than 20 percent below the normal AC line voltage level.
Line Conditioners
Line conditioners go beyond the overvoltage protection of surge protectors. Line conditioners keep a system's AC power source voltage at a fairly constant
level and provide protection from brownouts of short duration. Because of this added protection, line conditioners cost more than surge protectors—up to
several hundred dollars. However, these devices cannot protect against a complete loss of power.
Uninterruptible Power Supplies
UPS systems offer the most complete protection against variations in power because they use battery power to keep the system running when AC power is
unavailable or unusable. The battery is charged by the AC power while it is available so that once AC power is lost, the battery can provide power to the
system for a limited amount of time—from 15 minutes to an hour or so—depending on the UPS system.
UPS systems that provide only 5 minutes of battery power allow you to conduct shutdown of the system but are not intended to provide continued operation.
Use surge protectors with all UPS systems, and ensure that the UPS systems are UL safety approved.