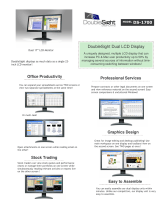Table 2-9.SystemMessages
Faulty optical/diskette drive subsystem
or hard-drive subsystem; faulty system
board.
See "Troubleshooting a Diskette Drive," "Troubleshooting
an Optical Drive," and "Troubleshooting SCSI Hard Drives"
in "Troubleshooting Your System."
Alert! Current configuration does not support
redundant memory. Redundant memory is disabled.
Memory modules installed are not the
same type and size in all banks; faulty
memory module(s).
Ensure that all banks contain memory modules of the same
type and size and that they are properly installed. If the
problem persists, see "Troubleshooting System Memory" in
"Troubleshooting Your System."
Amount of available memory limited to 256 MB!
OS Install Mode is enabled in the
System Setup program.
Disable OS Install Mode in the System Setup program. See
"Using the System Setup program" in the User's Guide.
Loose or improperly connected mouse
or keyboard cable; faulty mouse or
keyboard.
See "Troubleshooting the Mouse" and "Troubleshooting the
Keyboard" in "Troubleshooting Your System."
BIOS Update Attempt Failed!
Remote BIOS update attempt failed.
Retry the BIOS update. If problem persists, see "Getting
Help."
IDE CD-ROM Controller option is
enabled in the System Setup program,
but the optical drive is not detected.
If the system does not have an optical drive, disable the
IDE CD-ROM Controller option in the System Setup
program. See "Using the System Setup program" in the
User's Guide.
If the system has an optical drive, ensure that it is properly
connected. See "Troubleshooting an Optical Drive" in
"Troubleshooting Your System.
CPUs with different cache sizes detected
Microprocessors with different cache
sizes are installed.
Ensure that all microprocessors have the same cache size
and that they are properly installed. See "Processors" in
"Installing System Options."
Decreasing available memory
Faulty or improperly installed memory
modules.
See "Troubleshooting System Memory" in "Troubleshooting
Your System."
Diskette drive n seek failure
Incorrect configuration settings in the
System Setup program.
Run the System Setup program to correct the settings. See
"Using the System Setup Program" in the User's Guide.
Faulty or improperly installed diskette
drive.
See "Troubleshooting a Diskette Drive" in "Troubleshooting
Your System."
Faulty or improperly inserted diskette.
Diskette subsystem reset failed
Faulty or improperly installed diskette
drive.
See "Troubleshooting a Diskette Drive" in "Troubleshooting
Your System."
Faulty or improperly installed memory
modules.
See "Troubleshooting System Memory" in "Troubleshooting
Your System."
Embedded RAID firmware responds
with an error.
Embedded RAID Firmware is not present
Embedded RAID Firmware does not
respond.
Error: Incorrect memory configuration.
Ensure memory in slots DIMM1_A and DIMM1_B,
DIMM2_A and DIMM2_B, DIMM3_A and DIMM3_B match
identically in size, speed, and rank.
Unmatched DIMM pairs are detected.
Ensure that the memory modules are installed in matched
pairs. See "General Memory Module Installation Guidelines"
in "Installing System Components."
Error: Incorrect memory configuration.
Memory slots DIMM3_A and DIMM3_B only support
single rank DIMMs. Remove the dual rank DIMMs
from slots DIMM3_A and DIMM3_B.
Dual-rank memory modules are
installed in memory slots DIMM3_A and
DIMM3_B. These memory slots do not
support dual-rank memory modules.
Remove the memory modules from slots DIMM3_A and
DIMM3_B. See "General Memory Module Installation
Guidelines" in "Installing System Components."
Error: Incorrect memory configuration.
Memory slots DIMM3_A and DIMM3_B must be empty if
Dual Rank memory DIMMs are in slots DIMM2_A and
DIMM2_B.
Memory modules are installed in
memory slots DIMM3_A and DIMM3_B.
These memory slots must be empty if
dual rank DIMMs are installed in
memory slots DIMM2_A and DIMM2_B.
Remove the memory modules from slots DIMM3_A and
DIMM3_B. See "General Memory Module Installation
Guidelines" in "Installing System Components."
Error: Incorrect memory configuration.
Move DIMM3_A and DIMM3_B into DIMM2_A and
DIMM2_B.
Memory modules are not populated
from lowest-number bank to highest-
number bank.
Move memory modules from memory slots DIMM3_A and
DIMM3_B into memory slots DIMM2_A and DIMM2_B. See
"General Memory Module Installation Guidelines" in
"Installing System Components."
Error: Incorrect memory configuration.
Swap the DIMMs in slots DIMM1_A and DIMM1_B with
DIMMs in slots DIMM2_A and DIMM2_B.
Memory slots DIMM1_A and DIMM1_B
must be populated with dual-rank
DIMMs if dual-rank DIMMs are
populated in the system.
Swap the memory modules in DIMM1_A and DIMM1_B with
the memory modules in slots DIMM2_A and DIMM2_B. See
"General Memory Module Installation Guidelines" in
"Installing System Components."
Error: Maximum PCI option ROM count exceeded!
Too many expansion cards have ROM
enabled in the System Setup program.
Disable ROM for some of the expansion cards. See "Using
the System Setup Program" in the User's Guide.
Faulty keyboard controller; faulty
system board.
Hard disk controller failure
Incorrect configuration settings in
System Setup program; improperly
installed hard drive, or loose interface
or power cable; faulty hard-drive
controller subsystem.
Run the System Setup program to correct the drive type.
See "Using the System Setup Program" in the User's Guide.
If the problem persists, see "Troubleshooting SCSI Hard
Drives" in "Troubleshooting Your System."