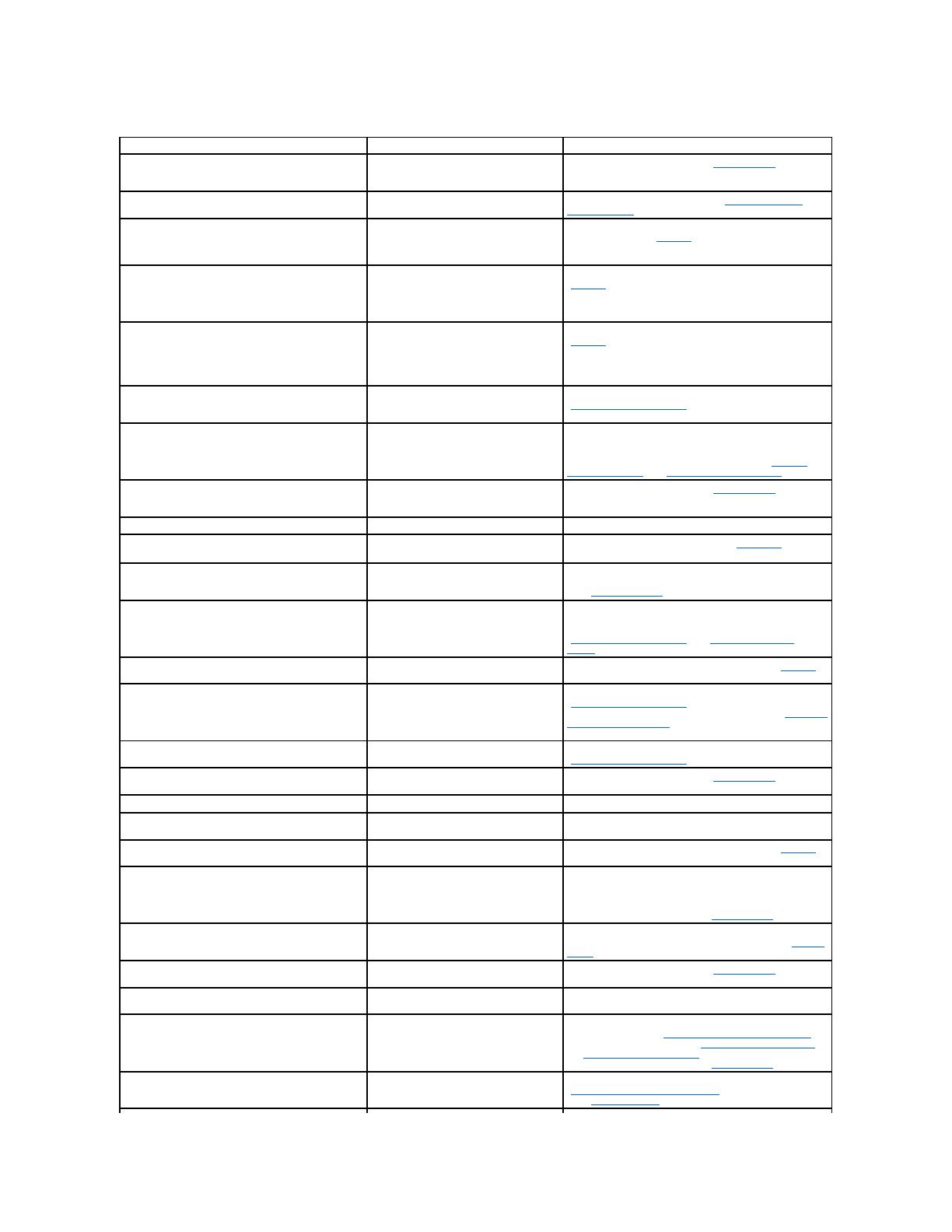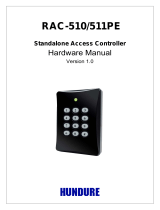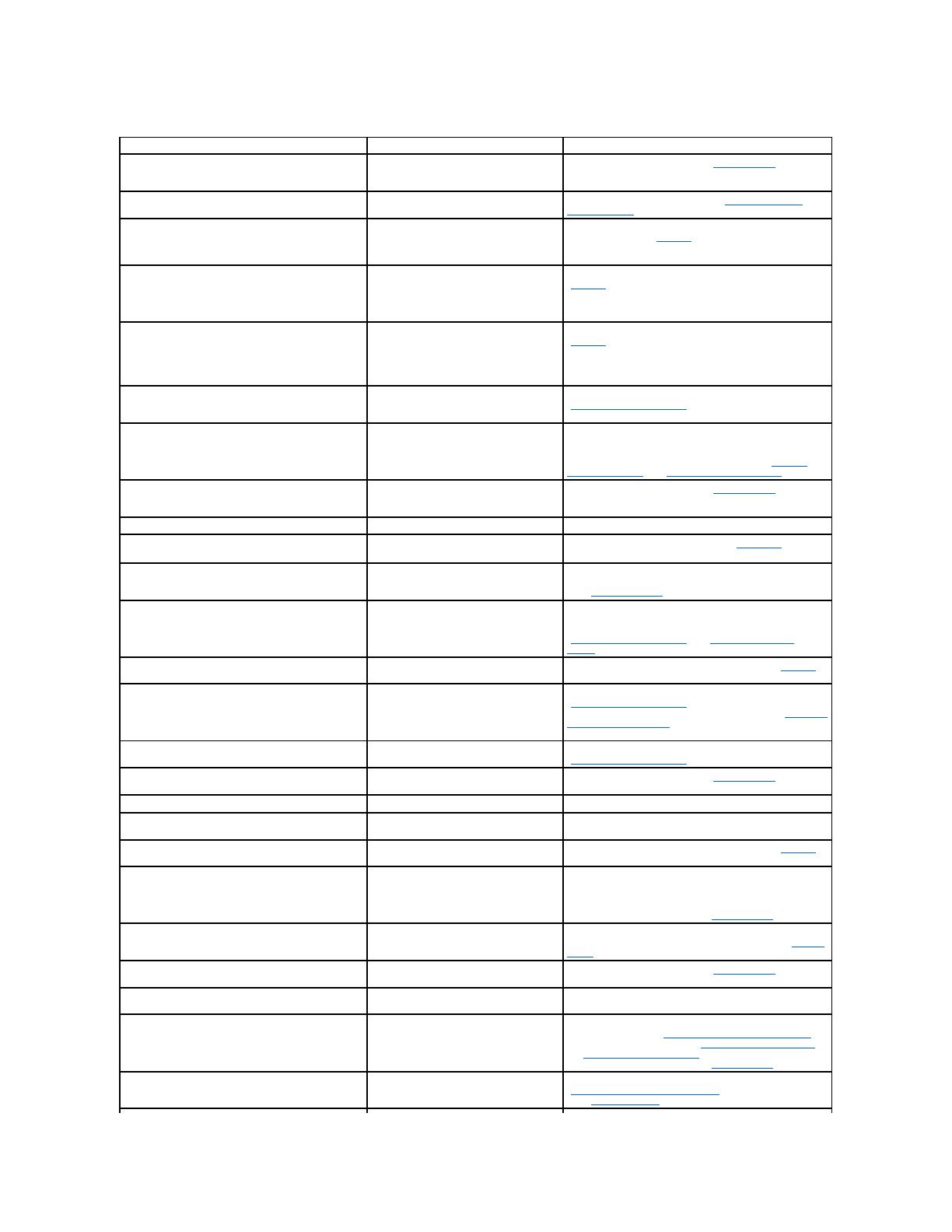
Table 3-5.SystemMessages
Faulty diskette/CD drive subsystem or
hard-drive subsystem (defective system
board).
Replace the system board. See "System Board."
Amount of available memory limited to 256 MB!
OS Install Mode is enabled in the System
Setup program.
Disable the OS Install Mode. See "Using the System
Setup Program."
Alert! One or more of the memory DIMMs are out
of rev.
One or more of the installed DIMMs are
not supported by the system. DIMMs
must be registered DDR SDRAM rated for
266-MHz operation.
Ensure that all installed memory meets the system
specifications. See "Memory."
Alert! Redundant memory disabled! Memory
configuration does not support redundant memory.
One memory bank is not populated, or
memory banks are different sizes. To
support redundant memory, both banks
must be populated, and all four DIMMs
must be the same size.
Install identical DIMMs in all four memory banks. See
"Memory."
Alert! Unsupported memory, incomplete sets, or
unmatched sets.
The following memory DIMM(s) have been
disabled: DIMM_xx
DIMMs are installed in a mismatched pair,
or one memory slot in a bank is empty.
Memory must be installed in matched
pairs. In a mismatched memory bank,
neither DIMM is used.
Ensure that memory is installed in matched pairs. See
"Memory."
Auxiliary device failure
Mouse or keyboard cable connector loose
or improperly connected; defective mouse
or keyboard.
Check the mouse and keyboard cable connections. See
"External Visual Inspection."
Attachment failed to respond.
Diskette drive or hard-drive controller
cannot send data to associated drive.
Reseat drives and check the interface connections to the
SCSI backplane. Reboot the system. If you receive an
error message from the SCSI, RAID, or diskette controller,
replace the diskette drive or hard drive. See "Internal
SCSI Hard Drives" or "Installing a Diskette Drive."
Bad error-correction code (ECC) on disk read.
Controller has failed.
Faulty diskette drive, tape drive, or hard-
drive subsystem (defective backplane
board).
Replace the system board. See "System Board."
BIOS Update Attempt Failed!
Remote BIOS update attempt failed.
Caution! NVRAM_CLR jumper is installed on
system board - please run SETUP program.
NVRAM_CLR jumper is installed.
Remove the NVRAM_CLR jumper. See Figure5-2 for
jumper location.
CPUs with different cache sizes detected.
Two different types of microprocessors
are installed.
Install a correct version of the microprocessor so that
both microprocessors have the same level 2 cache size.
See "Microprocessors."
Faulty diskette, diskette drive, or hard
drive.
Replace the diskette. Reseat all drives, check cable
connections, and reboot the system. If the problem
persists, replace the diskette drive or hard drive. See
"Installing a Diskette Drive" or "Internal SCSI Hard
Drives."
Decreasing available memory
One or more memory modules improperly
seated or faulty.
Remove and reseat the memory modules. See "Memory."
If the problem persists, replace the memory modules.
Diskette drive 0 seek failure
Diskette drive 1 seek failure
Faulty or improperly inserted diskette or
incorrect configuration settings in System
Setup program.
Reseat the diskette drive and replace the diskette. See
"Installing a Diskette Drive" Run the System Setup
program to correct the diskette drive type. See "Using the
System Setup Program." If the problem persists, replace
the diskette drive.
Faulty diskette, or faulty or improperly
connected diskette drive.
Reseat the diskette drive and replace the diskette. See
"Installing a Diskette Drive."
Diskette subsystem reset failed
Faulty diskette/CD drive controller
(defective system board).
Replace the system board. See "System Board."
Diskette write protected
Diskette write-protect feature is enabled.
Disable the write-protect feature on the diskette.
Diskette missing from or improperly
inserted into the diskette drive.
Reinsert the diskette into the drive.
Improperly seated or faulty memory
modules.
Remove and reseat the memory modules. See "Memory."
If the problem persists, replace the memory modules.
Embedded server management error
Embedded server management is not present
Embedded server management memory
may be temporarily corrupted.
To clear the embedded server management memory, shut
down the system, disconnect the power cord(s), wait
approximately 30 seconds, and then reconnect the power
cord(s) and restart the system. If the problem persists,
replace the system board. See "System Board."
Error: Dell Remote Access Controller
initialization failure
Defective RAC or system board.
Replace the RAC. See the RAC documentation. If the
problem persists, replace the system board. See "System
Board."
Faulty keyboard controller (defective
system board).
Replace the system board. See "System Board."
Application program or operating system
failure.
Reboot. If the message reappears, see your software
documentation.
Hard disk controller failure
Hard disk read failure
Incorrect configuration settings in the
System Setup program, improperly
connected hard drive, or faulty hard-drive
controller subsystem (defective system
board).
Check the hard-drive configuration settings in the System
Setup program. See "Using the System Setup Program."
Reinstall the hard drive. See "Internal SCSI Hard Drives"
or "External SCSI Hard Drives." If the problem persists,
replace the system board. See "System Board."
Invalid configuration information - please run
SETUP program.
Invalid configuration settings in the
System Setup program, or the system
battery is faulty.
Check the System Setup configuration settings. See
"Using the System Setup Program." Replace the battery.
See "System Battery."