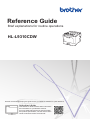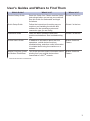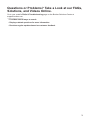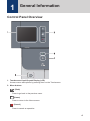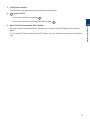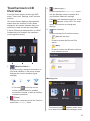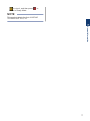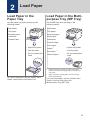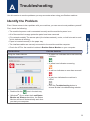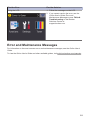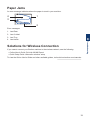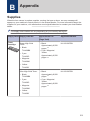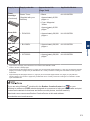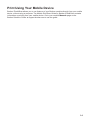Brother HL-L9310CDW User guide
- Category
- Laser/LED printers
- Type
- User guide
The Brother HL-L9310CDW is a wireless, color laser printer designed for home or small office use. With fast print speeds, automatic duplex printing, and a large paper capacity, it's perfect for printing presentations, reports, and other documents. It also features a touchscreen LCD for easy navigation and mobile printing options for printing from your smartphone or tablet.
The Brother HL-L9310CDW is a wireless, color laser printer designed for home or small office use. With fast print speeds, automatic duplex printing, and a large paper capacity, it's perfect for printing presentations, reports, and other documents. It also features a touchscreen LCD for easy navigation and mobile printing options for printing from your smartphone or tablet.
















-
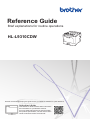 1
1
-
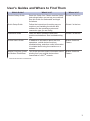 2
2
-
 3
3
-
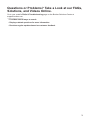 4
4
-
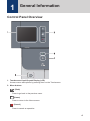 5
5
-
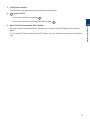 6
6
-
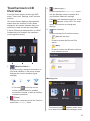 7
7
-
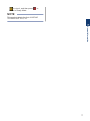 8
8
-
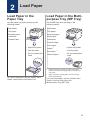 9
9
-
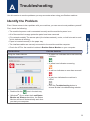 10
10
-
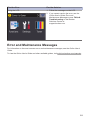 11
11
-
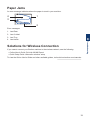 12
12
-
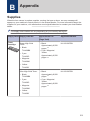 13
13
-
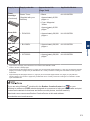 14
14
-
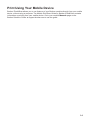 15
15
-
 16
16
Brother HL-L9310CDW User guide
- Category
- Laser/LED printers
- Type
- User guide
The Brother HL-L9310CDW is a wireless, color laser printer designed for home or small office use. With fast print speeds, automatic duplex printing, and a large paper capacity, it's perfect for printing presentations, reports, and other documents. It also features a touchscreen LCD for easy navigation and mobile printing options for printing from your smartphone or tablet.
Ask a question and I''ll find the answer in the document
Finding information in a document is now easier with AI
Related papers
-
Brother HL-L9310CDW User guide
-
Brother MFC-L9570CDW Quick setup guide
-
Brother HL-L8360CDW(T) Installation guide
-
Brother MFC-L8610CDW User manual
-
Brother MFC-L9570CDW User guide
-
Brother HL-L6400DW(T) User guide
-
Brother HLL6300DW User guide
-
Brother HL-L6250DW User guide
-
Brother HL-L8250CDN Quick setup guide
-
Brother Business Smart Series Quick start guide