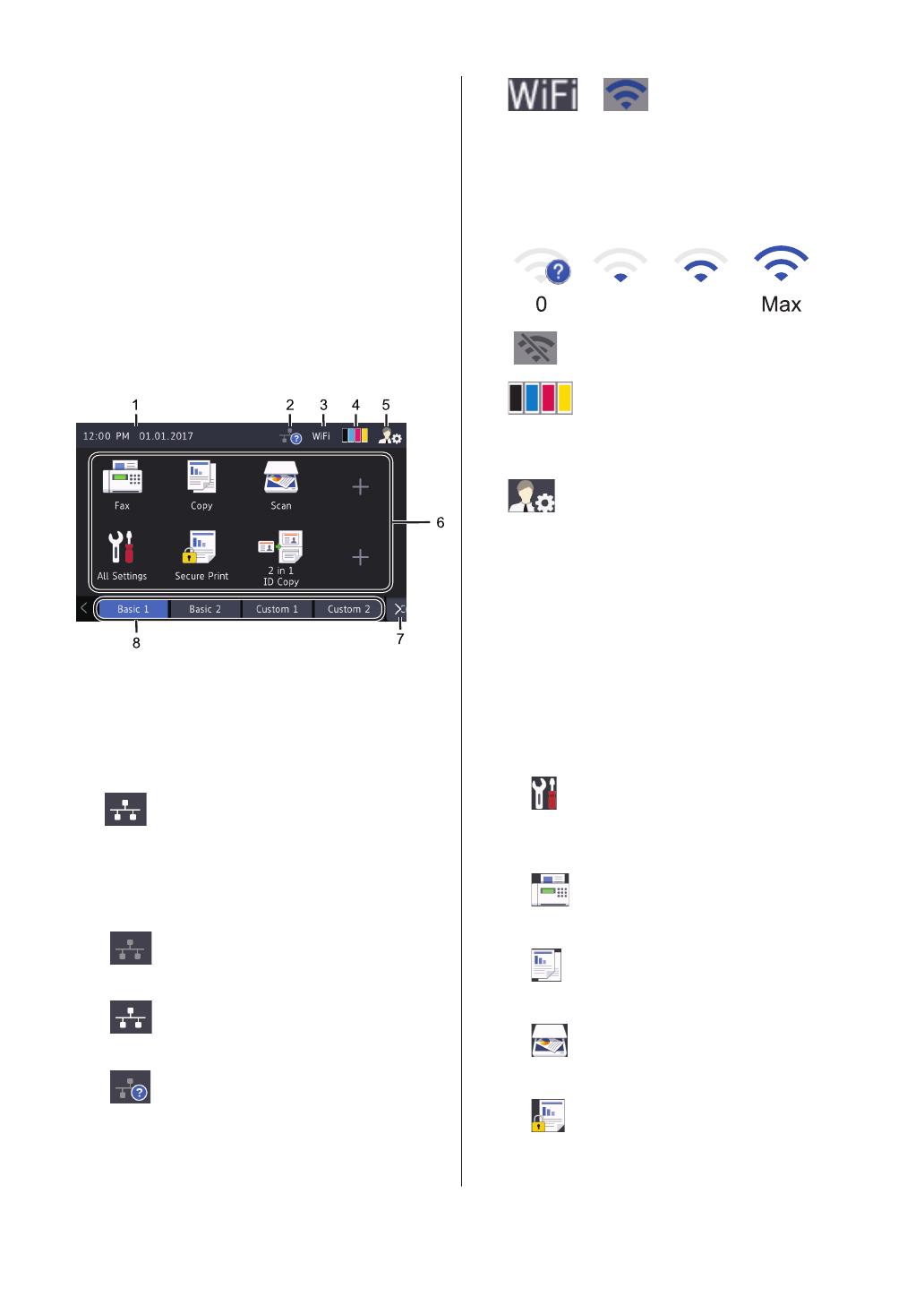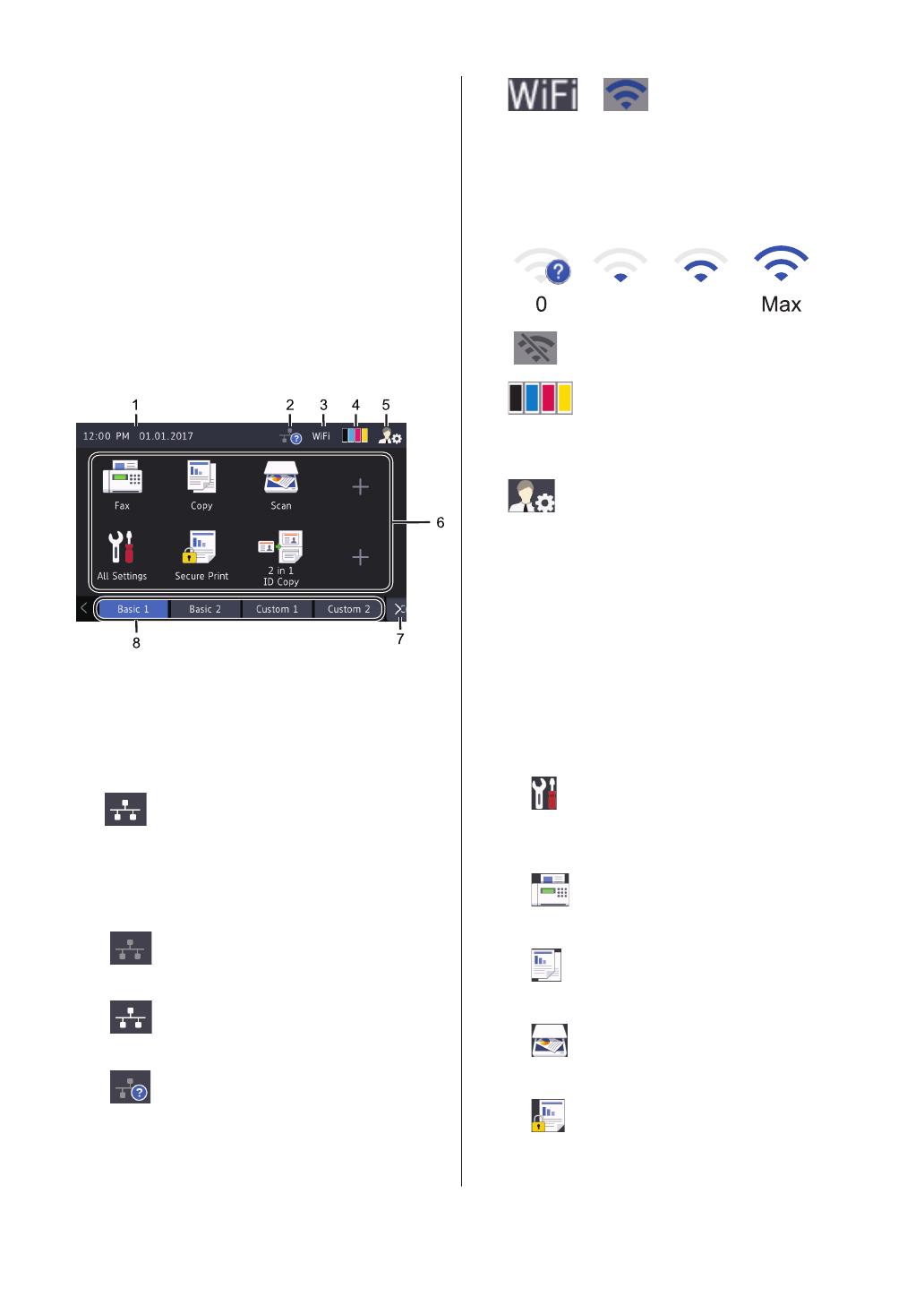
Touchscreen LCD
Overview
Your machine has eight tabbed screens
(referred to as Home screens). Each Home
screen can hold up to eight icons which can
be used for functions, machine settings and
shortcuts. A total of 64 icons can be placed on
the Home screens as needed.
The Main Home screen can be selected from
the Home screens.
Use the [Admin Settings] menu to names
on the tabs and rearrange the icons.
1. Date & Time
Displays the date and time set on the
machine.
This area is also used to display error or
maintenance messages.
2. (Wired LAN Status)
Press to configure the Wired LAN settings.
The icon displays the current wired
network status.
Wired LAN Disabled
(Gray)
Wired LAN Enabled
(White)
No cable connection or Wireless
LAN connected
3. or (Wireless Status)
Press to configure wireless settings.
If you are using a wireless connection, a
four-level indicator displays the current
wireless signal strength.
Wireless LAN Disabled
4. (Toner)
Displays the remaining toner life. Press to
access the [Toner] menu.
5.
(Admin Settings)
Press to access the [Admin Settings]
menu.
For more information, see the Online
User's Guide: Customization of Your
Machine.
6. Function Icons, Setting Icons and
Shortcut Icons
The following descriptions explain basic
icons and features. The available features
vary depending on your model.
• [All Settings]
Press to access the machine's settings
menu.
• [Fax]
Press to access Fax mode.
• [Copy]
Press to access Copy mode.
• [Scan]
Press to access Scan mode.
• [Secure Print]
Press to access the [Secure Print]
option.
6