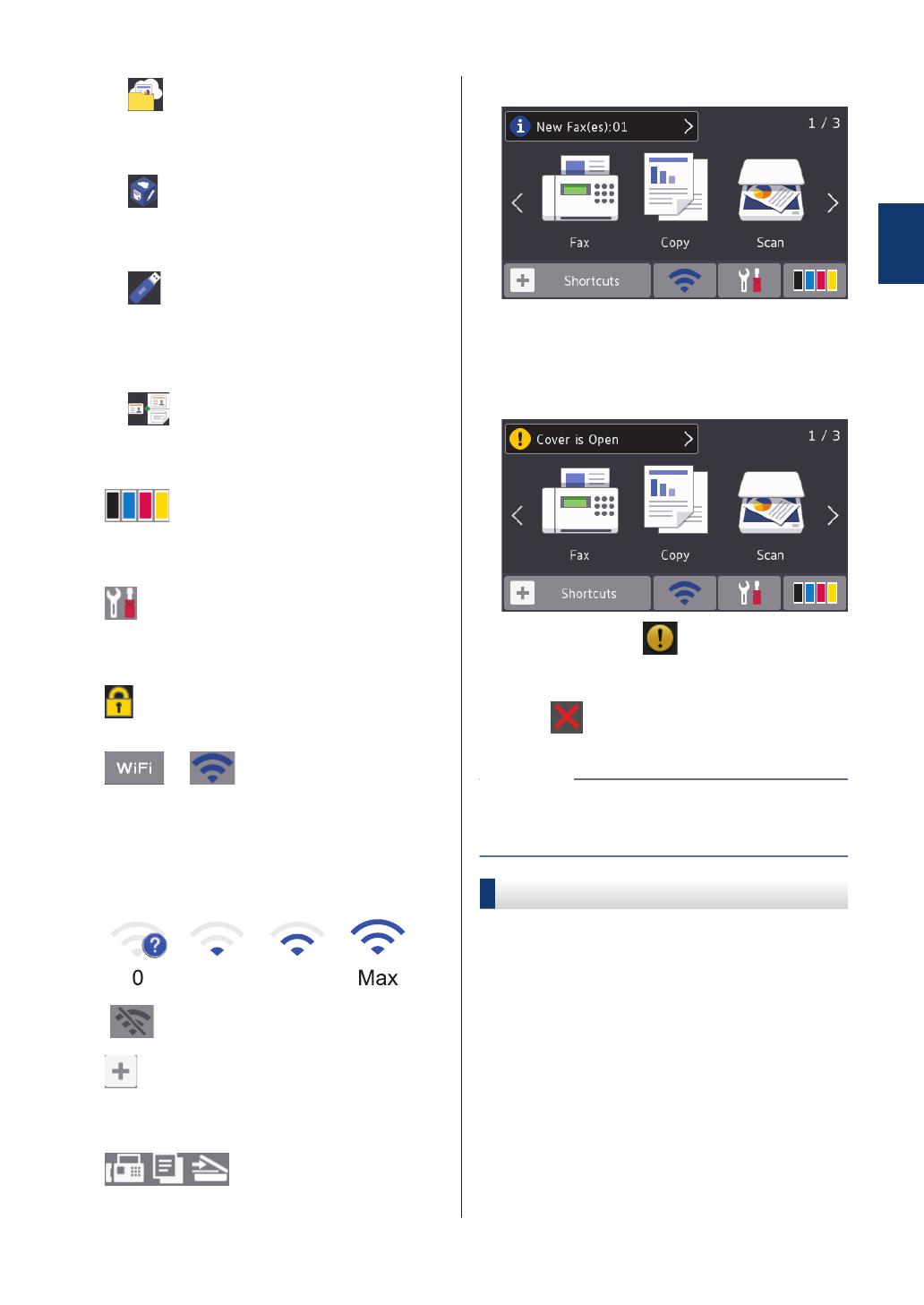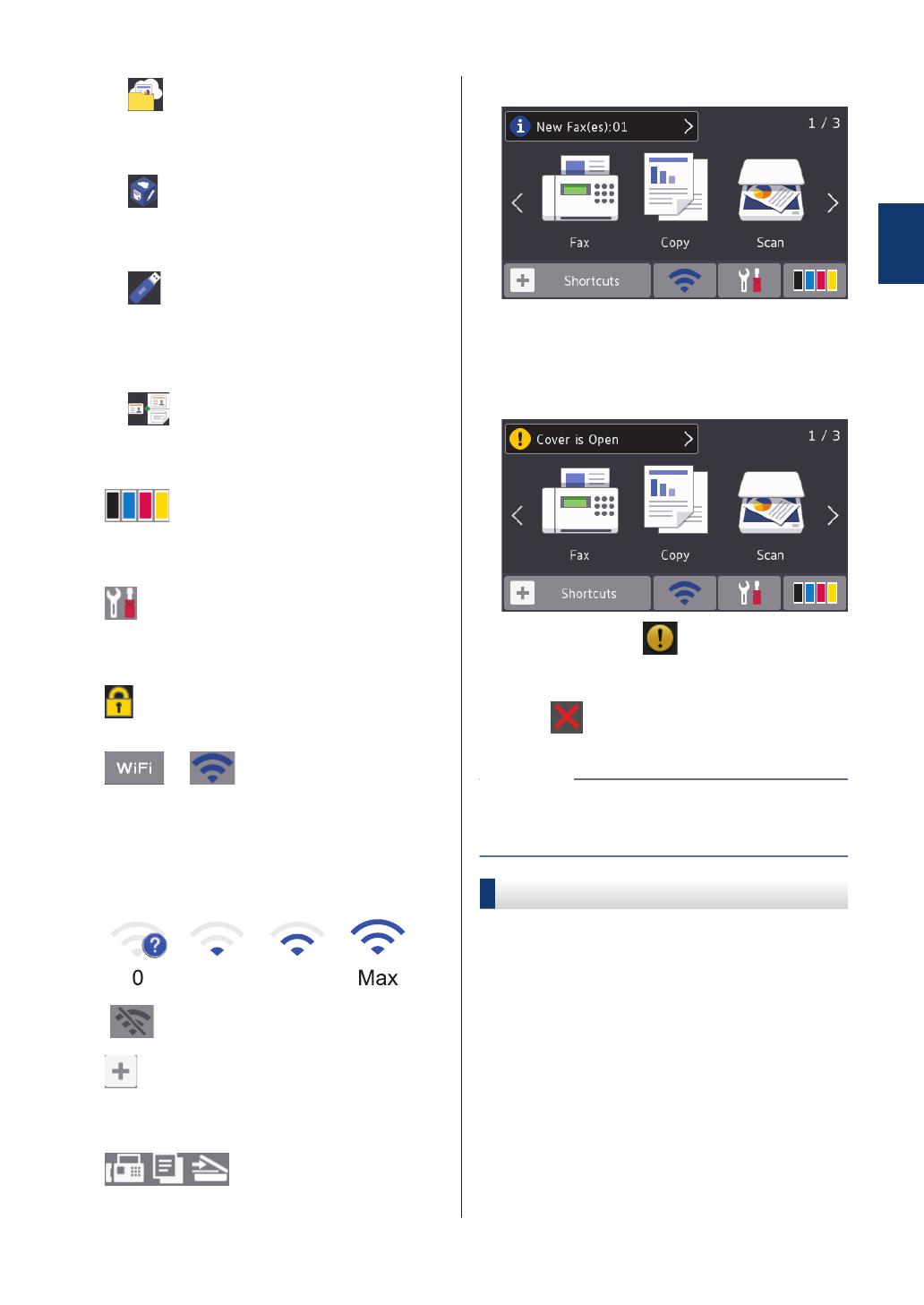
• [Web]
Press to connect the Brother machine
to an Internet service.
• [Apps]
Press to connect the Brother machine
to the Brother Apps service.
• [USB]
Press to access the USB menu and
select [Scan to USB] or [Direct
Print] options.
•
[2 in 1 ID Copy]
Press to access the 2 in 1 ID Copy
option.
3. (Toner)
Displays the remaining toner life. Press to
access the [Toner] menu.
4. (Settings)
Press to access the [Settings] menu.
If Setting Lock has been turned on, a lock
icon appears on the LCD. You must
unlock the machine to change settings.
5. or (Wireless Status)
Press to configure wireless settings.
If you are using a wireless connection, a
four-level indicator displays the current
wireless signal strength.
Wireless LAN Disabled
6. [Shortcuts]
Press to access the [Shortcuts]
screen.
7. (Home screen)
Press to access the Home screens.
New Fax
When [Fax Preview] is set to [On], the
number of new faxes you received into the
memory appears at the top of the screen.
Warning icon
The warning icon appears when there
is an error or maintenance message. Press
the message area to view it, and then
press to return to the Main Home
screen.
This product adopts the font of ARPHIC
TECHNOLOGY CO.,LTD.
NOTE
MFC-L8900CDW
Your machine has eight tabbed screens
(referred to as Home screens). Each Home
screen can hold up to eight icons which can
be used for functions, machine settings and
shortcuts. A total of 64 icons can be placed on
the Home screens as needed.
The Main Home screen can be selected from
the Home screens.
Use the [Admin Settings] menu to names
on the tabs and rearrange the icons.
1
General Information
7