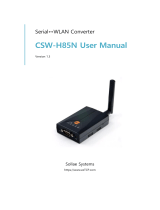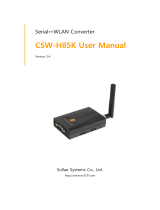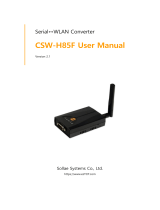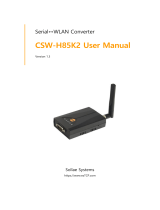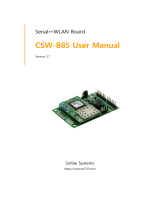4
3
Connecting 5V Power and RS232 Cable
Connect both the 5V power adapter and RS232
cross cable to the CSW-H80 body.
Checking LEDs
Check the LED ; The PWR is ON and the STS
blinks every second.
Connecting the PC’s COM Port
Connect the RS232 cable to the COM port of your
PC. If your computer doesn’t have any serial ports,
use a USB to Serial converter.
(The RS232 cable should be a cross cable.)
Pressing the Function Button
Press the function button at a moment
(20ms~1sec) on the side of CSW-H80. Then, the
4 LEDs will blink simultaneously. It means that the
CSW-H80 is being operated as Serial Configura-
tion Mode.
Opening the COM Port
Run the ezManager(Download at www.eztcp.com)
and select [Serial] tap. Choose a connected COM
port and press the [Open] button.
Reading Parameters
When the COM port has opened, press the [Read]
button. Then, you can configure all the values of
parameters.
Installation Configuration
Configuration with ezManager
CSW-H80 uses ezManager for its configuration.
The serial configuration window of ezManager
① Following the “Installation” steps, open the COM port.
② If you press [Read] button, all the parameters will show up on your screen.
③ Considering the environment of your network, set proper values of parameters on it.
④ If all the modifications have done, press the [Write] button to save the setting.
⑤ When the saving has been completed, press the [Reboot] button. After then press the
[Close] button.
⑥ After CSW-H80 has rebooted, it will try to connect with the network which has the
same SSID. If the Wireless LAN link is established, the LINK LED will be on.
⑦ Check the parameters related to Wireless LAN (WLAN Topology, SSID, Security Settings)
again or make sure if the distance between CSW-H80 and AP (or AD-HOC devices) is
appropriate.
(In case of a dipole antenna, the distance would be about 20~30m at an indoor office
and 100~200m at an outdoor field.)
[Network] Tab Local IP Address, Subnet Mask, Gateway, DDNS and etc.
[Option] Tab Telnet, Debugging Message, ezTCP Firewall and etc.
[Serial Port] Tab Serial Port parameters, Communication mode and etc.
[Wireless LAN] Tab WLAN Topology, SSID, Security Setting and etc.
Available parameters on each tap