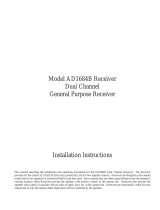Page is loading ...

AD2079
Keyboard Operator’s Manual


AD2079
Keyboard Operator’s Manual
Copyright 1998
All rights reserved.
No part of this manual may be reproduced in any form
without written permission from Sensormatic
®
Electronics Corporation.
8000-0901-01, Revision A
JGC 9/98

WARNING
Do not install this product in hazardous areas where highly combustible or explosive
products are stored or used.
To reduce the risk of fire or electric shock, do not expose appliance to rain or moisture.
EQUIPMENT MODIFICATION CAUTION
Equipment changes or modifications not expressly approved by Sensormatic Electronics Corporation, the party
responsible for FCC compliance, could void the user's authority to operate the equipment and could create a
hazardous condition.
FCC COMPLIANCE
This equipment has been tested and complies with the limits for a Class A digital device, according to Part 15 of
the FCC Rules. These limits provide reasonable protection against harmful interference when the equipment
operates in a commercial environment. This equipment generates, uses, and can radiate radio frequency energy,
and, if not installed and used according to these instructions, may cause harmful interference to radio
communications.
Operation of this equipment in a residential area is likely to cause harmful interference. If this equipment is used
in a residential area, users must correct the interference at their own expense.
WARRANTY DISCLAIMER
Sensormatic Electronics Corporation makes no representation or warranty of the contents of this manual and
disclaims any implied warranties of merchantability or fitness. Sensormatic Electronics Corporation reserves the
right to revise this manual and change its content without obligation to notify any person of these revisions.
SOFTWARE LICENSE AGREEMENT
A Software License Agreement appears in Appendix A of this manual. Please read it carefully. Using the AD2079
system software indicates that you accept the terms and conditions of this agreement.
Copyright 1998
All rights reserved.
No part of this manual may be reproduced in any form without written permission from Sensormatic® Electronics
Corporation.
Sensormatic and the Sensormatic logo are registered trademarks of Sensormatic Electronics Corporation.
Product names mentioned herein may be trademarks or registered trademarks of other companies.
PN- 8000-0901-01

Table of Contents
iii
Table of Contents
CHAPTER 1: ABOUT THE AD2079 KEYBOARD CONTROLLER...........................................................1-1
AD2079 FEATURES..........................................................................................................................................1-1
AD2079 KEYBOARD OVERVIEW.......................................................................................................................1-2
CHAPTER 2: CONNECTION AND SETUP OF THE AD2079 .....................................................................2-1
SUPPLIED EQUIPMENT ......................................................................................................................................2-1
Connecting to a Switching System ...............................................................................................................2-1
Connections for Cable Distance of Seven Feet or Less ..............................................................................................2-1
Connections for Cable Distance of Greater than Seven Feet ......................................................................................2-2
Power Connections...................................................................................................................................................2-2
Installation Precautions.............................................................................................................................................2-2
KEYBOARD SETUP............................................................................................................................................ 2-4
Communications Protocols.......................................................................................................................... 2-4
Setting Keyboard Parameters...................................................................................................................... 2-4
To Enter Setup Mode................................................................................................................................................2-4
To Change the Baud Rate .........................................................................................................................................2-4
To Set the Brightness Level......................................................................................................................................2-4
To Set the Speaker Volume ......................................................................................................................................2-5
To Set the Pan / Tilt / Zoom Motion Control Option .................................................................................................2-5
Resetting Keyboard Parameters ................................................................................................................................2-5
BUILT-IN KEYBOARD OPERATIONS TEST ...........................................................................................................2-7
Procedure to Initiate Built-In Test.............................................................................................................................2-7
Speaker Test.............................................................................................................................................................2-8
LED Lamp Test........................................................................................................................................................2-8
LED Brightness Test ................................................................................................................................................2-8
Seven Segment LED Test .........................................................................................................................................2-8
Joystick Calibration / Speed Test..............................................................................................................................2-8
Key Functionality Test............................................................................................................................................2-10
Keyswitch Test.......................................................................................................................................................2-10
Serial Communications Test ................................................................................................................................... 2-10
ROM Checksum Test .............................................................................................................................................2-11
CHAPTER 3: USING THE AD2079 IN OPERATE MODE...........................................................................3-1
User Numbers and Passcodes......................................................................................................................3-1
Logging On to the System.........................................................................................................................................3-1
Logging Off from the System....................................................................................................................................3-1
Selecting Monitors ...................................................................................................................................... 3-1
Calling a Camera to View on a Monitor......................................................................................................3-2
Controlling a Camera's Pan and Tilt........................................................................................................... 3-2
Locking and Unlocking a Camera ...............................................................................................................3-2
Controlling Camera Zoom...........................................................................................................................3-2
Controlling Camera Focus..........................................................................................................................3-2
Controlling the Camera Iris ........................................................................................................................ 3-2
Controlling Camera Flip............................................................................................................................. 3-3
Auto Focus / Auto Iris (SpeedDome Ultra Only).......................................................................................... 3-3
Calling Presets (Shots)................................................................................................................................ 3-3
Running System Tours.................................................................................................................................3-3
Holding a Tour............................................................................................................................................3-4
Re-Starting a Tour on Hold.........................................................................................................................3-4
Calling Salvos............................................................................................................................................. 3-4
Auxiliary Control ........................................................................................................................................3-4

Table of Contents
iv
Acknowledging Alarms................................................................................................................................ 3-4
Viewing Satellite Sites................................................................................................................................. 3-5
Running Patterns......................................................................................................................................... 3-5
CHAPTER 4: PROGRAMMING WITH THE AD2079 .................................................................................4-1
USING THE AD2079 IN PROGRAM MODE........................................................................................................... 4-1
Setting Presets............................................................................................................................................. 4-1
Setting Scratch-Pad Tours...........................................................................................................................4-1
Programming Patterns ................................................................................................................................ 4-1
Defining Patterns (for use with AD168 and CCM only) ............................................................................... 4-2
Clearing Patterns (for use with AD168 and CCM only)............................................................................... 4-2
Arming a Monitor........................................................................................................................................ 4-2
Disarming a Monitor................................................................................................................................... 4-2
USING THE AD2079 IN MENU MODE.................................................................................................................4-3
APPENDIX A: SPECIFICATIONS................................................................................................................. A-1
APPENDIX B: TROUBLESHOOTING......................................................................................................... B-1
APPENDIX C: TYPICAL SYSTEM CONNECTIONS.................................................................................. C-1
AD2079 TO AD2150/2350 (SEVEN FEET OR LESS).............................................................................................C-1
AD2079 TO AD2150/2350 (GREATER THAN SEVEN FEET)..................................................................................C-2
AD2079 TO AD1996 CPU (SEVEN FEET OR LESS) .............................................................................................C-3
AD2079 TO AD1996 CPU (GREATER THAN SEVEN FEET) ..................................................................................C-4
AD2079 WITH AD1981 PORT EXPANDER .........................................................................................................C-5
AD2079 TO AD168 CPU MODULE (SEVEN FEET OR LESS).................................................................................C-6
AD2079 TO AD168 CPU MODULE (GREATER THAN SEVEN FEET)......................................................................C-7
APPENDIX D: SOFTWARE LICENSE AGREEMENT............................................................................... D-1
APPENDIX E: SPEEDDOME SERIES COMMANDS...................................................................................E-1
GLOSSARY.....................................................................................................................................................G-1
INDEX................................................................................................................................................................I-1

About the AD2079 Keyboard Controller
1-1
Chapter 1: About the AD2079 Keyboard Controller
This chapter describes the features and setup of the AD2079 keyboard. It also describes the
location and function of the keyboard's front panel components.
AD2079 Features
The AD2079 is a video control station that is compatible with several models of American
Dynamics matrix switcher/controller systems. The AD2079 enables the user to view and control
cameras at local and remote facilities, and to control auxiliary devices such as door locks and
lights. Additionally, the operator can acknowledge alarms with the AD2079.
Operators with key privileges can also perform programming functions with the AD2079. These
functions include programming of presets (targets), patterns, and scratch-pad tours, as well as
arming and disarming monitors for display of system alarms. Menu programming enables
operators to set up the parameters of American Dynamics switching systems.
A summary listing of AD2079 features follows:
• user ID Entry - provides passcode logon/logoff capability
• site ID - selects a site for satellite switching
• monitor/camera selection - provides selection for viewing and control
• pan/tilt and lens control - pan, tilt, and zoom control through joystick positioning. zoom,
focus, and iris adjustments through lens control keys
• joystick “Flip” push-button - enables user to flip cameras 180º from established position
• tour functions - enables programming, running, and control of camera sequences
• salvo functions - enables programming and simultaneous callup of multiple camera scenes
• alarm functions - supports monitor alarm arming, disarming, and alarm acknowledgment
• pattern and shot functions - enables programming and display of patterns and shots (presets)
• selectable baud rate - 1200, 2400, 4800, 9600, 19,200, 38,400 bps (1200 default)
• selectable LED brightness - enables eight different brightness levels
• selectable speaker volume - enables eight different volume levels
• Auto Focus/Auto Iris capability - supported when used with SpeedDome Ultra units
• Camera Lockout – prevents other users from controlling a camera that the current user
already has under control.

AD2079 Operator's Manual
1-2
USER
F1
F2
SITE
ARM
PROG
LAST
ACK
NEXT
RUN
HOLD
SALVO
CAMERA
1
4
7
2 3
5
6
8
9
0
CLEAR
OFF
ON
CLOSE
OPEN
NEAR FAR
WIDE
TELE
SHOT
PATRN
MENU
MONITOR
SITE MONITOR
CAMERA
ENTER
CONTROL
AUXILARY
ZOOM
FOCUS
IRIS
LOCK
OPERATE
PROGRAM
OFF
AD2079 Keyboard Overview
The AD2079 keyboard is comprised of the following elements:
A. Site Display - shows the number of the site entered with the
keypad when the SITE key (Ak) is pressed.
11. SALVO key - calls a specified salvo whose number is
entered on the numeric keypad.
B. Monitor Display - shows the number of the monitor entered
with the keypad when the MONITOR key (Bk) is pressed.
12. CLEAR key - clears data entered on the numeric keypad
C. Camera Display - shows the number of the camera entered
with the keypad when the CAMERA key (Ck) is pressed.
13. RUN key - runs system and scratch-pad tours.
D. Enter Display - shows the number entered on the
NUMERIC KEYPAD (Dk).
14. ACK key - Acknowledges alarms, runs tours, sets and
repeats patterns.
DUAL FUNCTION KEYS1. Keyswitch - enables the user to switch to the Operate,
Program, or Menu modes of operation. When the
keyswitch is set to Menu position, the secondary
functions of the dual function keys are activated.
15. OFF/Page Left key - turns off auxiliary device in Operate
mode. Displays page to left in Menu mode.
2. Joystick - enables the user to pan, tilt, zoom and flip the
camera under keyboard control.
16. ON/Page Right key - turns on auxiliary device in Operate
mode. Displays page to right in Menu mode.
3. PROG key - enables the user to set scratch-pad tours and
patterns, as well as a number of other switching system
functions.
17. CLOSE/Page Up key - closes camera iris in Operate mode.
Displays prior page up in Menu mode.
4. ARM & OFF keys - enables the user to arm and disarm
monitors for alarm display.
18. OPEN/Page Down key - Opens camera iris in Operate
mode. Displays next menu page down in Menu mode.
5. USER key - used to log off a user from a system keyboard. 19. NEAR/Left Arrow key - Adjusts focus of near objects in
Operate mode. Moves cursor left one character in Menu
mode
6. F1 & F2 keys - special functions keys used to implement
basic system commands and SpeedDome control
20. FAR/Right Arrow key - Adjusts focus of distant objects in
Operate mode. Moves cursor right one character in Menu
mode
7. LAST key - calls the prior camera displayed in a sequence
(tour).
21. WIDE/Up Arrow key - Zooms out for wide angle view in
Operate mode. Moves cursor up one character in Menu
mode.
8. NEXT key - calls the next camera displayed in a sequence
(tour).
22. TELE/Down Arrow key -Zooms in for telephoto view in
Operate mode. Moves cursor down one character in Menu
mode
9. HOLD key - Holds the current camera in a sequence (tour). 23. SHOT/Enter key - Calls presets in Operate mode. Sets
presets in Program mode. Stores entered menu data.
10. LOCK key - a toggle key that locks or unlocks camera
control for other keyboard operators.
24. PATRN/Exit key - runs and repeats patterns in Operate
mode. Sets patterns in Program mode. Exits Menu mode.
Bk
1 3
8
11
13
Ck
9
12
21
19
22
20
2
18
24
23
17
16
15
Dk
D
14
10
C
7
B
4
A
6
Ak
5

Connection and Setup of the AD2079 2-1
Chapter 2: Connection and Setup of the AD2079
This chapter describes the power and data connections between the AD2079 keyboard and the
switching system being used. It also describes the setup of communications protocols and other
keyboard parameters. Additionally, it describes built-in test procedures used to verify the
operational integrity of the keyboard.
Supplied Equipment
The AD2079 is supplied with the following equipment:
• Wall Transformer (specified for national and local electrical requirements)
• One dual eight pin, wall-mount terminal block, with three jumper wires
• One single eight pin, wall-mount terminal block
• Two seven foot, eight conductor modular cables
The transformer is connected from the wall to the terminal block. Power is then routed through
the dual terminal block to the keyboard's eight pin RJ-45 port via the seven foot cable.
Connecting to a Switching System
The dual terminal block consists of two single eight-screw terminal blocks located on the left and
right sides of the block interior (see illustration below). Each of the eight terminal screws in a
connector set are routed to an RJ-45 connector at the bottom of the block.
The J1 connector is connected to the AD2079 keyboard via one of the seven foot modular cables.
The J2 connector is connected to the switching system via the other seven foot modular cable.
Additional information showing typical system connections is included in Appendix C of this
manual. Pin definitions for both the keyboard (J1) and system (J2) sides of the terminal block are
listed in the table below:
Screw Function
1 Transformer Power In (J1 only)
2 Shield
3 RS-422 T-
4 RS-232 RCD, RS-422 R+
5 RS-232 XMIT, RS-422 T+
6 RS-422 R-
7 Ground
8 Transformer Power In (J1 only)
!!
Power and Data Connections Only
Not for Connection to Telephone Lines
Dual Terminal Block Screw Designations
Connections for Cable Distance of Seven Feet or Less
For switching system connections where keyboard-to-system cable distance is seven feet or less,
make the following connections using the jumpers included with the dual terminal block:
J1 Pins J2 Pins
4 (rcd) Ü 5 (xmit)
5 (xmit) Ü 4 (rcd)
7 (ground) Ü 7 (ground)
Dual Terminal Block
1
2
3
4
5
6
7
8
1
2
3
4
5
6
7
8
Keyboard
J1
System
J2

2-2 AD2079 Operator's Manual
After connecting the jumpers, connect one of the seven foot modular cables from the J2 (system)
jack of the dual terminal block, to the appropriate RS-232 port on the switching system. Connect
the other seven foot modular cable from the J1(keyboard) jack of the dual terminal block, to the
RJ-45 jack of the keyboard.
Connections for Cable Distance of Greater than Seven Feet
For switching system connections where keyboard-to-system cable distance is greater than seven
feet, the following components are required:
• Dual terminal block supplied with the AD2079
• A three-wire, shielded, 18 AWG cable supplied by the installer
• Single terminal block supplied with the AD2079
Use the three-wire cable to connect the keyboard and switching system terminal blocks. The
following table provides the connection points:
Dual Block (J1 side) screws Single Block screws
4 (rcd)Ü 5 (xmit)
5 (xmit)Ü 4 (rcd)
7 (ground)Ü 7 (ground)
Note: the cable shield connects to Pin 2 of the
single terminal block
After connecting the three-wire cable to the respective terminal blocks, connect one of the seven
foot modular cables supplied with the AD2079 from the J1(keyboard) jack of the dual terminal
block to the RJ-45 jack of the keyboard. Connect the other seven foot modular cable from the
RJ-45 jack of the single terminal block to the appropriate RS-232 port on the switching system.
Power Connections
Depending on national and local electrical requirements, the AD2079 is supplied with either a
120 VAC or a 230 VAC transformer. The 230 VAC transformer is supplied with a Euro-style
IEC 320 type inlet. An appropriate detachable cord should be connected between the IEC 320
inlet and the power source.
Connect the output leads from the wall transformer to screws 1 and 8 on the J1(keyboard) side of
the dual terminal block. All power to the AD2079 is supplied from this connection.
!!
CAUTION!
DO NOT INSERT THE WALL TRANSFORMER INTO THE POWER
SOURCE UNTIL ALL CONNECTIONS HAVE BEEN VERIFIED
Note: Typical system and test connections are illustrated in Appendix C of this manual.
Installation Precautions
The keyboard unit is susceptible to high electrostatic discharge potentials. Care should be taken
to locate the unit so as to reduce the likelihood of accidental contact with ESD potentials, such as
walking on a carpet under very dry conditions.
Should accidental contact occur, and the keyboard unit experiences loss of camera control,
momentarily remove power to the unit. This will re-establish communication with the connected
unit or system, and reset the camera status.
This installation should be made by qualified service personnel, and should conform to all local
electrical codes. Safeguards must be taken to avoid unintentional operation by employees and
maintenance personnel working about the premises, by falling objects, by customers, by building
vibration, and by similar causes.

Connection and Setup of the AD2079 2-3
Keyboard Setup
Setting up the AD2079 keyboard involves selection of the appropriate communications protocol,
and setting the keyboard's baud rate, LED brightness, speaker volume, and PTZ motion control.
Communications Protocols
The AD2079 keyboard can operate with one of three communications protocols:
• RS-232 (factory default setting)
• RS-422
• RS-485
Select the appropriate protocol by setting an eight position DIP switch, labeled
COMMUNICATIONS SWITCH, located on the bottom of the keyboard. The factory default
setting is for RS-232 communications. To access the DIP switch, remove the bottom plate of the
keyboard, and locate the switch next to the eight pin RJ-45 port. Unplug the wall transformer.
Set the DIP switches according to the following table:
Port Use
1
2
3
4
5
6
7
8
RS-232
1
1
0
0
0
0
0
0
RS-422
0
0
1
1
0
0
0
0
RS-485
0
0
1
1
1
0
0
0
After completing the DIP switch settings,
re-attach the keyboard’s bottom plate and
plug in the transformer.
1 = 0N, 0 = OFF
Setting Keyboard Parameters
The operator can set the following four keyboard parameters:
• Baud Rate – 1200 (default), 2400, 4800, 9600, 19,200, and 38,400 bps
• LED Brightness - eight brightness levels
• Speaker Volume - eight volume levels
•
•
P
P
a
a
n
n
/
/
T
T
i
i
l
l
t
t
/
/
Z
Z
o
o
o
o
m
m
M
M
o
o
t
t
o
o
r
r
C
C
o
o
n
n
t
t
r
r
o
o
l
l
–
–
t
t
w
w
o
o
c
c
o
o
n
n
t
t
r
r
o
o
l
l
o
o
p
p
t
t
i
i
o
o
n
n
s
s
c
c
a
a
n
n
b
b
e
e
s
s
e
e
t
t
a
a
u
u
t
t
o
o
m
m
a
a
t
t
i
i
c
c
a
a
l
l
l
l
y
y
o
o
r
r
m
m
a
a
n
n
u
u
a
a
l
l
l
l
y
y
To Enter Setup Mode
1. Turn the three-position keyswitch to the MENU position.
2. Press the F1 key. "SETUP BAUD =" appears in the CAMERA display. The current value of
the baud rate appears in the ENTER display.
To Change the Baud Rate
1. Press the NEXT key to cycle through the available baud rate settings in the forward
direction: 1200, 2400, 4800, 9600, 19,200, and 38,400. Press the LAST key to cycle through
in the reverse direction. The factory default setting is 1200 baud.
2. When the appropriate baud rate appears in the display, press the PROG key to save the
selection. You now have the option to either set the brightness level using the following
procedure, or exit setup mode by pressing the F1 key.
To Set the Brightness Level
1. After baud rate selection has been completed, the message "LEDS =" appears in the
CAMERA display. The brightness level (an integer from 1 to 8) appears in the ENTER

2-4 AD2079 Operator's Manual
display. The integer 1 signifies minimum brightness. The integer 8 signifies maximum
brightness. 8 is the factory default setting.
2. To change the currently displayed brightness level, cycle through the levels using the NEXT
or LAST keys to move in forward or reverse direction respectively. Each time the level
changes, the intensity of the displayed characters changes as well.
3. When the appropriate integer appears in the ENTER display, press the PROG key to save the
selection. You now have the option to either set the speaker volume level using the following
procedure, or exit setup mode by pressing the F1 key.
To Set the Speaker Volume
1. After LED brightness level selection has been completed, the message "SOUND" appears in
the CAMERA display. The speaker volume level ("Off" or integer values from 1 to 7)
appears in the ENTER display. "Off" indicates the speaker is disabled. The integer 1
signifies the minimum volume level. The integer 7 signifies the maximum volume level. 7 is
the factory default setting.
2. To change the currently displayed volume level, cycle through the levels using the NEXT or
LAST keys to move in forward or reverse direction respectively. Each time the level changes,
a short tone sounds indicating the new level.
3. When the appropriate level appears in the ENTER display, press the PROG key to save the
selection. You now have the option to either set the PTZ motion control option using the
following procedure, or exit the setup mode by pressing the F1 key
To Set the Pan / Tilt / Zoom Motion Control Option
Depending on the particular switching system that is used with the AD2079 keyboard, the pan,
tilt, and zoom (PTZ) motions of the system cameras are controlled by one of two methods: Repeat
or Make/Break. Detailed descriptions of these two methods are beyond the scope of this manual,
but a system administrator will be advised of the appropriate method to use, and will make the
appropriate setting accordingly.
1. After speaker volume level selection has been completed, the letters "rpt =" appear in the
CAMERA display. "AUTO" will appear in the ENTER display. “AUTO” indicates that the
switching system being used will automatically select either the Repeat or Make/Break
control method.
2. You can step through the “AUTO”, "OFF" and "ON" states by using the NEXT or LAST
keys. If "OFF" is displayed, the Repeat method will be set off . If "ON" is displayed the
Repeat method will be set on. The AD168 system operates with Repeat set to OFF.
American Dynamics systems that operate with Repeat set to ON include AD1650B, AD2050,
AD2052, AD2150, and AD2350. Consult with your system administrator about the
appropriate setting for your system.
3. When the appropriate state appears in the ENTER display, press the PROG key to save the
selection. You now have the option to either set the baud rate using the procedure indicated
on page 2-3, or exit the setup mode by pressing the F1 key.
Resetting Keyboard Parameters
1. To reset baud rate, LED brightness level, speaker volume level, and the PTZ motion control
option to factory default settings, first unplug the keyboard's wall transformer.
2. Press and hold the F1 and PROG keys simultaneously while plugging the transformer back
in.

Connection and Setup of the AD2079 2-5
Built-in Keyboard Operations Test
!!
CAUTION !
The following procedures expose internal electrical components
and should be performed by qualified service personnel only.
The AD2079 has built-in test capability to verify the operational integrity of the unit's hardware
and firmware. Built-in test functions include the following:
• speaker test
• LED lamp test
• LED brightness test
• LED seven segment test
• joystick calibration / speed test
• key functionality test
• keyswitch test
• serial communications test
• ROM checksum test
Procedure to Initiate Built-In Test
1. Unplug the keyboard's wall transformer.
2. Disconnect the matrix switching system's modular cable from the dual terminal block (J2).
3. Connect a jumper wire to pins 4 and 5 on the J1 side of the dual terminal block.
4. Detach the bottom plate of the keyboard by removing the four screws.
5. Press and hold down the button labeled "test switch", while simultaneously plugging in the
wall transformer.
Each of the tests is performed in sequence. Press the test switch button to advance to the next test
procedure. To quit the test sequence, unplug and then re-plug the wall transformer.
2079 KEYBOARD
UNDERSIDE
J2
TRANSFORMER
XMIT/RCD SELF-TEST
JUMPER CONNECTION
MODULAR CABLE
DUAL TERMINAL BLOCK
TEST SWITCH
1
2
3
4
5
6
7
8
1
2
3
4
5
6
7
8
J1
DO NOT CONNECT TO SYSTEM
DURING BUILT-IN TEST

2-6 AD2079 Operator's Manual
Speaker Test
The speaker test performs an audible check of the keyboard's speaker. A series of audio tones
step through the frequency range of the speaker. During this test the CAMERA display shows the
message "SOUND". The speaker test is repeated automatically, until the test switch button is
pressed to advance to the LED lamp test.
LED Lamp Test
The LED lamp test simultaneously illuminates all segments of all LEDs in the four keyboard
display sections. Press the test switch button to advance to the LED brightness test.
LED Brightness Test
In this test, all LEDs are stepped through the eight levels of intensity. The eight step sequence
repeats continuously until the test switch button is pressed to advance to the seven segment LED
test.
Seven Segment LED Test
This test simultaneously illuminates one of the seven segments for all 18 of the display LEDs for
a brief interval. The next segment then illuminates, and then the next, and so on. The seven
segment illumination cycle repeats continuously until the test switch button is pressed to advance
to the joystick calibration / speed test.
Joystick Calibration / Speed Test
parameters appear in the keyboard’s ENTER, CAMERA, and MONITOR displays.
When the joystick is in the center or “hands-free” position, dash marks appear in the ENTER
display. The number “128” appears once in the MONITOR display, and twice in the CAMERA
display.
SITE MONITOR CAMERA ENTER
1 2 8 1 2 8 1 2 8
The dashes in the ENTER display indicate that no pan or tilt commands are being transmitted.
“128” in the MONITOR display indicates that the joystick is not being twisted in a clockwise or
counter-clockwise direction. Twisting clockwise zooms in. Twisting counter-clockwise zooms
out.
The left-most “128” in the CAMERA display indicates the hands-free position for panning. The
right-most “128” indicates the hands-free position for tilting. Note: due to variations in
components and voltage sources, the center and endpoint numeric values for each keyboard may
vary by small amounts.
If the dashes are not displayed when the joystick is physically centered (when the operator
releases the joystick), then the joystick is not properly calibrated. Contact American Dynamics
Technical Support Center at 1-800-442-2225.

Connection and Setup of the AD2079 2-7
When the joystick is moved in any direction away from the center position, the dashes in the
ENTER display are replaced by a four-digit movement code:
Enter Display
(Joystick in Motion)
8 L 1 d
• From left to right, the first digit represents the pan speed. Speed is directly proportional to
the distance from the joystick’s center position. “1” represents the slowest pan speed, and is
therefore the position closest to the center. “8” represents the fastest pan speed, and is
therefore the position furthest from the center.
• The second digit (left to right) represents the panning direction (left or right, "L" or "r").
• The third digit (left to right) shows the tilt speed (up or down, "U" or "d"). Speed is directly
proportional to the distance from the joystick’s center position. “1” represents the slowest tilt
speed, and is therefore the position closest to the center. “8” represents the fastest tilt speed,
and is therefore the position furthest from the center.
• The fourth digit (left to right) shows the tilt direction (up or down, “U” or “d”)
When the joystick is moved left or right, or forwards or backwards, the numbers on the
CAMERA display change. Moving the joystick to the left or forwards increases the numeric
values. Moving to the right or backwards decreases the numeric values. Zero is the lower limit
for numeric values. “255” is the upper limit.
CAMERA display:
1 2 8 1 2 8
When the joystick is twisted clockwise or counter-clockwise, the numbers on the MONITOR
display change. Twisting clockwise performs the zoom-in or telephoto function. When twisting
clockwise, an “I” (for zoom in) should appear before the digits, and the digits will increase.
Twisting counter-clockwise performs the zoom-out or wide function. When twisting counter-
clockwise, a “O”(for zoom out) should appear before the digits, and the digits will decrease. Zero
is the lower limit for numeric values. “255” is the upper limit.
MONITOR display:
Clockwise Motion
I
2 0 2
MONITOR display:
Counter-Clockwise Motion
O
1 0 2
pan speed (1-8)
pan direction (left or right)
tilt speed (1-8)
tilt direction (up or down)

2-8 AD2079 Operator's Manual
Key Functionality Test
This test performs a visual and audible check of keyboard key actions. When the test is started,
each of the keyboard LED display sections shows a number representing the number of keys in
that section of the keyboard. The numbers displayed are as follows:
Display Section Number of Keys
SITE 4
MONITOR 4
CAMERA 8
ENTER 22
Note: the count in the ENTER display includes the keys in the ENTER, DUAL FUNCTION, and
CONTROL sections of the keyboard, as well as the “flip” button on the joystick.
To verify proper operation, each key on the AD2079 keyboard must be pressed once. The keys
can be pressed in any order. When a key is pressed,
• An audible tone is sounded, verifying key recognition by the keyboard's microprocessor.
• The number in the associated display decrements by one. Pressing the same key multiple
times will not decrement the count by more than one (although the audible tones will
continue).
• When all keys have been pressed (including the joystick flip button), each display section
will show a zero.
Press the test switch button to advance to the keyswitch test.
Keyswitch Test
This test performs a visual check of the keyswitch positions. When the test is started, the ENTER
display shows the current keyswitch position (OPER, PROG, or MENU) , and the SITE display
shows the number 0, 1, or 2 corresponding to the respective keyswitch position.
Rotate the keyswitch to all three positions, and verify that each of the three locations provides the
appropriate message and number. Following verification of the keyswitch positions, press the test
switch button to advance to the serial communications test.
Serial Communications Test
This test provides a communications check of the keyboard's RS-232/422/485 port. The test
requires a loop back connection of the XMIT pin to the RCV pin on the keyboard output port, or
on the dual terminal block (pin 4 connected to pin 5 on the J1 side only). During this test
procedure the CAMERA display shows the message “SERIAL”.
A sequence of test characters is sent from the microprocessor's transmit port to be verified at the
processor's receive port.
• If the test sequence is verified as correct, a double tone sounds on the speaker.
• If the test sequence is not verified, or if the test connection is incorrect, a single tone sounds
on the speaker.
After completing the serial communications test, press the test switch button to advance to the
ROM Checksum test.

Connection and Setup of the AD2079 2-9
ROM Checksum Test
In this test a software checksum of the ROM contents is calculated for comparison with a known
checksum value. The known value is printed on a label on the AD2079 microprocessor. The label
is visible on the bottom of the unit, adjacent to the test switch button.
When the test is run, the CAMERA display shows the checksum message CS =, and the ENTER
display shows the four digit computed value of the checksum. Verify that the displayed checksum
value matches the checksum printed on the label.
When the ROM checksum test is completed, the built-in test sequence will return to the speaker
test when the test switch button is pressed.
To exit the built-in test mode, unplug the wall transformer, remove the test jumper from the dual
terminal block, return the jumpers to their original positions, re-connect to the system, and then
re-plug the transformer.

2-10 AD2079 Operator's Manual

Using the AD2079 in Operate Mode
3-1
Chapter 3: Using the AD2079 in Operate Mode
This chapter describes how to call cameras to view on workstation monitors. It also explains how
to control the movement of pan/tilt cameras, and how to zoom, focus, and adjust the iris of a
camera lens. In addition, it explains procedures for acknowledging alarms, and controlling
auxiliary devices such as door locks and lights.
User Numbers and Passcodes
Depending on the setup of the switching system being used, an operator may have to enter a user
code and passcode on the AD2079 keyboard in order to gain system access. If a user code is
required, the letters “UC” appear in the CAMERA display to prompt the operator. After entering
the appropriate user code, the operator is prompted by the letters “PSC” in the CAMERA display.
After entering the appropriate passcode, the operator has system access.
Consult with your system administrator to verify the appropriate user number and passcode for
your keyboard.
Logging On to the System
To log on to the system:
1. Enter your user code (assigned by the system administrator) on the numeric keypad
2. Press the ACK key
The system prompts for the user passcode by displaying "PSC" in the CAMERA display.
3. Enter the assigned passcode (maximum of six digits) on the numeric keypad.
If an incorrect passcode is entered, press the CLEAR key, and then repeat step 3.
4. Press the ACK key.
If the passcode is accepted, the CAMERA display window clears. This confirms that the keyboard
is communicating with the system, and that a monitor can be "called" to the keyboard.
Logging Off from the System
When a user shift is completed, it is advisable to log off from the keyboard to insure system
security.
To log off from the system:
1. Press the USER key. “UC” appears in the CAMERA display (log off is complete).
Selecting Monitors
Workstation monitors display the video from the cameras and domes installed in local and/or
satellite facilities. Each monitor has an identification number documented by the system
administrator.
To select a monitor:
1. Enter the monitor identification number on the numeric keypad (the number will appear in
the ENTER display).
2. Press the MONITOR key. (the monitor identification number will appear in the MONITOR
display window. The ENTER display will clear). This monitor has now been called to the
keyboard. Camera video can now be viewed on the called monitor.

AD2079 Operator's Manual
3-2
Calling a Camera to View on a Monitor
After a monitor has been called to the control of the AD2079 (see page 3-1), a camera can be
called to view on the monitor. Each system camera has a unique identification number
documented by the system administrator.
To call a camera:
1. Enter the camera identification number on the numeric keypad (the number appears in the
ENTER display).
2. Press the CAMERA key (the number clears from the ENTER display, and appears in the
CAMERA display).
The selected video input now appears on the monitor screen. After calling a camera to the
selected monitor, any other camera can be called to the monitor by repeating the two step
procedure described above.
Controlling a Camera's Pan and Tilt
Once an appropriately equipped camera has been called to view on a monitor, the operator can
manually control the camera's movement. Pan is the side-to-side movement of the camera. Tilt is
the up and down movement of the camera.
The AD2079 joystick controls the panning and tilting of cameras connected to the switching
system. As the joystick is moved to the left or right, and is moved towards or away from the
operator, the camera will pan and/or tilt accordingly.
For cameras with variable speed pan/tilt capability, camera movement speed is proportional to
the positioning of the joystick. The further from the stationary center position the joystick travels,
the faster the camera will move. There are eight independent speed levels for the up, down, left,
and right directions.
Center the joystick when the camera has been positioned appropriately.
Locking and Unlocking a Camera
After calling a pan/tilt camera to view and control on a system monitor, an operator can prevent
other operators from controlling the movements of the called camera by pressing the LOCK key.
To unlock the camera press the LOCK key again.
Controlling Camera Zoom
Zoom refers to the apparent action of moving closer to or farther away from an object, as seen
through the camera lens. By pressing the TELE key, the camera appears to move closer to the
object. By pressing the WIDE key, the camera appears to move away from the object. Zoom
functions can also be controlled by twisting the control knob of the three-vector joystick. Twisting
to the right enables the camera to zoom in. Twisting to the left enables the camera to zoom out.
Controlling Camera Focus
Focus refers to the action of adjusting the clarity of the camera image displayed on the monitor.
To focus the camera on a distant object, press the FAR key. To focus on a closer object, press the
NEAR key. To return to auto focus/auto iris capability when using the AD168 system equipped
with a Control Code Module, press the OPEN and CLOSE keys simultaneously. See Appendix E
for commands used with SpeedDome series domes used with the AD2083-02A code translator.
Controlling the Camera Iris
Normally, the brightness of a picture is controlled by the camera's auto gain and the auto/manual
iris functions. However, there may be times when you would like the picture on the monitor to
/