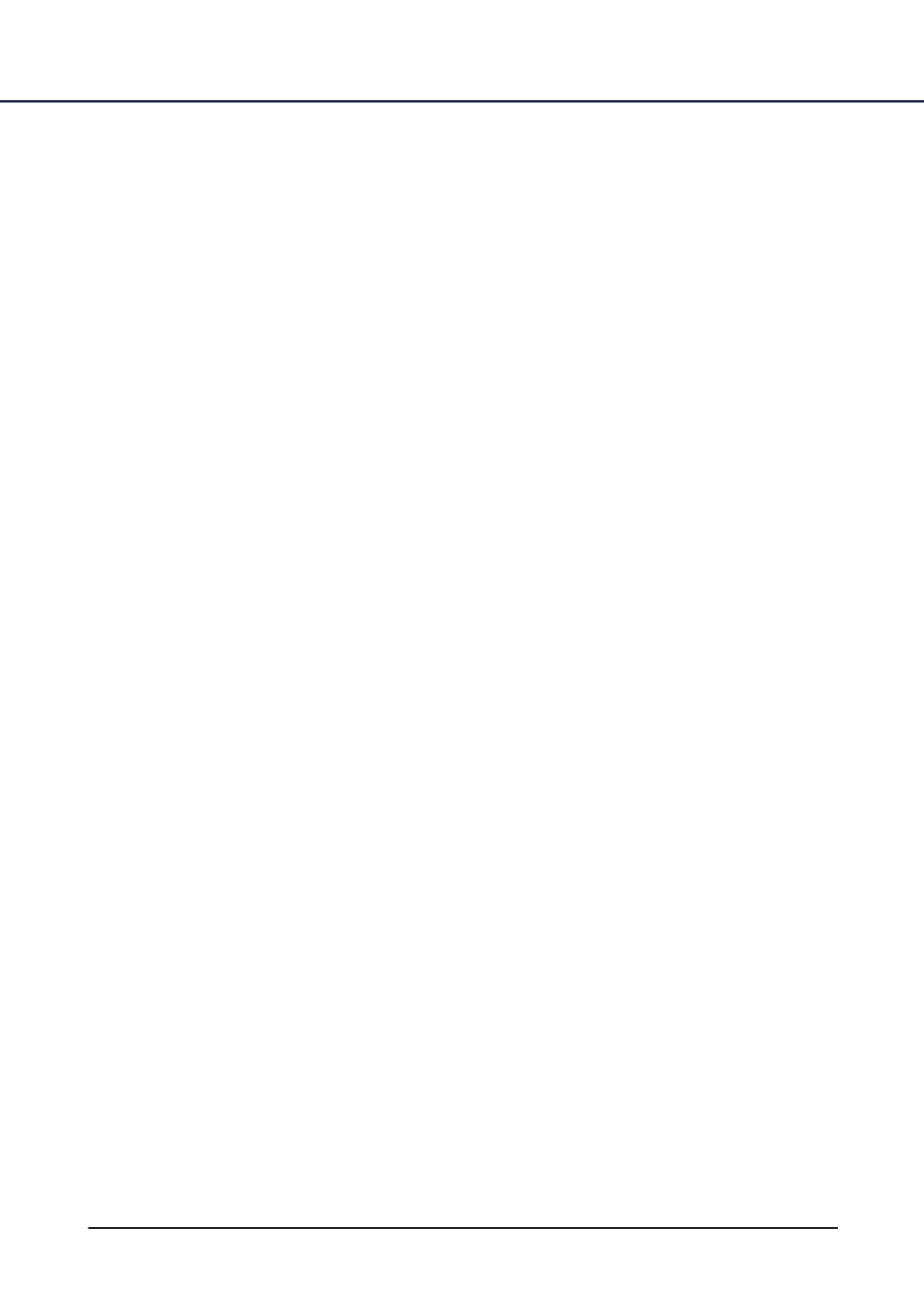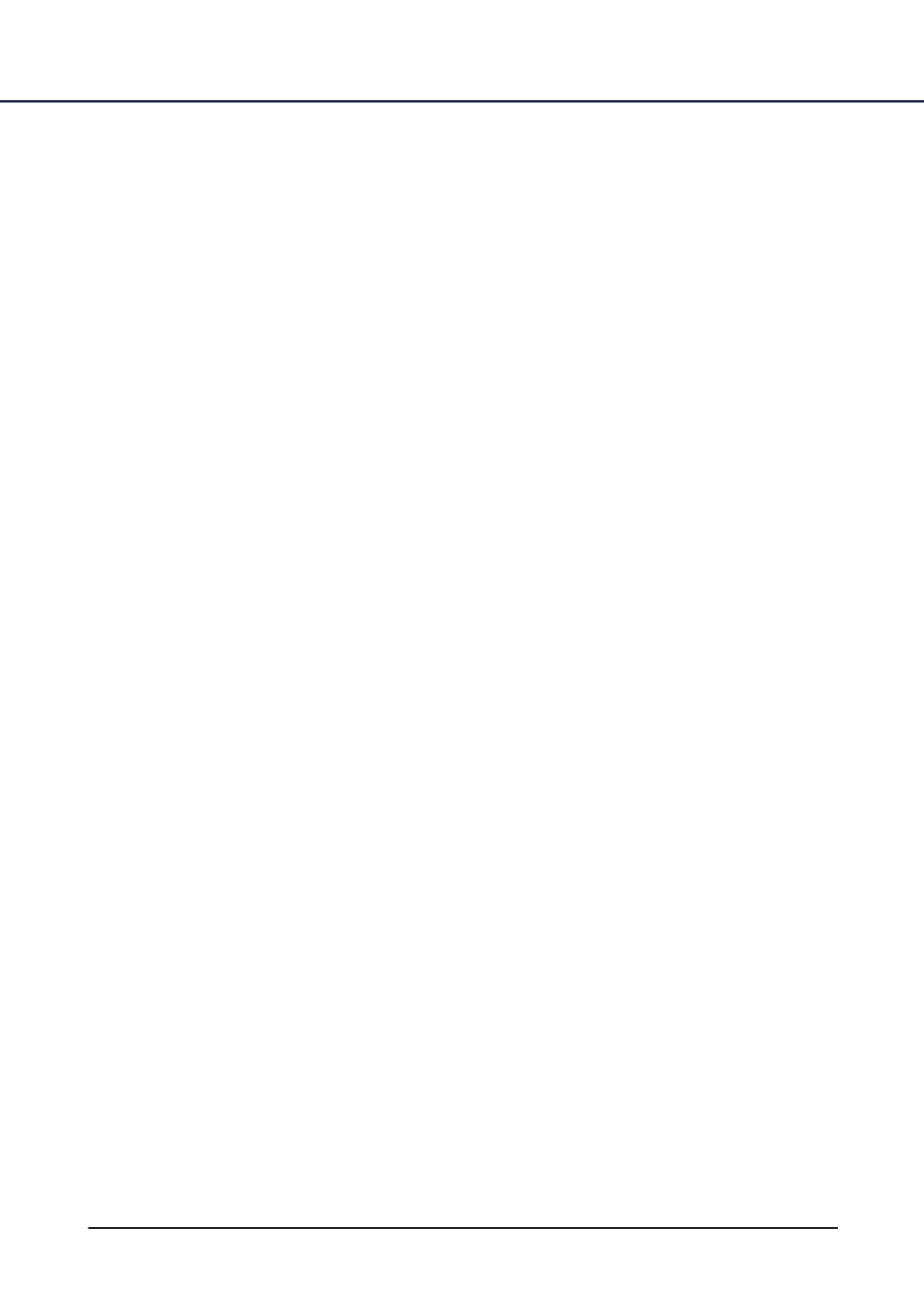
VDP210
I
© 2021 System Q Ltd
DoorKnox.com
Table of Contents
Part 1 Introduction 1
1 Key Features ............................................................................................................................................................. 1
Part 2 Controls & Features 2
Part 3 Mounting 2
Part 4 Connections and Wiring 3
1 Cameras ..................................................................................................................................................................... 4
2 Monitors .................................................................................................................................................................... 5
3 Powering Cameras .................................................................................................................................................. 5
4 Powering Monitors .................................................................................................................................................. 5
5 Cable Runs ................................................................................................................................................................ 6
Part 5 Menu Navigation 7
Part 6 Basic Monitor Settings 7
1 Setting Monitor ID ................................................................................................................................................... 7
2 Camera Switch ......................................................................................................................................................... 8
Part 7 Using the Door Entry System 9
1 Visitor Calls ............................................................................................................................................................. 9
2 Intercom (Monitor to Monitor Audio only) ........................................................................................................ 10
3 Monitoring Cameras ............................................................................................................................................. 11
Part 8 Monitor Features 12
1 Standby Mode .......................................................................................................................................................... 12
Clock Mode ..................................................................................................................................................... 12
Digital Photo Frame Mode ............................................................................................................................ 14
2 Motion Detection .................................................................................................................................................... 15
Motion Detection Preview ............................................................................................................................. 16
3 Messages & Availablility Status ........................................................................................................................ 17
4 Local Relay Unlock ............................................................................................................................................... 19
Unlock Time .................................................................................................................................................... 19
5 Additional Features ............................................................................................................................................... 19
Part 9 Troubleshooting 20
1 Signal Loss / No Image ......................................................................................................................................... 20
Part 10 General Maintenance 20
Part 11 VDP207 Specification 21
Part 12 Conditions 22
Index 23