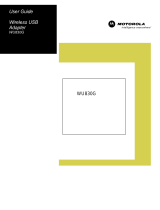Page is loading ...

SECTION 4, TROUBLESHOOTING 1
Section 4:Troubleshooting
This section details possible solutions to common problems that
might occur in using the WN825G.
Contact Us
If you are unable to locate a solution here, please access our website
at
www.motorola.com/broadband/networking for the latest information.
You can also reach us at 1-877-466-8646 7 days a week, 24 hours a
day.
Hardware Solutions
My computer is experiencing difficulty connecting to the wireless
network.
! Ensure that your PC and wireless access point is powered on.
! Ensure that your wireless adapter is installed correctly and is
active.
! Ensure that your wireless adapter and access point radio signal is
enabled. Review your access point’s documentation for further
instructions.
! Ensure that your wireless adapter for your PC and the wireless
access point have the same security settings that will allow your
computer to access the wireless network. Refer to the
Configuration section of the documentation that came with your
access point.
! Verify that the Access Control List (ACL) is not configured to
block your PC. Refer to the Configuration section of the
documentation that came with your access point.
! Ensure that your wireless adapter is within range of your access
point or is not behind and obstruction; for example, metal
structures will interfere with the signal, as will 2.4 GHz cordless
phones, and microwaves.
! Ensure that your access point antenna is connected.

SECTION 4 TROUBLESHOOTING
4-2 SECTION 4, TROUBLESHOOTING
I would like to test to see if my Internet connection is alive.
For this, you will use the ping command to test the connection.
Before attempting, determine the IP Address of your adapter.
1 Open a command prompt by clicking Start and Run. For
Windows 98 and ME, in the Open field, type command and press
Enter or OK. For Windows 2000 and XP, type cmd. Or, navigate
using your Start button to Programs>Accessories>Command
Prompt.
2 In the Command window, type “ipconfig”.
! You should see an IP address for your adapter, for example:
Ethernet Adapter Local Area Connection:
Connection-specific DNS Suffix.: Example.example.example.com.
IP Address. . . . . . . . . . . . : 192.168.10.1
Subnet Mask . . . . . . . . . . . : 255.255.255.0
Default Gateway . . . . . . . . . : 192.168.10.1
3 In the Command window, type ping the Router’s IP address and
press the Enter key. The router’s IP address is most likely the
default gateway.
! If you receive a reply (the first word will be Reply…), then
your computer is connected to the router. Proceed to Step 4.
! If you do NOT receive a reply, try from a different computer to
verify that the first PC is not the cause of the problem.
4 In the Command window, type ping and your ISP’s default
gateway and press the Enter key. You can determine your ISP’s
default gateway by examining your modem and or router. Refer to
the instructions provided with your modem/router.
! If you receive a reply (It might look something like this: Reply
from 216.109.125.72…), then your connection to the Internet
is alive and well.
! If you do NOT receive a reply, try from a different computer to
verify that the first PC is not the cause of the problem.
5 If you cannot determine your ISP’s default gateway, ping
Yahoo.com or another known web location.
/