Page is loading ...

Lenovo Tab P11 (2nd Gen)
User Guide
TB350FU
TB350XU
All information labeled with * in this guide refers only to the WLAN+LTE model (TB350XU).

Basics
Before using this information and the product it supports, be sure to read the following:
Safety, Warranty & Quick Start Guide
Regulatory Notice
"Important safety and handling information" in "Appendix".
The Safety, Warranty & Quick Start Guide and the Regulatory Notice are available on the website at
http://support.lenovo.com.
Note: All pictures and illustrations in this document are for your reference only and may differ
from the final product.
Technical specifications
Model TB350FU TB350XU
CPU MediaTek® Helio G99 MediaTek® Helio G99
Battery 7700mAh (Typical)/7500mAh
(Minimum) 7700mAh (Typical)/7500mAh
(Minimum)
Wireless
communication
Bluetooth 5.2;
WLAN 802.11a/b/g/n/ac/ax
2.4GHz/5GHz
Bluetooth 5.2;
WLAN 802.11a/b/g/n/ac
2.4GHz/5GHz;
GPS/Beidou/Glonass/A-GPS/Galileo;
GSM/WCDMA/FDD-LTE/TDD-LTE
Note: TB350XU supports GSM B2/B3/B5/B8, WCDMA B1/B2/B4/B5(B6/B19)/B8, FDD LTE Bands
B1/B2/B3/B4/B5/B7/B8/B12/B13/B18/B19/B20/B25/B26/B28(a+b)/B66, and TDD LTE Bands
B38/B40/B41 full band (2496 MHz - 2690 MHz), but in some countries LTE is not supported. To
know if your device works with LTE networks in your country, contact your carrier.
Home screen
The home screen is the starting point for using your device. For your convenience, the home screen is
already set up with some useful apps and widgets.
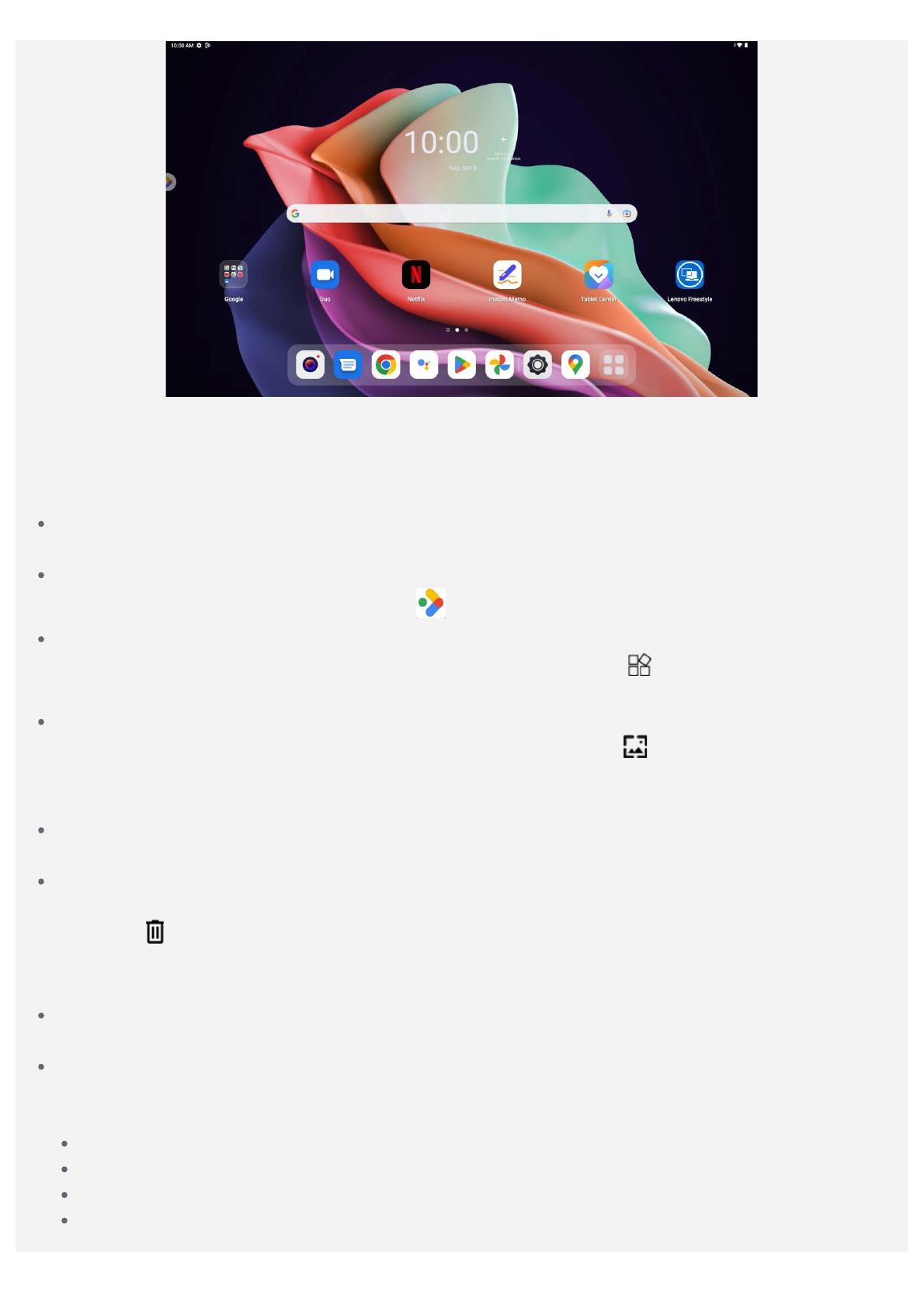
Note: Your device's features and the home screen may be different depending on your
location, language, carrier, and device model.
You can customize your home screen at any time.
Home screen
On the default home screen, there is a Google Search bar and some useful apps.
Entertainment Space
On the left of the default home screen, tap and open the entertainment space.
Add a widget to a home screen
Press and hold anywhere on the home screen except the icons. Tap , press and hold the widget
you want to add, drag to where you want to place it, then release it.
Change the wallpaper
Press and hold anywhere on the home screen except the icons, tap , and then choose your
preferred wallpaper.
Go to Settings > Wallpaper and home screen and choose your preferred wallpaper.
Move an app to another screen
Press and hold an app that you want to move, drag to where you want to place it, then release it.
Uninstall an app
1. Press and hold the app that you want to uninstall.
2. Drag to , and release it.
3. Tap OK.
Note: Some of the system apps cannot be uninstalled.
Find apps
Swipe up from the bottom of your screen to the top.
View recent apps
Swipe up from the bottom of your screen and release it after 1 second. Then you can do the
following:
Tap an app window to open it.
Swipe an app window up to close it.
Swipe an app window down to lock it.
Tap Clear all to stop all running apps.
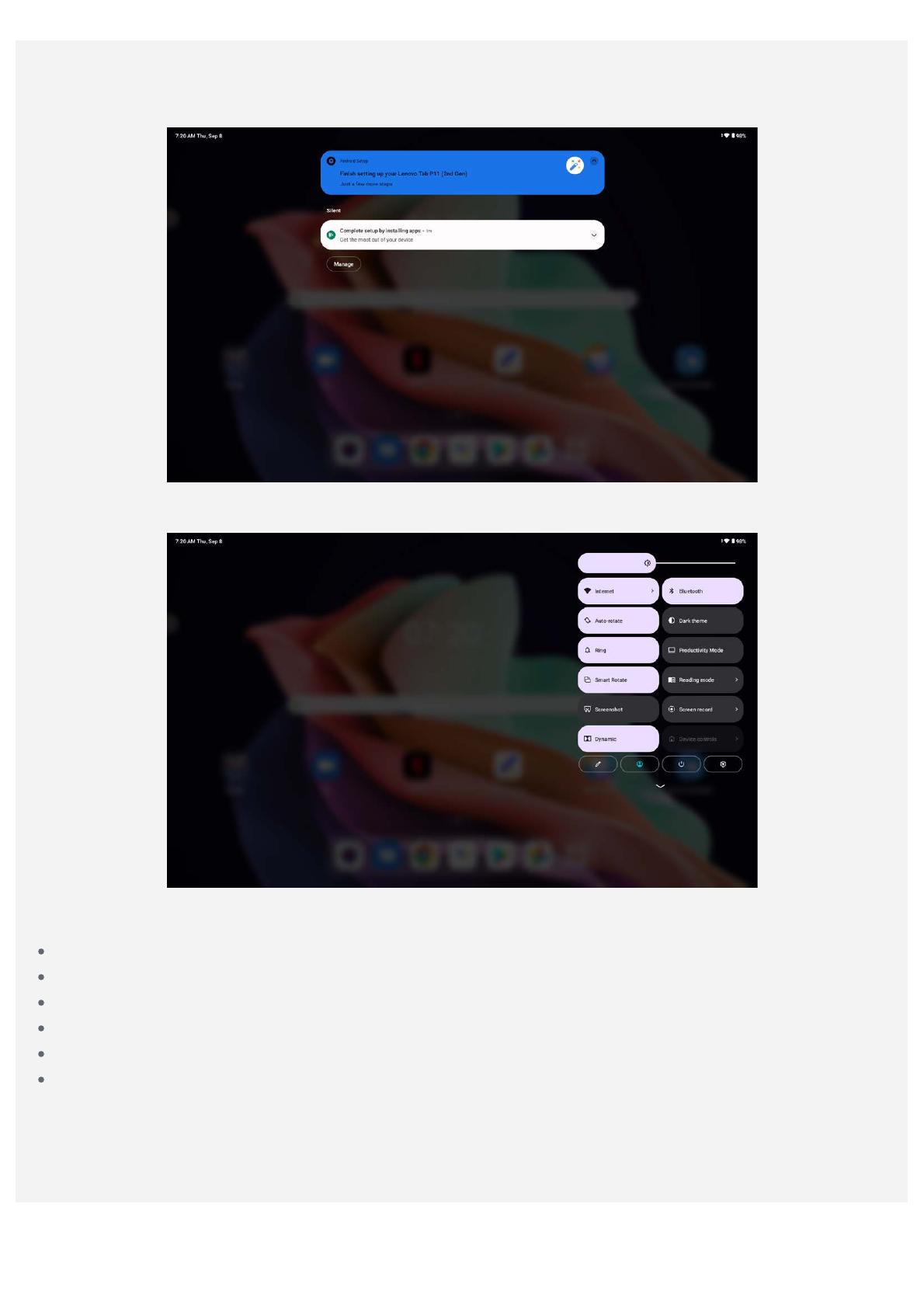
Notifications and Quick Settings
The Notifications panel informs you of new messages, USB connection, and activities in progress such
as file downloading.
The Quick Settings panel enables you to access frequently-used settings such as the WLAN switch.
You can do any of the following:
To see notification, swipe down from the top or top left of the screen.
To close the Notifications panel, swipe up from the bottom of the screen.
To dismiss a notification, swipe left or right across the notification.
To dismiss all notifications, tap Clear all at the bottom of the Notifications panel.
To open the Quick Settings panel, swipe down from the top right corner of the screen.
To close the Quick Settings panel, swipe up from the bottom of the screen.
Force shutdown
Press and hold the Power button and the volume down button for about 8 seconds until the device
turns off.
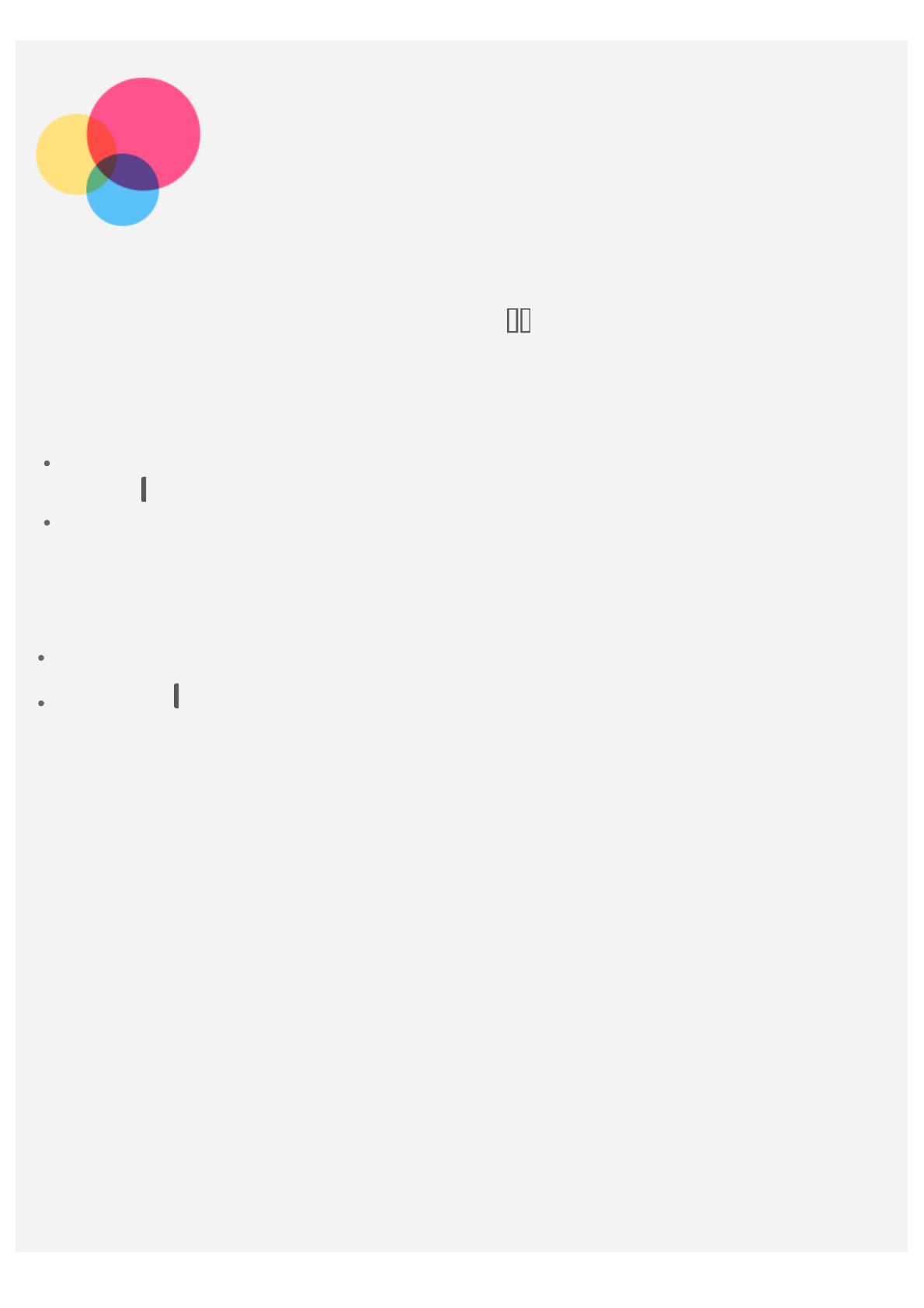
Split screen mode
Using split screen mode
Open the list of recently used applications, and then tap .
Note: Not all applications support split screen mode.
Split screen settings
In split screen mode you can do the following:
Adjust the split screen size
Slide the between the two screens to adjust the split sreen size.
Replace the second app
Swipe up from the bottom of the screen to choose another app.
Exiting split screen mode
You can exit split screen mode by:
Choosing an app that doesn't support split screen mode.
Or sliding the to the edge of the screen.
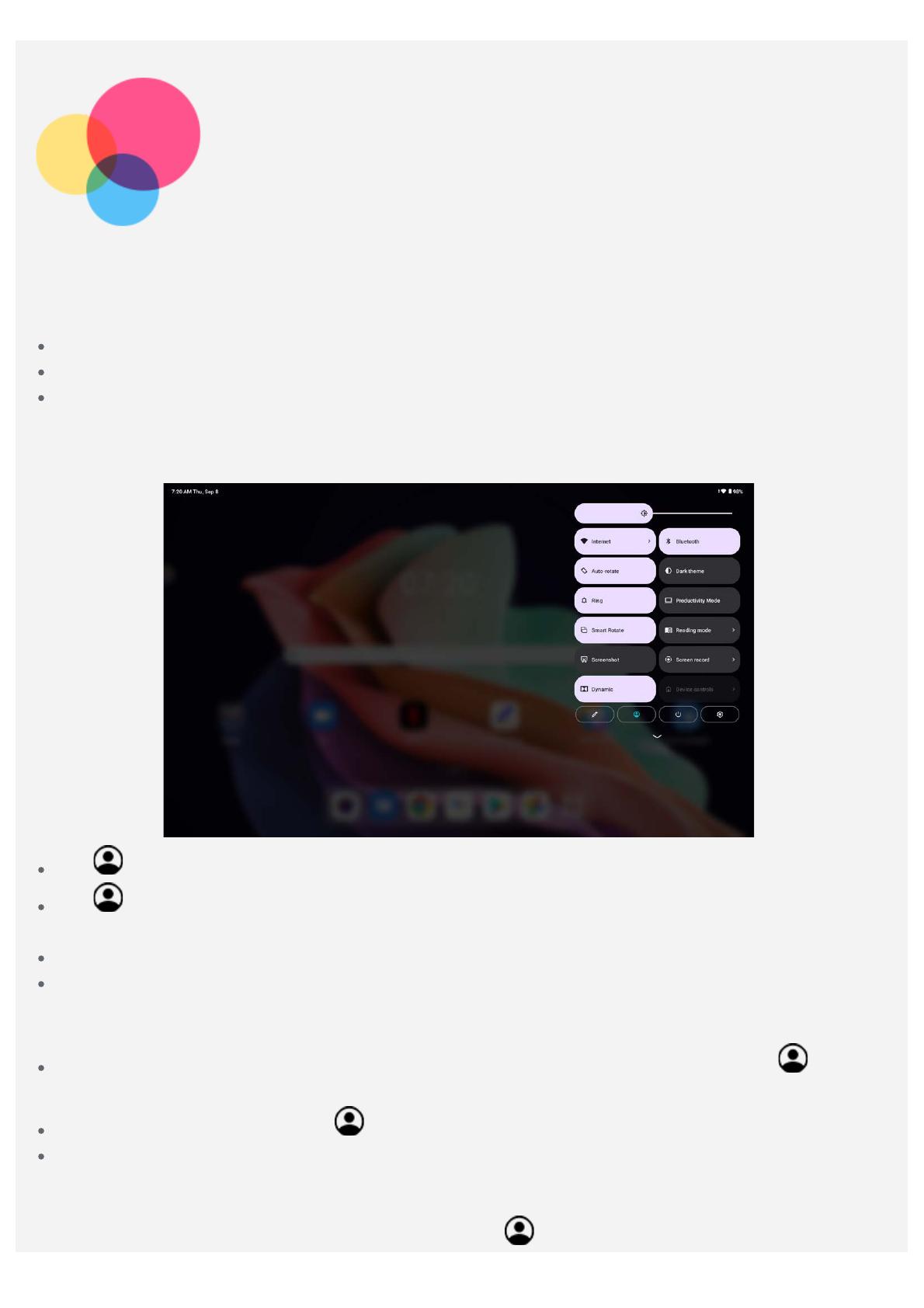
Multi-User
Multi-User Preferences
There are three user types:
Owner: An owner has full control over all user permissions and manages all user accounts.
Guest: There is only one guest account. A guest has restricted access to the device.
New User: There can be multiple standard user accounts.
Creating new user accounts
Swipe down from the top right corner of the screen.
Tap > Add user to create a standard user account.
Tap > Add guest to create a guest account.
Or go to Settings > System > Multiple users.
Tap Add guest to create a guest account.
Tap Add user, and then enter User info to create a standard user account.
Switching between user accounts
On the home screen, swipe down from the top right corner of the screen, and then tap to switch
between different user accounts.
On the lock screen interface, tap on the top left, then select the user you want to switch to.
Go to Settings > System > Multiple users, then select the user account you want to switch to.
Deleting a user account
Swipe down from the top right corner of the screen. Tap >
User settings
, select the account you
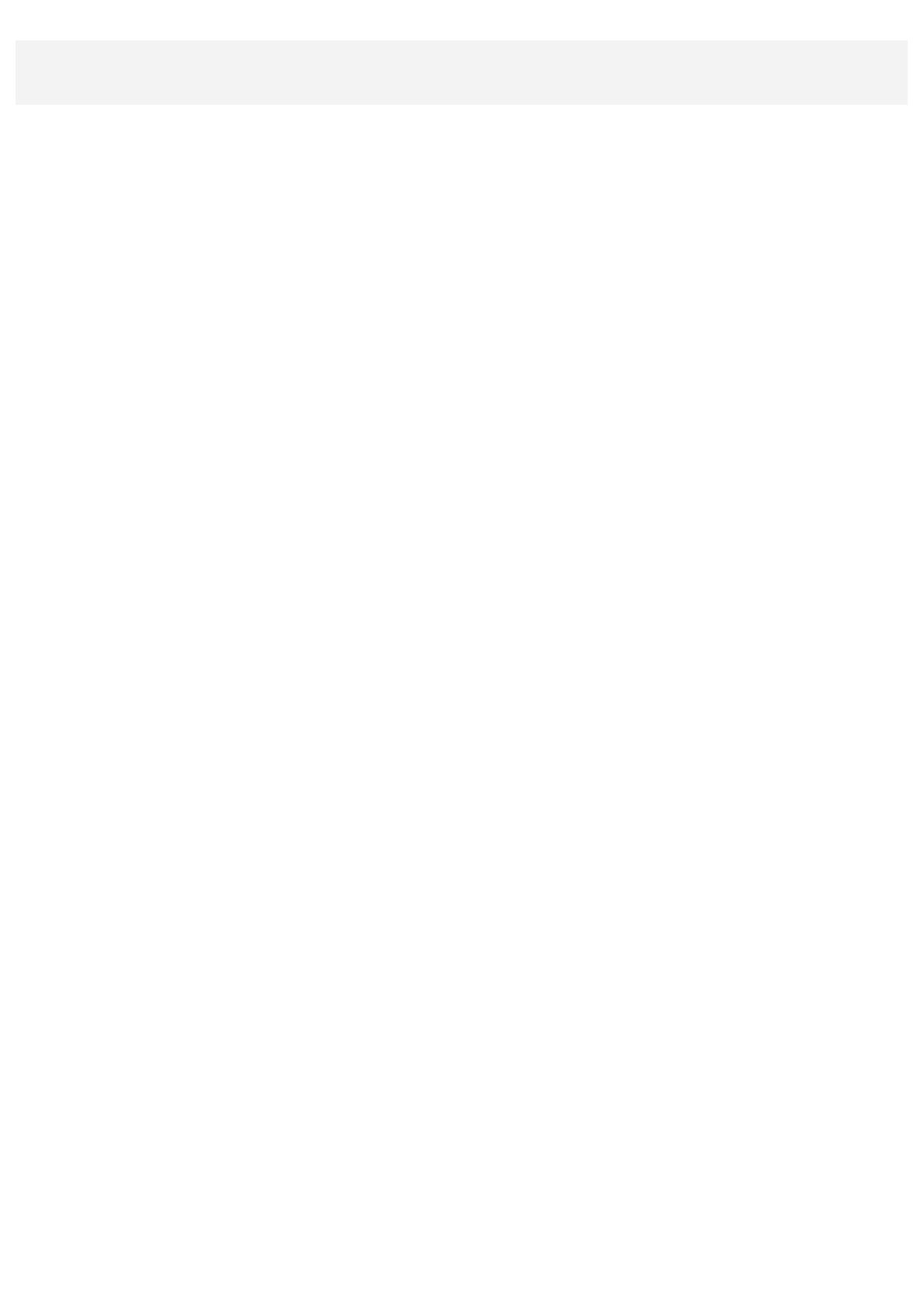
want to delete, then tap
Delete user
to delete accounts.
You can also go to Settings > System > Multiple users to delete accounts.
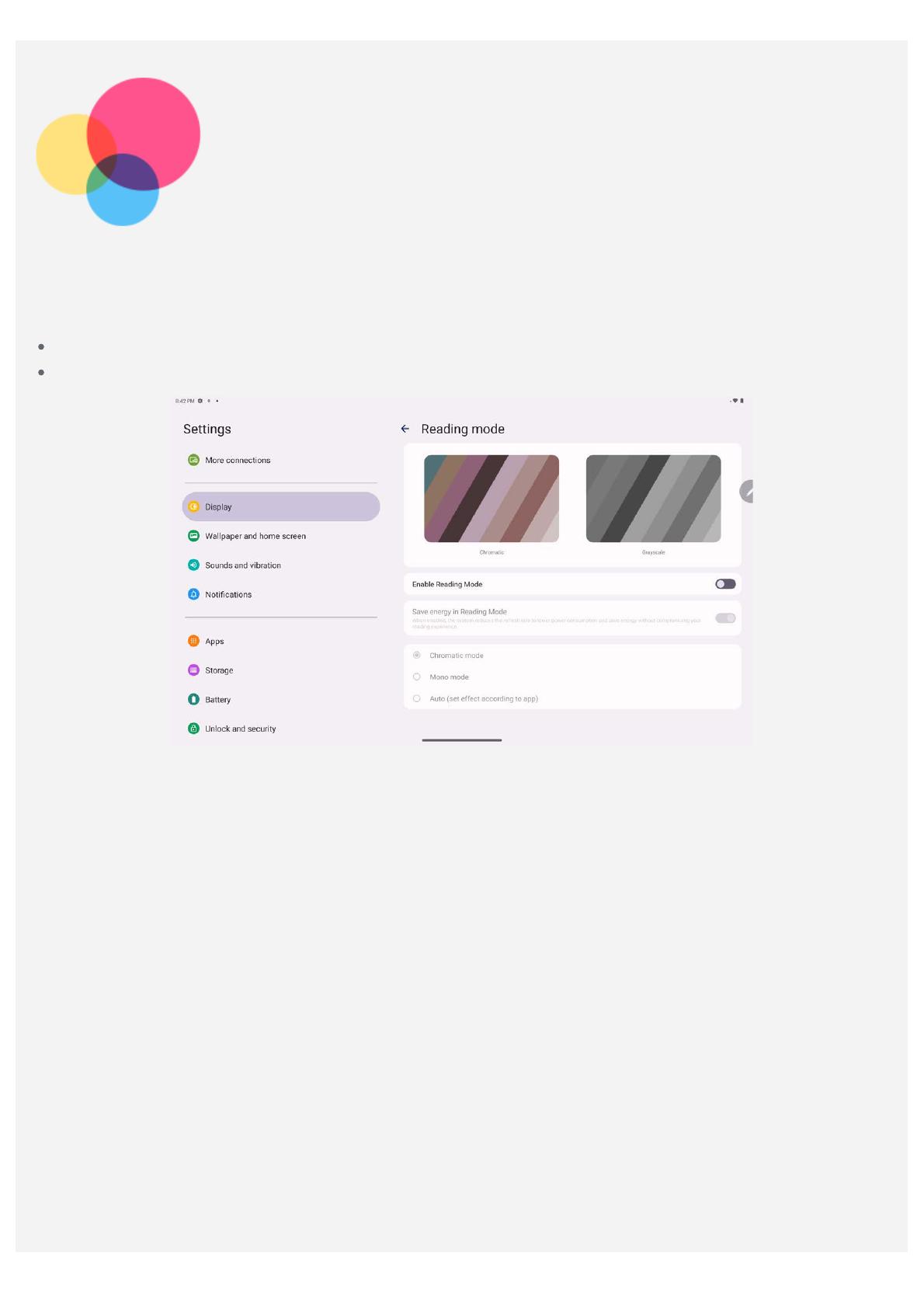
Reading mode
Enable reading mode
You can enable the reading mode by using the following methods:
Go to Settings > Display > Reading mode to enable reading mode.
Open the Quick Settings panel,then tap Reading mode to enable reading mode.
Specify effect
After reading mode is enabled, you can select Chromatic mode, Mono mode or Auto (set effect
according to app) to set the default display effect.
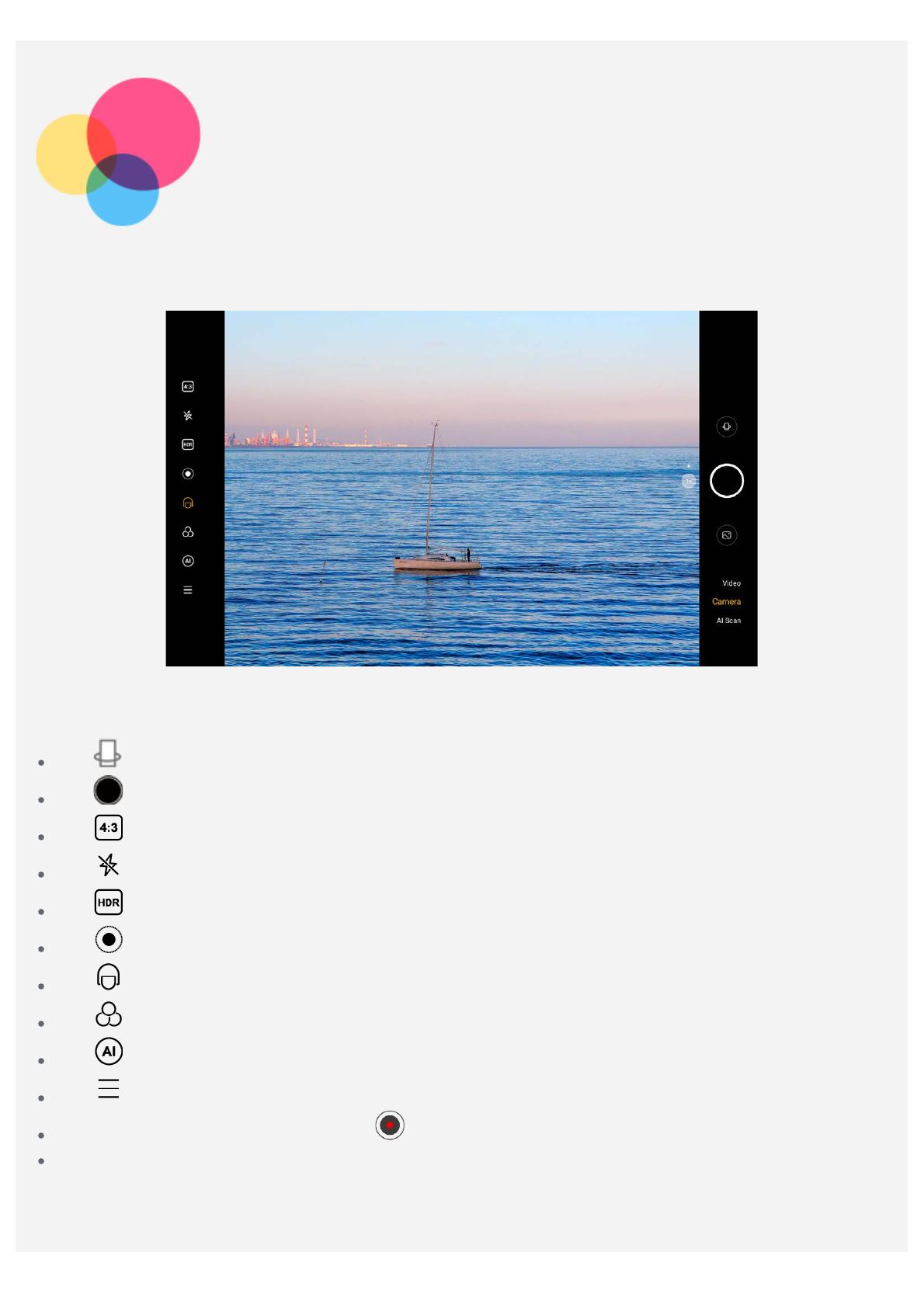
Camera
To open the Camera app, go to Camera.
Taking photos and videos
You can take photos and record videos with your device's built-in camera.
Tap to switch to front camera or rear camera.
Tap to take a photo.
Tap to select aspect ratio.
Tap to set flash settings.
Tap to turn HDR on and off.
Tap to blur the background.
Tap to apply beauty effects.
Tap to select a filter and preview the effect.
Tap to turn AI photo assistant on and off.
Tap to configure other camera settings.
Tap Video to switch to video, and tap to record a video.
Tap AI Scan to switch to AI scan.
Taking screenshots
Press and hold the Power and the Volume down buttons at the same time to take a screenshot.
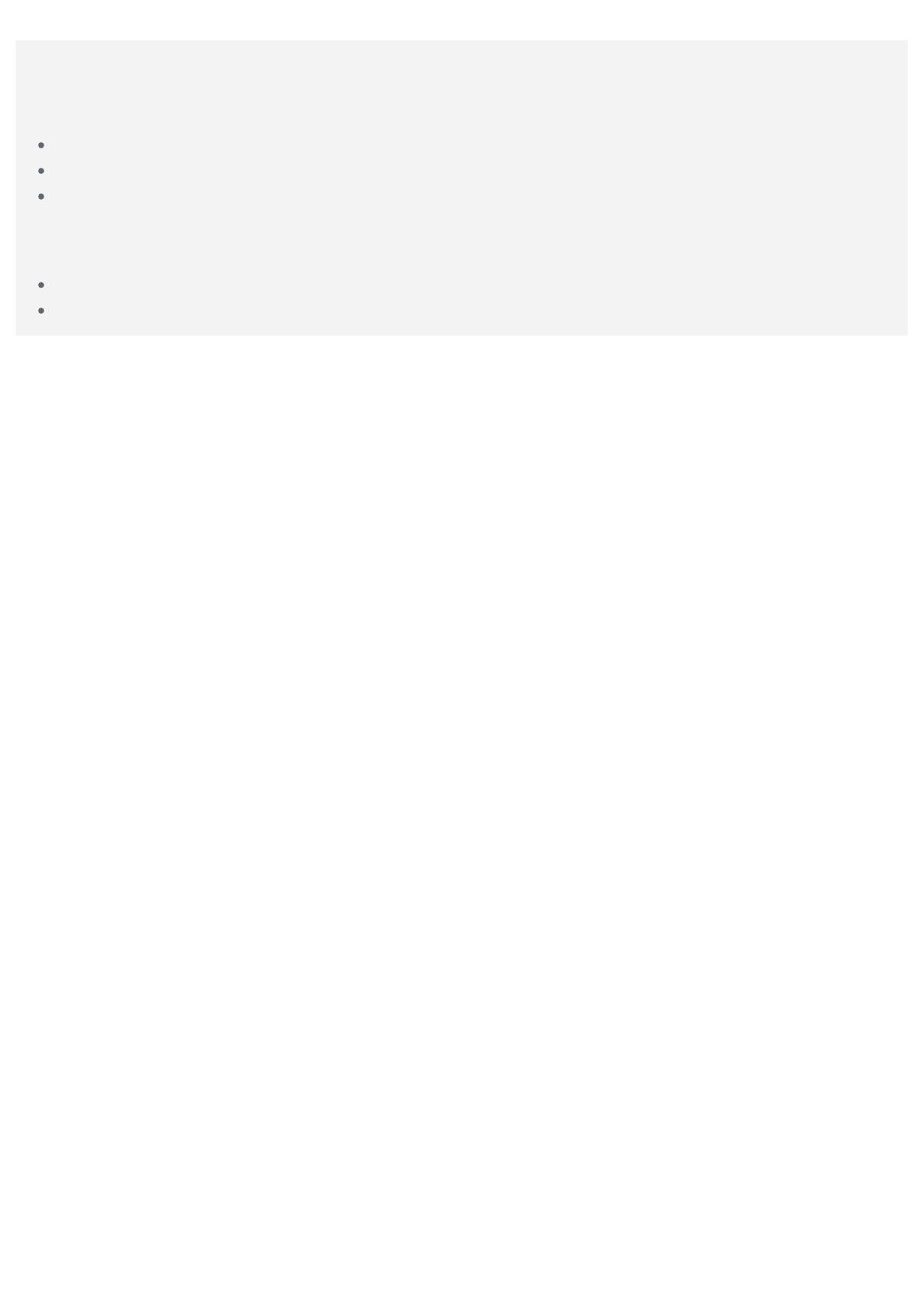
Viewing pictures and videos
Photos and videos are stored in your device's internal storage. You can view your photos and videos
by using the following methods:
Tap the thumbnail when using the Camera app.
Go to Photos.
Go to Files.
The screenshots are stored in your device's internal storage. You can view your screenshots by using
the following methods:
Go to Photos.
Go to Files.
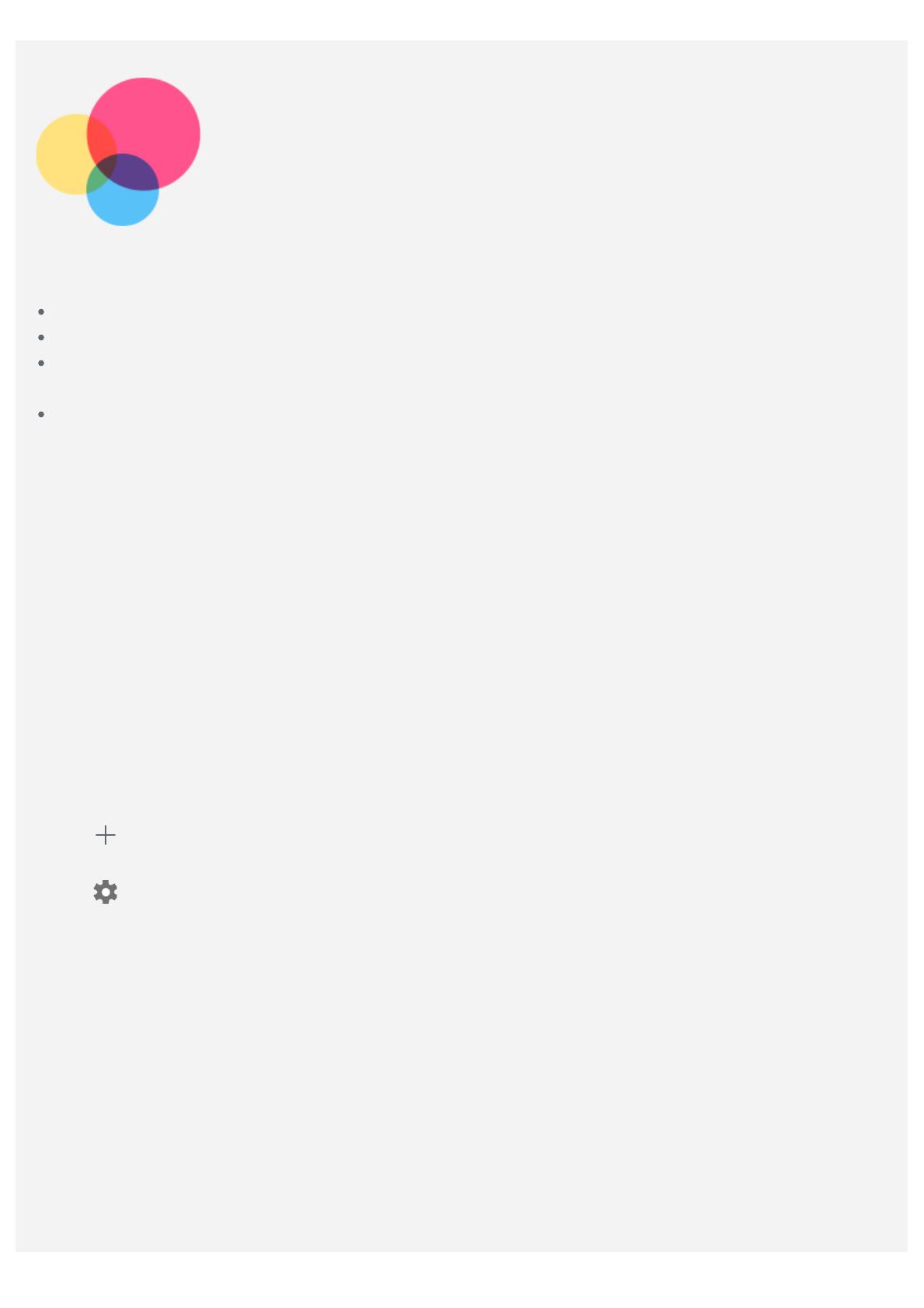
Network
You need to set up a wireless network before connecting to the Internet.
Set up a WLAN network.
*Set up a mobile network.
Set up a VPN network.
You can also share your mobile network with others.
*Set up a hotspot.
Setting up a WLAN network
Go to Settings > Network & internet > Internet. Turn on the WLAN switch and tap a WLAN hotspot in
the list to connect to the Internet. When you are connecting to a secure hotspot, you need to enter a
password to connect.
*Setting up a mobile network
Go to Settings > Network & internet >Mobile network.
Note: You need a valid SIM card with a data service. If you don't have a SIM card, contact your
carrier.
Setting up a VPN network
VPNs are used within organizations to allow you to communicate private information securely over a
non-private network. You may need to configure a VPN, for example, to access your work email. Ask
the network's administrator for the settings necessary to configure a VPN for your network.
1. Go to Settings > Network & internet > More network settings > VPN.
2. Tap to edit the VPN profile, including the server name, type, server address, and IPSec
identifier. Enter username and password. Then tap SAVE and connect to the VPN network.
3. Tap to edit or delete the VPN.
*Setting up a hotspot
You can use personal hotspot to share an Internet connection with a computer or other device.
Go to Settings > Network & internet > Tethering and do the following:
Tap WLAN hotspot to configure the hotspot.
You can also use USB tethering, Bluetooth tethering or Ethernet tethering.
Note: Tell your friends the Network name and password, and then they can connect to your
mobile network.
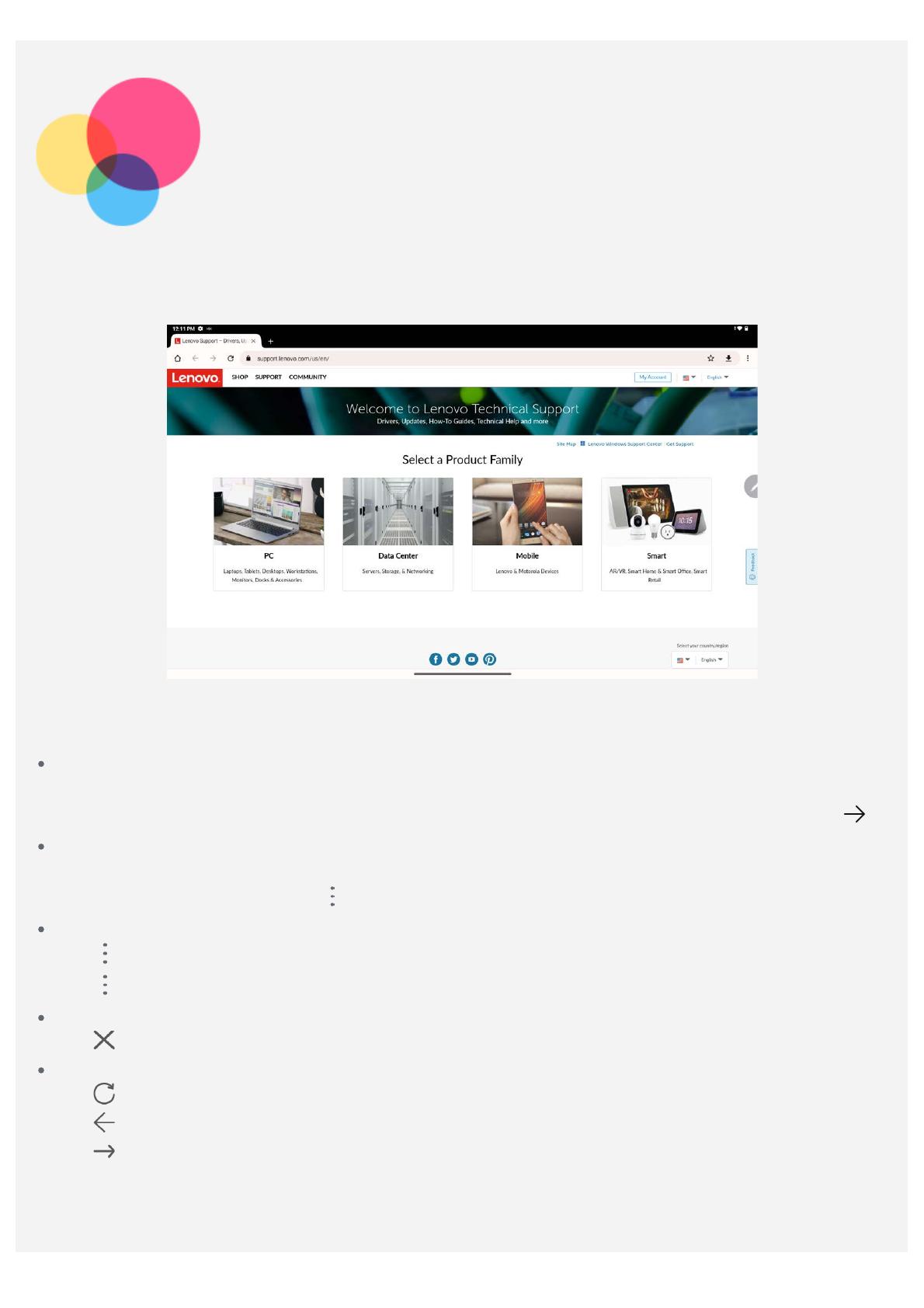
Internet
You can browse the web if your device is connected to a wireless network or a cellular network.
To open the browser app, go to Chrome.
Visiting websites
You can use the Chrome app to visit websites.
Type a web address
You don't need to type the full web address of an "http://" website to access it.
To visit "http://www.lenovo.com", simply type "www.lenovo.com" into the address bar and Tap .
Search for keywords
You can type keywords into the address bar to search for webpages.
You can set a search engine in > Settings > Search engine.
Add a new webpage
Tap > New tab to add a new webpage tab.
Tap > New Incognito tab to visit a website without leaving any traces of your visit.
Close a webpage
Tap to close a webpage tab.
Refresh a webpage
Tap to refresh a webpage.
Tap to return to the previous webpage.
Tap to visit a recent webpage.
Saving webpages
You can save images and webpages in your device's internal storage.

Save images
Press and hold the image, then tap Download image.
Bookmark webpages
Tap to add a webpage to Bookmarks.
Tap > Bookmarks to view bookmarks.
Setting accessibility preferences
Tap > Settings > Accessibility to set the text scaling and the webpage zoom.
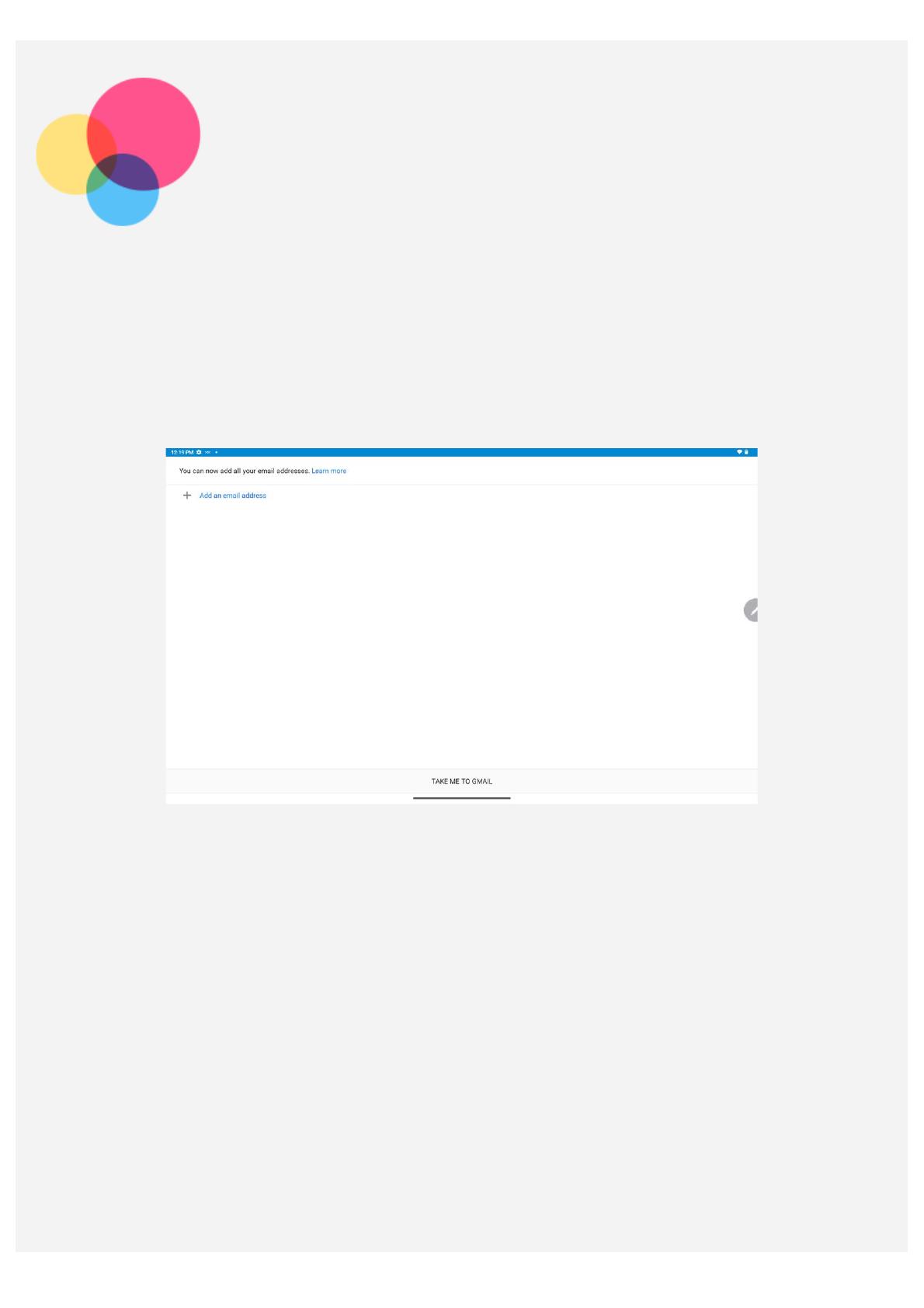
Gmail
You can send and receive emails if your device is connected to a wireless network.
To access the Gmail app, go to Gmail.
Setting up a Gmail account
You can sign into Gmail if you have a Gmail account. If not, you will need to create a Gmail account.
You can also sign in with email accounts provided by other companies.
Using Gmail
After setting up your gmail account, you can use the Gmail app to send and receive emails.

Maps
You need to select the following settings before you can use Maps.
Go to Settings > Location and enable location access for Google apps.
Finding a location
Type the address that you want to find, then press Search here.
You can also tap to speak the address you want to search for.
Current location
Tap to see your current location.
Tap Explore to check what is nearby.
Note: Positioning accuracy depends on your network type.
Planning a route
Tap and type in Your location and Choose destination.
Choose the travel mode: by car, by bus or on foot.

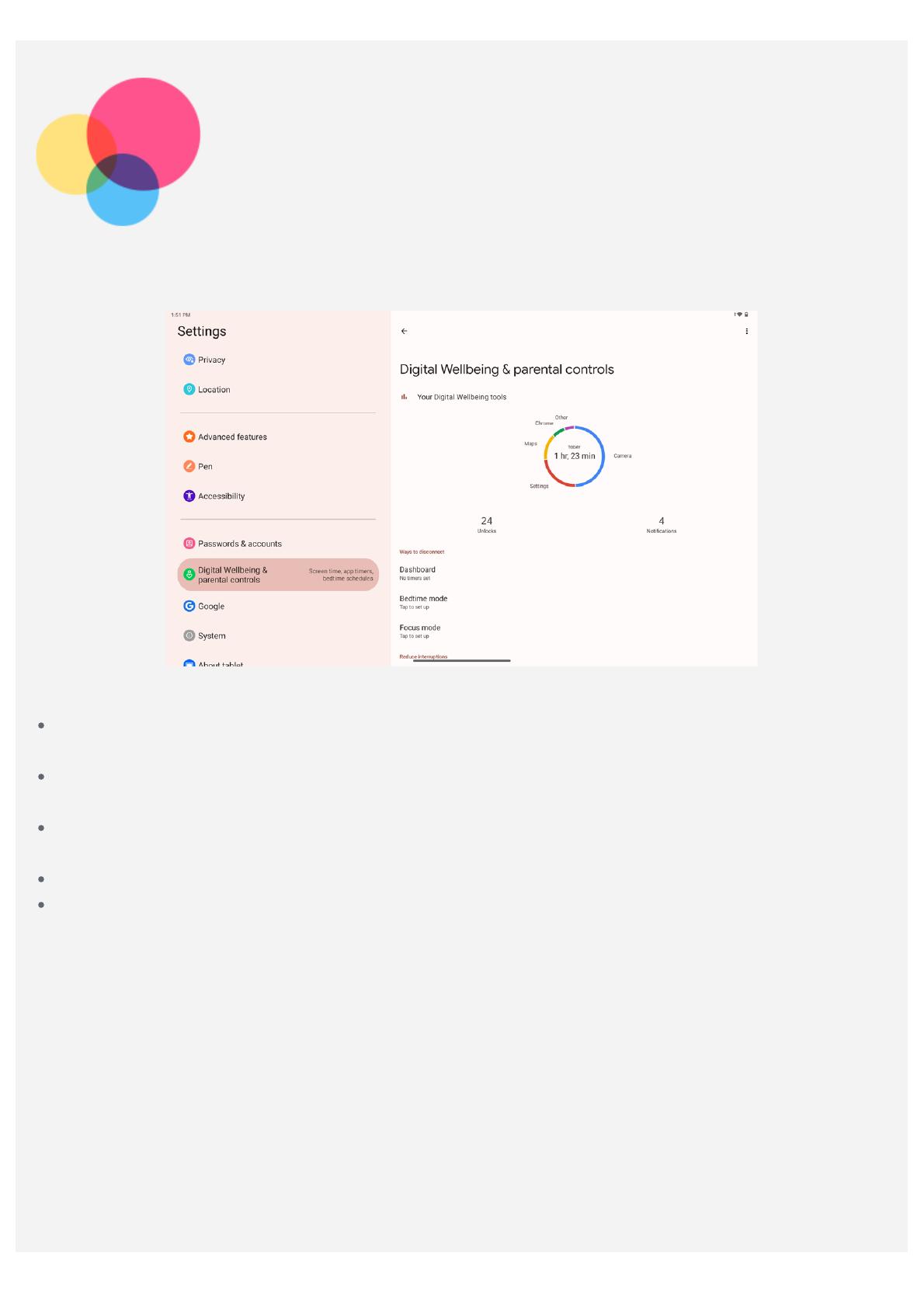
Digital Wellbeing &
parental controls
Go to Settings > Digital Wellbeing & parental controls, and then set the related functions.
Digital Wellbeing
Tap Dashboard to view your screen time, notifications received and times opened. Also you can
set times for your apps.
Tap Bedtime mode to turn on the bedtime mode, and you can select Do Not Disturb for Bedtime
mode or Grayscale.
Tap Focus mode to select distracting apps. Then tap TURN ON NOW to pause distracting apps
and hide their notifications.
Tap Manage notifications to set receiving or refusing the notifications.
Tap Do Not Disturb to set people and apps that can interrupt, Alarms & other interruptions, and
other settings.
Parental controls
Tap Set up parental controls and follow the on-screen instructions, you can connect your parent or
child device by Google's Family Link.
After finishing the connection, if you are a parent, you can manage controls for things like mature
content, website, location, and others for your child.

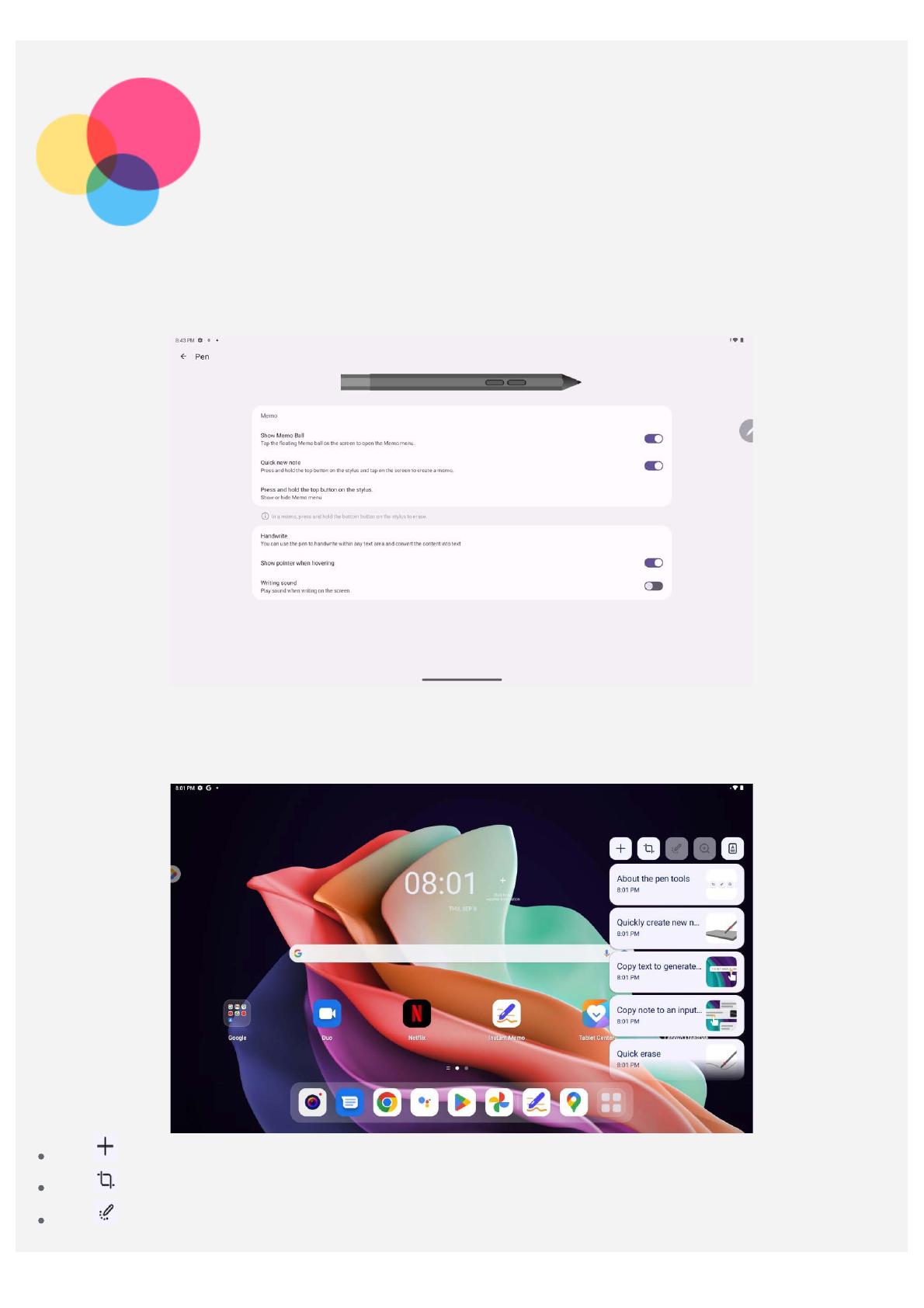
Lenovo Precision Pen 2
(2023)
The Lenovo Precision Pen 2 (2023) provides a better experience for writing or drawing on the screen.
The pen comes with the device and can also be purchased separately.
Instant Memo
Instant Memo supports the Lenovo Precision Pen 2 (2023). With this app, you can create notes, edit
notes and share notes.
Tap to create a new note.
Tap to take screenshots.
Tap to turn the pen into a laser pointer.
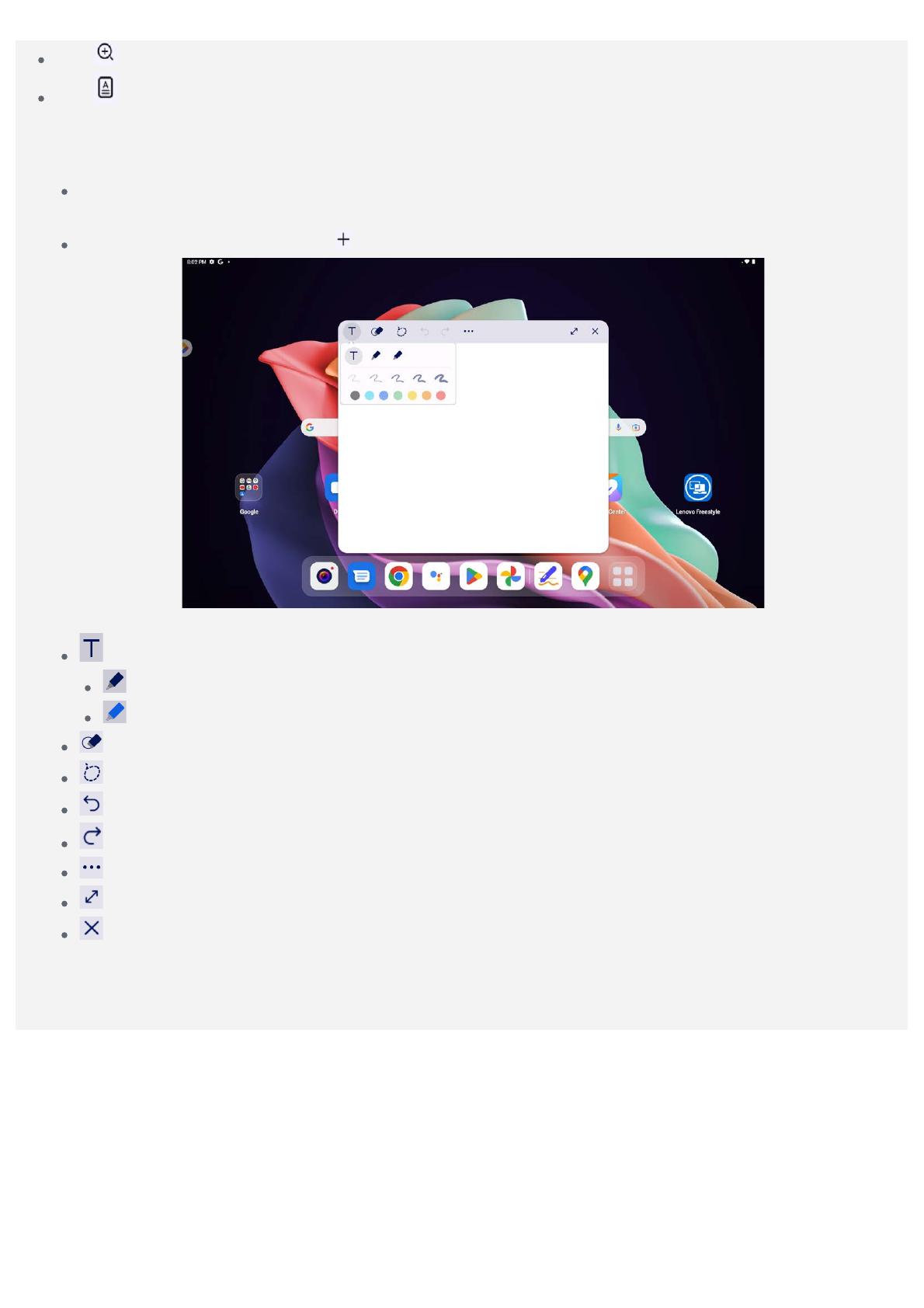
Tap to turn the pen into a magnifying glass.
Tap to scan documents.
Create notes
1. You can create notes by using the following methods:
Press and hold the button on the pen, then tap anywhere on the screen to quickly create a new
note.
Open Instant memo, then tap to create a new note.
2. The following options are available when creating notes:
: Text input tool.
: Pencil tool.
: Brush tool.
: Eraser tool.
: Selection tool.
: Undo.
: Redo.
: More settings.
: Maximize the window.
: Close the window.
/