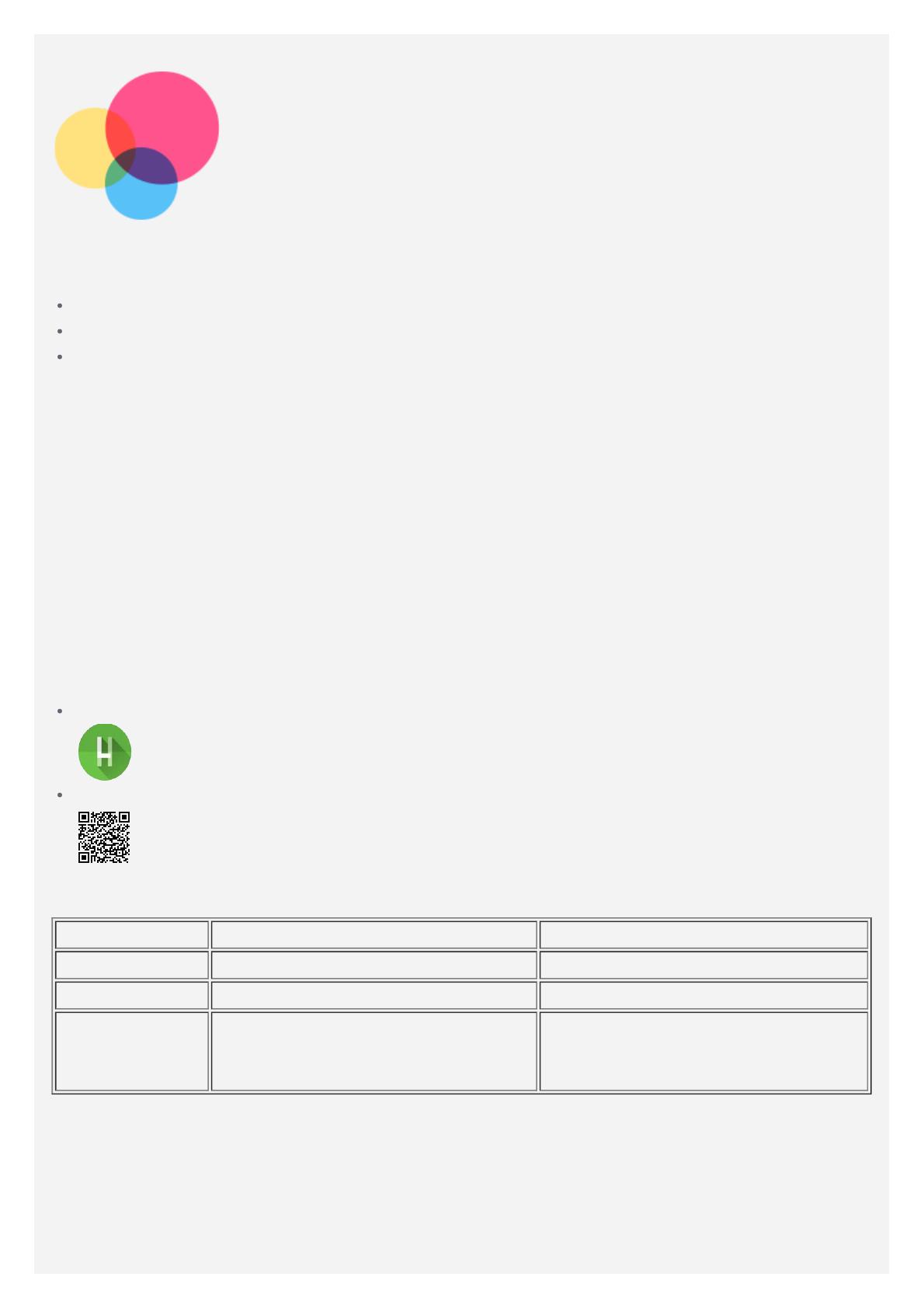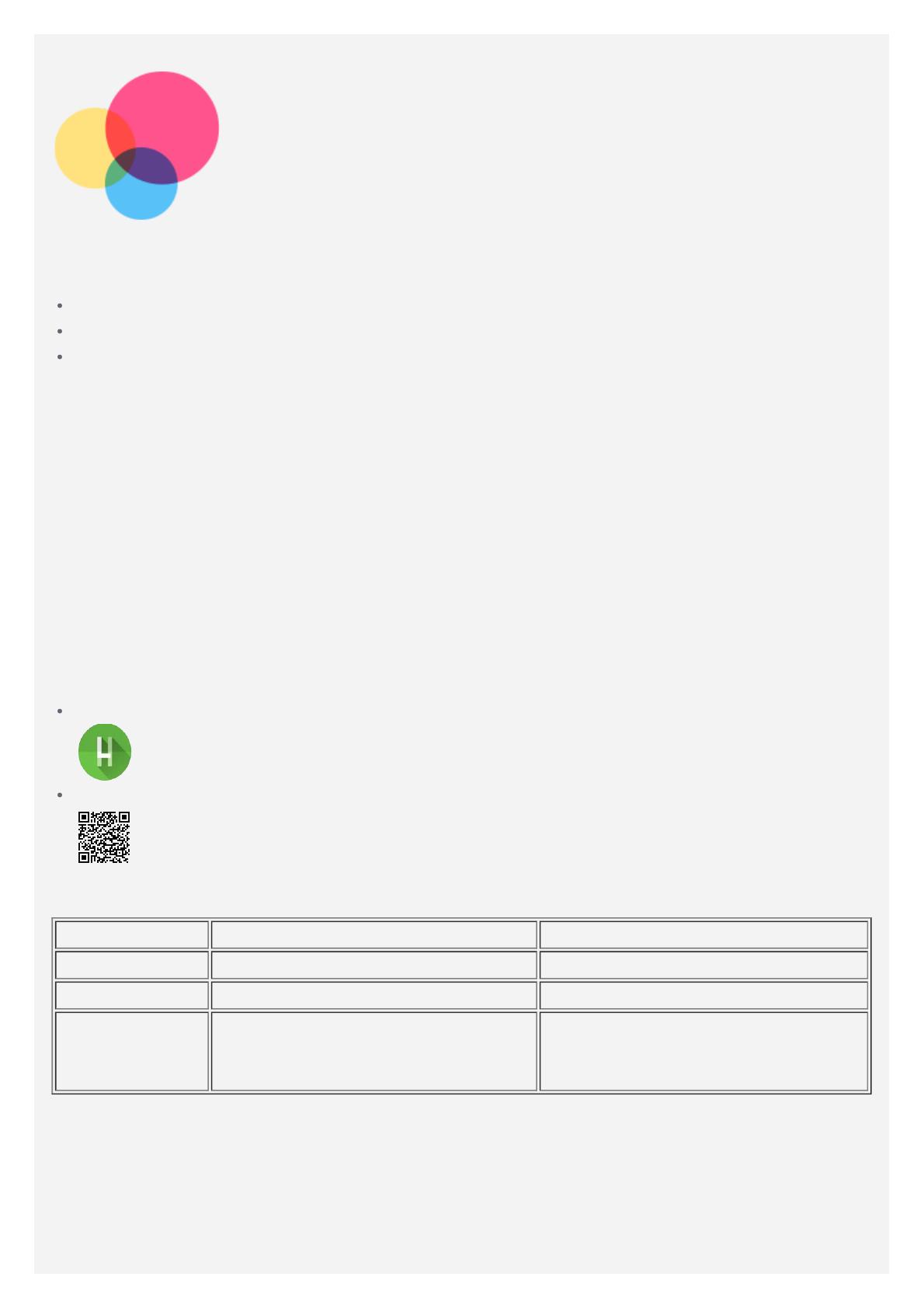
Basics
Before using this information and the product it supports, be sure to read the following:
Safety, Warranty & Quick Start Guide
Regulatory Notice
"Important safety and handling information" in "Appendix".
The Safety, Warranty & Quick Start Guide and the Regulatory Notice are available on the
website at http://support.lenovo.com.
Note: All pictures and illustrations in this document are for your reference only and may
differ from the final product.
Lenovo Help
Looking for help? The Lenovo Help app can offer you support for getting direct access to
Lenovo's web assistance and forums*, frequent Q&A*, system upgrades*, hardware function
tests, warranty status checks*, service requests**, and repair status**.
Note:
* requires data network access.
** is not available in all countries.
You have two ways to get this app:
Search for and download the app from Google Play.
Scan the following QR code with a Lenovo Android device.
Technical specifications
Model Lenovo TB-7504F Lenovo TB-7504X
CPU MediaTek® MT8161 MediaTek® MT8735B
Battery 3500mAh 3500mAh
Wireless
communication
Bluetooth 4.0; WLAN 802.11 b/g/n;
GPS; A-GPS
Bluetooth 4.0; WLAN 802.11 b/g/n;
GPS; A-GPS; GSM/UMTS/FDD-
LTE/TDD-LTE
Note: Lenovo TB-7504X supports LTE Band 1,2,3,5,7,8,20,38 and 40, but in some countries
LTE is not supported. To know if your device works with LTE networks in your country,
contact your carrier.
Home screen
The home screen is the starting point for using your device. For your convenience, the home
screen is already set up with some useful apps and widgets.