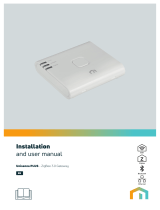Page is loading ...

4”Smart Control Panel(in-wall) SPEC
Ver.
Description
Creator
Date
V1.0
First edition
Engineer Department
2021-3-18

Contents
Chapter 1 Product presentation........................................................ 3
1.1 Appearance............................................................................... 3
Chapter 2 Product Specifications .................................................... 4
PX30 Quad core Cortex-A35.......................................................4
Chapter 3 Ports and Specifications...................................................5
3.1 Interface and ports................................................................. 5
3.2 Specifications............................................................................6
Chapter 4 Installation instructions....................................................7
4.1 Installation drawings.............................................................. 8
4.2 Wires connection drawing....................................................9
Chapter 5 Operation guideline........................................................10
5.1 Safety Notes*****.................................................................. 10
5.2 Operation guideline............................................................. 10

Chapter 1 Product presentation
1.1 Appearance
1.2 Main Features
●Compatible with European standard wall boxes, simple in
wall installation.
● 4-inch HD LCD, IPS, multi touch screen, Dual array
microphone with noise reduction, Auto light sensor, built in
1W speaker.
● ZigBee gateway function, APP remote control.
● Control the lights, curtains, air conditioners, and all other
smart home devices. Configure Smart Home scenes in the
APP, turn on the scene mode with one touch on the screen.

Chapter 2 Product Specifications
Specifications
CPU
PX30 Quad core
Cortex-A35
OS
Android 8.1
RAM
1GB
Screen
4 inch 480*480
Multi-touch
ROM
8GB
Bluetooth
BLE4.2 Single point
Ethernet
N/A
RS485
N/A
WiFi
802.11b/g/n150Mbps
2.4GHz
Zigbee
802.15.4 PHY/MAC Zigbee
network protocol stack
Functions
Voice
Control
Does not support voice control.
Relays
N/A
Music play
Built in 1W Mono speaker, Support local music source play, online
music sources optional.
Light
sensor
Automatically adjust the screen brightness according to
surroundings.
One Smart Control Panel could control all your smart switches, smart
plugs, lights, air conditioners, curtains, locks, security cameras, smart
sensors,up to 100+ ZigBee sub devices.

Chapter 3 Ports and Specifications
3.1 Interface and ports

3.2 Specifications
Item
Specifications
Power
100~240VAC,50/60Hz
Wireless
Protocols
Wi-Fi,Bluetooth,Zigbee
Working
Temperature
0℃~40℃
Working
Humidity
5%~90%RH
Product
dimensions
86x86x10.5mm (without the base)
86x86x35.75mm (with the base)
Net weight
178g

Chapter 4 Installation instructions
● Turn off the main power in the electricity box and confirm the fire wire is
not alive with a test pencil.
● Remove the base of the Smart Switch and install it in the wall box (as
shown in the pictures following).
● Check the wires and make sure the wires are in good contact with the
terminals and no exposed cooper wires.
● Fasten the base to the wall box with mounting screws and fix the Smart
Switch back to the base.
● Note that the screws should not be fixed too tight during installation in
case any deformation or damage to the screen and hardware.
● If the Smart Switch is not flat after installation, do not press the screen
violently, please check the wall box and the base installation at first.

4.1 Installation drawings

Depth of the wall box should be more than 50mm.
4.2 Wires connection drawing

Chapter 5 Operation guideline
5.1 Safety Notes*****
●The product must be installed by professional electricians.
● Turn off the main power in the electricity box and confirmthe fire
wireisnot alive with a test pencil.
● The product should be kept away from fire and water during installation
and use.
● The product can not be used in moisture circumstances such as
bathroom.
● Please note the product does not support POE power supply. Do not
connect PoE switch to this product which would cause damageto the
product.
5.2 Operation guideline
*This operation guideline is based on Tuya ZigBee, Tuya
App,Tuya cloud platform and Smatek T6E firmware. If
any other platforms or firmware, please follow their
operation guidelines.
(1) The product will be turned on once you connect it to the
power supply. The product will get to the network settings

when you start it in the first time. You can also get into the
network settings from the select menuby dropping down from
the top of the LCD screen.
(2) There are two options in the network settings. You can
select wireless connection or wire connection. There will be a
QR codeshowing on the screen after the network connection
is done.
(3) Start the Tuya App in your smart phone, select the “ ”
at top right corner in the App home page, and then select the
“ ”at top right corner in the App page.

(4) Scan the QR code on the screen of the product to add it
into the Tuya App.
(5) Get into the product interface in the Tuya App, you will see
the gateway icon like . Click the gateway icon to add
ZigBee or Wi-Fi sub devices.

Make sure the ZigBee or Wi-Fi sub devices are in the set-up
mode. The gateway will search and add the sub devices
automatically. You can follow the user manual of the sub
devices to make sure it is in set-up mode. (Usually it is long
press the power button or the reset button in 5s, then the
LED indication light will flickering which means it is in the
set-up mode.)

You will see the following pictures in the Tuya App when
you are adding sub devices to the gateway. Make sure the
sub devices are in the set-up mode and the LED indication
light is flickering.
(6) Click the finish button on the App after you add the sub
device successfully. For example (2 switches panel) as the
following.

(7) You could change the name of the sub devices after they
are added to the gateway successfully.

(8) You could change the device type by getting into the
device interface in the App. It means the switch is off when it is
in grey, and the switch is on when it is in green. You could also
set up timers(Schedule) for the switches to realize the
automation control.
If there is any questions when you add some other sub
devices, please contact us for support.

/