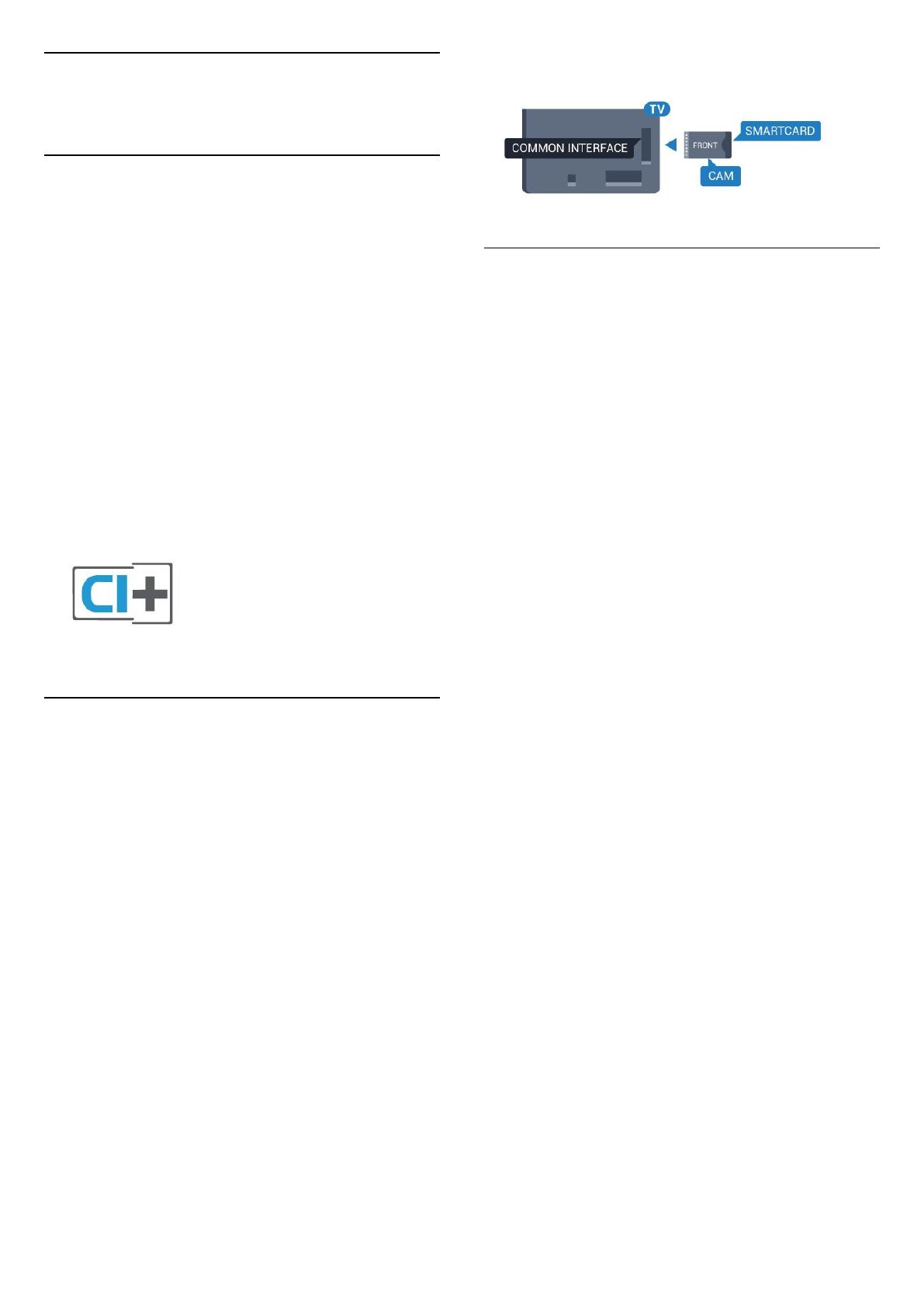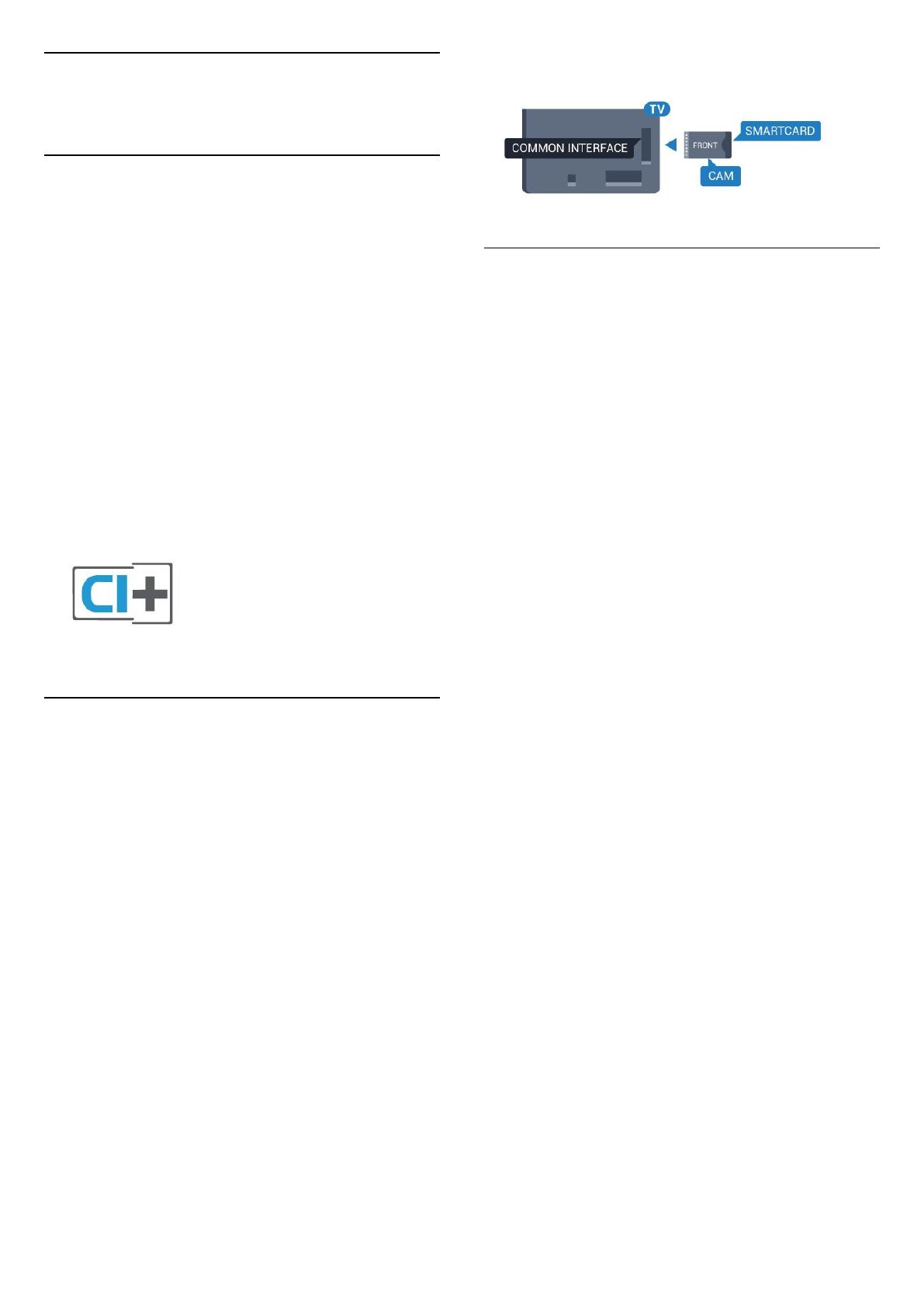
4.2
CI+ CAM con tarjeta
inteligente
CI+
Este televisor admite el acceso condicional mediante
CI+.
Con CI+ puede ver programas de alta definición
premium, como películas y deportes, ofrecidos por
emisoras de televisión digital de su región. Estos
programas están codificados por el proveedor de
televisión y se descodifican con un módulo CI+ de
prepago.
Los proveedores de televisión digital ofrecen un
módulo CI+ (módulo de acceso condicional, CAM)
junto con una tarjeta inteligente, con la suscripción a
los canales premium. Estos programas tienen un alto
nivel de protección contra copia.
Póngase en contacto con un proveedor de televisión
digital para obtener más información sobre los
términos y condiciones.
Una tarjeta inteligente
Los proveedores de televisión digital ofrecen un
módulo CI+ (módulo de acceso condicional, CAM)
junto con una tarjeta inteligente, con la suscripción a
los canales premium.
Inserte la tarjeta inteligente en el módulo CAM.
Consulte las instrucciones que recibió del proveedor.
Para insertar el CAM en el televisor:
1 - Fíjese en el CAM para realizar la inserción en la
dirección correcta. Si la inserción fuese incorrecta, se
podría dañar el CAM y el televisor.
2 - Colóquese frente a la parte posterior del televisor
y, con la parte delantera del CAM hacia usted, inserte
con suavidad el CAM en la ranura COMMON
INTERFACE.
3 - Presione el CAM tanto como sea posible. Déjelo
dentro de la ranura de forma permanente.
Al encender el televisor, el CAM puede tardar unos
minutos en activarse. Si inserta un CAM y ha pagado
las cuotas de suscripción (los métodos de suscripción
pueden variar), podrá ver los canales codificados
admitidos por la tarjeta inteligente y el módulo CAM.
El CAM y la tarjeta inteligente son exclusivos para el
televisor. Si se quita el CAM, no será posible ver los
canales codificados admitidos por el CAM.
Dos tarjetas inteligentes
Algunos proveedores de televisión digital pueden
proporcionar un segundo módulo CI+ (CAM) y tarjeta
inteligente. Se necesita un segundo CAM y tarjeta
inteligente si se desea ver un canal mientras se graba
otro del mismo proveedor de televisión.
Si puede ver la misma cantidad de canales con cada
tarjeta, ambas tienen los mismos derechos de
visualización. Si puede ver menos canales con una de
las tarjetas, no tienen idénticos derechos de
visualización.
Si sus tarjetas inteligentes tienen los mismos
derechos de visualización, no importa cuál de ellas
coloca en cada ranura. Si una tarjeta tiene más
derechos de visualización que la otra, inserte la
tarjeta con más derechos de visualización en la
ranura COMMON INTERFACE 1. Inserte la tarjeta con
menos derechos en COMMON INTERFACE 2.
Inserte las tarjetas inteligentes en los módulos CAM.
Consulte las instrucciones que recibió del proveedor.
Para insertar el CAM en el televisor:
1 - Fíjese en el CAM para realizar la inserción en la
dirección correcta. Si la inserción fuese incorrecta, se
podría dañar el CAM y el televisor.
2 - De frente a la parte posterior del televisor, con la
parte delantera del CAM hacia usted, inserte con
suavidad el CAM en la ranura.
3 - Presione el CAM tanto como sea posible. Déjelo
dentro de la ranura de forma permanente.
Al encender el televisor, el CAM puede tardar unos
minutos en activarse. Si inserta un CAM y ha pagado
las cuotas de suscripción (los métodos de suscripción
pueden variar), podrá ver los canales codificados
admitidos por la tarjeta inteligente y el módulo CAM.
El CAM y la tarjeta inteligente son exclusivos para el
televisor. Si se quita el CAM, no será posible ver los
canales codificados admitidos por el CAM.
16