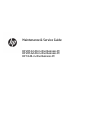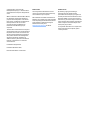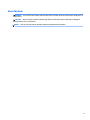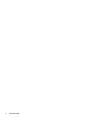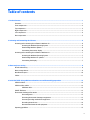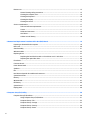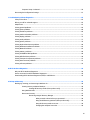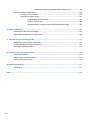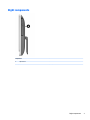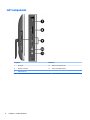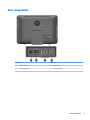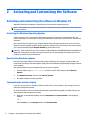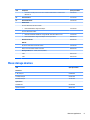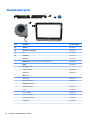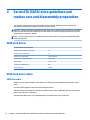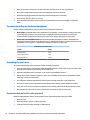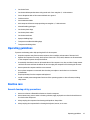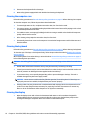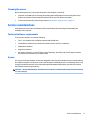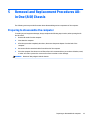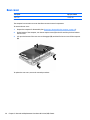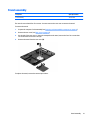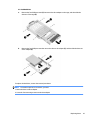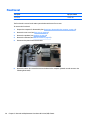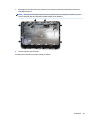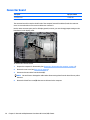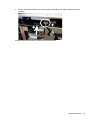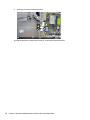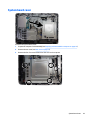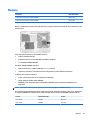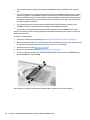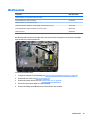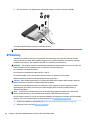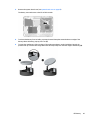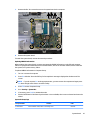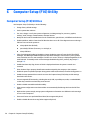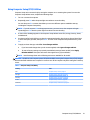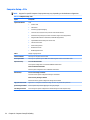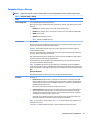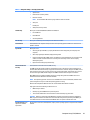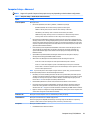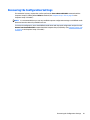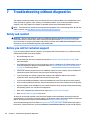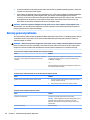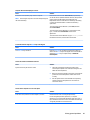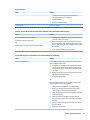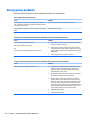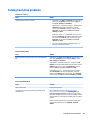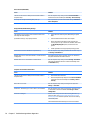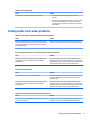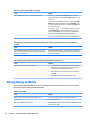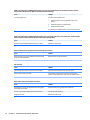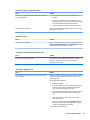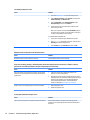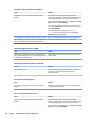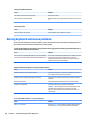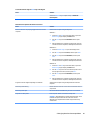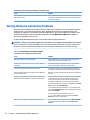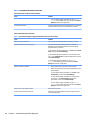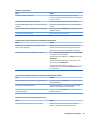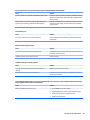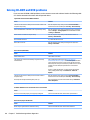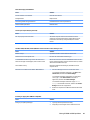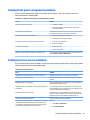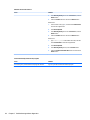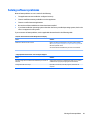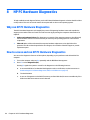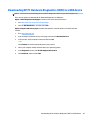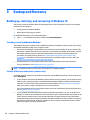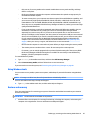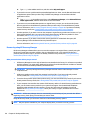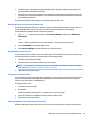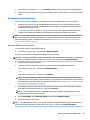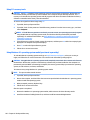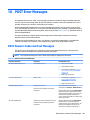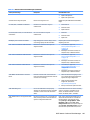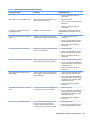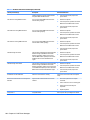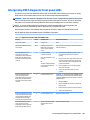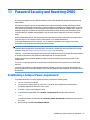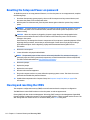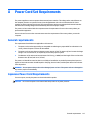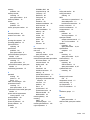HP 205 G2 18.5-inch Non-Touch All-in-One PC Maintenance & Service Guide
- Category
- Server/workstation motherboards
- Type
- Maintenance & Service Guide
This manual is also suitable for

Maintenance & Service Guide
HP 205 G1 All-in-One Business PC
HP 205 G2 All-in-One Business PC
HP 18 All-in-One Business PC

© Copyright 2013, 2014, 2015 HP
Development Company, L.P. The information
contained herein is subject to change without
notice.
AMD is a trademark of Advanced Micro Devices,
Inc. Bluetooth is a trademark owned by its
proprietor and used by HP Inc. under license.
Intel, Celeron, and Pentium are trademarks of
Intel Corporation in the U.S. and other
countries. Microsoft and Windows are
trademarks of the Microsoft group of
companies.
The information contained herein is subject to
change without notice. The only warranties for
HP products and services are set forth in the
express warranty statements accompanying
such products and services. Nothing herein
should be construed as constituting an
additional warranty. HP shall not be liable for
technical or editorial errors or omissions
contained herein.
Fourth Edition (August 2015)
First Edition (November 2013)
Document Part Number: 751755-004
Product notice
This user guide describes features that are
common to most models. Some features may
not be available on your computer.
Not all features are available in all editions of
Windows. This computer may require upgraded
and/or separately purchased hardware, drivers
and/or software to take full advantage of
Windows functionality. Go to
http://www.microsoft.com for details.
Software terms
By installing, copying, downloading, or
otherwise using any software product
preinstalled on this computer, you agree to be
bound by the terms of the HP End User License
Agreement (EULA). If you do not accept these
license terms, your sole remedy is to return the
entire unused product (hardware and software)
within 14 days for a full refund subject to the
refund policy of your seller.
For any further information or to request a full
refund of the price of the computer, please
contact your seller.

About This Book
WARNING! Text set o in this manner indicates that failure to follow directions could result in bodily harm or
loss of life.
CAUTION: Text set o in this manner indicates that failure to follow directions could result in damage to
equipment or loss of information.
NOTE: Text set o in this manner provides important supplemental information.
iii

iv About This Book

Table of contents
1 Product Features ........................................................................................................................................... 1
Overview ................................................................................................................................................................ 1
Front components .................................................................................................................................................. 2
Top components .................................................................................................................................................... 2
Right components .................................................................................................................................................. 3
Left components .................................................................................................................................................... 4
Rear components ................................................................................................................................................... 5
2 Activating and Customizing the Software ........................................................................................................ 6
Activating and customizing the software in Windows 10 ..................................................................................... 6
Activating the Windows Operating System ......................................................................................... 6
Downloading Windows updates .......................................................................................................... 6
Customizing the monitor display ........................................................................................................ 6
Activating and customizing the software in Windows 8.1 .................................................................................... 7
Activating the Windows Operating System ......................................................................................... 7
Downloading Windows 8.1 updates .................................................................................................... 7
Customizing the display ...................................................................................................................... 7
3 Illustrated parts catalog ................................................................................................................................ 8
Boards and memory .............................................................................................................................................. 8
Mass storage devices ............................................................................................................................................. 9
Miscellaneous parts ............................................................................................................................................. 10
Cables ................................................................................................................................................................... 11
4 Serial ATA (SATA) drive guidelines and routine care and disassembly preparation ............................................. 12
SATA hard drives .................................................................................................................................................. 12
SATA hard drive cables ......................................................................................................................................... 12
SATA data cable ................................................................................................................................. 12
SMART ATA drives ................................................................................................................................................ 13
Electrostatic discharge information .................................................................................................................... 13
Generating static ............................................................................................................................... 13
Preventing electrostatic damage to equipment ............................................................................... 13
Personal grounding methods and equipment .................................................................................. 14
Grounding the work area ................................................................................................................... 14
Recommended materials and equipment ........................................................................................ 14
Operating guidelines ........................................................................................................................................... 15
v

Routine care ......................................................................................................................................................... 15
General cleaning safety precautions ................................................................................................ 15
Cleaning the computer case .............................................................................................................. 16
Cleaning the keyboard ....................................................................................................................... 16
Cleaning the display .......................................................................................................................... 16
Cleaning the mouse ........................................................................................................................... 17
Service considerations ......................................................................................................................................... 17
Tools and software requirements ..................................................................................................... 17
Screws ............................................................................................................................................... 17
Cables and connectors ...................................................................................................................... 18
Hard drives ........................................................................................................................................ 18
Lithium coin cell battery .................................................................................................................... 18
5 Removal and Replacement Procedures All-in One (AIO) Chassis ....................................................................... 19
Preparing to disassemble the computer ............................................................................................................. 19
Rear cover ............................................................................................................................................................ 20
Stand assembly ................................................................................................................................................... 21
Webcam module .................................................................................................................................................. 22
Replacing drives ................................................................................................................................................... 23
Replacing the hard disc drive with a 3.5-inch drive or a 2.5-inch drive ........................................... 23
Replacing the optical disc drive ........................................................................................................ 26
Front bezel ........................................................................................................................................................... 28
Converter board ................................................................................................................................................... 30
Power button board ............................................................................................................................................. 32
Speakers .............................................................................................................................................................. 34
Fan ........................................................................................................................................................................ 35
Hard drive and optical drive cables and connectors ........................................................................................... 37
System board cover ............................................................................................................................................. 39
Memory ................................................................................................................................................................ 41
WLAN module ...................................................................................................................................................... 43
RTC battery .......................................................................................................................................................... 44
System board ....................................................................................................................................................... 46
Display panel ....................................................................................................................................................... 48
6 Computer Setup (F10) Utility ........................................................................................................................ 50
Computer Setup (F10) Utilities ............................................................................................................................ 50
Using Computer Setup (F10) Utilities ................................................................................................ 51
Computer Setup—File ....................................................................................................................... 52
Computer Setup—Storage ................................................................................................................ 53
Computer Setup—Security ............................................................................................................... 54
Computer Setup—Power .................................................................................................................. 58
vi

Computer Setup—Advanced ............................................................................................................. 59
Recovering the Conguration Settings ............................................................................................................... 61
7 Troubleshooting without diagnostics ............................................................................................................ 62
Safety and comfort .............................................................................................................................................. 62
Before you call for technical support .................................................................................................................. 62
Helpful hints ........................................................................................................................................................ 63
Solving general problems .................................................................................................................................... 64
Solving power problems ...................................................................................................................................... 68
Solving hard drive problems ................................................................................................................................ 69
Solving media card reader problems ................................................................................................................... 71
Solving display problems .................................................................................................................................... 72
Solving audio problems ....................................................................................................................................... 77
Solving printer problems ..................................................................................................................................... 79
Solving keyboard and mouse problems .............................................................................................................. 80
Solving Hardware Installation Problems ............................................................................................................. 82
Solving Network Problems .................................................................................................................................. 83
Solving memory problems .................................................................................................................................. 86
Solving CD-ROM and DVD problems .................................................................................................................... 88
Solving USB ash drive problems ........................................................................................................................ 90
Solving front panel component problems .......................................................................................................... 91
Solving Internet access problems ....................................................................................................................... 91
Solving software problems .................................................................................................................................. 93
8 HP PC Hardware Diagnostics ......................................................................................................................... 94
Why run HP PC Hardware Diagnostics ................................................................................................................. 94
How to access and run HP PC Hardware Diagnostics .......................................................................................... 94
Downloading HP PC Hardware Diagnostics (UEFI) to a USB device .................................................................... 95
9 Backup and Recovery ................................................................................................................................... 96
Backing up, restoring, and recovering in Windows 10 ........................................................................................ 96
Creating recovery media and backups .............................................................................................. 96
Creating HP Recovery media (select products only) ...................................................... 96
Using Windows tools ......................................................................................................................... 97
Restore and recovery ........................................................................................................................ 97
Recovering using HP Recovery Manager ........................................................................ 98
What you need to know before you get started .......................................... 98
Using the HP Recovery partition (select products only) .............................. 99
Using HP Recovery media to recover ........................................................... 99
Changing the computer boot order .............................................................. 99
vii

Removing the HP Recovery partition (select products only) ....................... 99
Backup and recovery in Windows 8.1 ................................................................................................................ 100
Backing up your information .......................................................................................................... 100
Performing a system recovery ........................................................................................................ 101
Using the Windows recovery tools ............................................................................... 101
Using f11 recovery tools ............................................................................................... 102
Using Windows 8.1 operating system media (purchased separately) ......................... 102
10 POST Error Messages ................................................................................................................................ 103
POST Numeric Codes and Text Messages .......................................................................................................... 103
Interpreting POST diagnostic front panel LEDs ................................................................................................ 109
11 Password Security and Resetting CMOS ..................................................................................................... 111
Establishing a Setup or Power-on password .................................................................................................... 111
Resetting the Setup and Power-on password .................................................................................................. 112
Clearing and resetting the CMOS ....................................................................................................................... 112
Appendix A Power Cord Set Requirements ...................................................................................................... 115
General requirements ........................................................................................................................................ 115
Japanese Power Cord Requirements ................................................................................................................. 115
Country-specic requirements .......................................................................................................................... 116
Appendix B Specications ............................................................................................................................. 117
Specications ..................................................................................................................................................... 117
Index ........................................................................................................................................................... 118
viii

1 Product Features
Overview
The HP All-in-One Business PC oers the following features:
●
Integrated All-in-One form factor
●
18.5-inch diagonal widescreen HD LED-backlight anti-glare LCD Display
●
Adjustable tilt stand
●
HP 205 G1 models: AMD E1-2500 processor featuring AMD Radeon HD 8240 Integrated Graphics
●
HP 205 G2 models: AMD E1-6010 processor featuring AMD Radeon R2 Integrated Graphics
●
HP 18 models: Intel Pentium J2900 or Intel Celeron J1800 processor
●
Integrated Realtek RTL8166EH-CG 10/100 Ethernet Controller
●
Wireless connectivity - HP WLAN/Bluetooth Combo NIC 802.11b/g/n Mini Card
●
HP 205 G1 and HP 18 models: Integrated 1.0 MP 720p low-light webcam with microphone array
●
HP 205 G2 models: Integrated VGA (640 x 480) webcam with mono microphone
●
Integrated HD audio card and stereo speakers
●
Up to 16 GB of DDR3 SDRAM supported
●
Up to 2-TB hard drive
●
Optional HP Slim-Tray SuperMulti DVD+RW SATA 8X Optical Drive
●
7-in-1 Media Card Reader
●
USB Keyboard and Mouse
●
ENERGY STAR® (for Windows operating system only)
●
EPEAT® Silver certication
Where HP registers commercial desktop products. See http://www.epeat.net for registration status in
your country
Overview 1

Front components
Component Component
1 Internal microphones (2) 3 Webcam
2 Webcam light 4 Speaker
Top components
Component
5 Power button
2 Chapter 1 Product Features

Right components
Component
6 Optical drive
Right components 3

Left components
Component Component
7 Drive light 10 Audio-in (microphone) jack
8 Memory card reader 11 Audio-out (headphone) jack
9 USB 3.0 ports (2)
4 Chapter 1 Product Features

Rear components
Component Component
12 Power connector 14 USB ports (4)
13 RJ-45 (network) jack 15 Audio line-out jack
Rear components 5

2 Activating and Customizing the Software
Activating and customizing the software in Windows 10
Additional information is available in online help after you activate the operating system.
NOTE: Be sure there is a 10.2 cm (4 inch) clearance at the back of the unit and above the monitor to permit
the required airow.
Activating the Windows Operating System
The rst time you turn on the computer, the operating system is set up and activated automatically. This
process takes about 5 to 10 minutes. Carefully read and follow the instructions on the screen to complete the
activation.
We recommend that you register your computer with HP during operating system set up so you can receive
important software updates, facilitate support questions, and sign up for special oers. You can also register
your computer with HP using the Register with HP app on the Start screen.
CAUTION: After the activation process has begun, DO NOT TURN OFF THE COMPUTER UNTIL THE PROCESS IS
COMPLETE. Turning o the computer during the activation process may damage the software that runs the
computer or prevent its proper installation.
Downloading Windows updates
Microsoft may release updates to the operating system. To help keep the computer running optimally, HP
recommends checking for the latest updates during the initial installation and periodically throughout the life
of the computer.
Run Windows Update as soon as possible after you set up your computer.
1. From the taskbar, type Windows Update, and then from the Search window, select Check for
updates
.
2. Click Update & recovery, and then click Check for updates.
3. Run Windows Update monthly thereafter.
Customizing the monitor display
If you wish, you can select or change the monitor refresh rates, screen resolution, color settings, font sizes,
and power management settings.
For more information, refer to the online documentation provided with the graphics controller utility or the
documentation that came with your monitor.
▲
Right-click on the Windows desktop, then click Personalize or Screen resolution to change display
settings.
– or –
Click the Start icon, click Settings, and the click Personalization.
6 Chapter 2 Activating and Customizing the Software

Activating and customizing the software in Windows 8.1
Additional information is available in online help after you activate the operating system.
NOTE: Be sure there is a 10.2 cm (4 inch) clearance at the back of the unit to permit the required airow.
Activating the Windows Operating System
The rst time you turn on the computer, the operating system is set up and activated automatically. This
process takes about 5 to 10 minutes. Carefully read and follow the instructions on the screen to complete the
activation.
We recommend that you register your computer with HP during operating system set up so you can receive
important software updates, facilitate support questions, and sign up for special oers. You can also register
your computer with HP using the Register with HP app on the Start screen.
CAUTION: After the activation process has begun, DO NOT TURN OFF THE COMPUTER UNTIL THE PROCESS IS
COMPLETE. Turning o the computer during the activation process may damage the software that runs the
computer or prevent its proper installation.
Downloading Windows 8.1 updates
Microsoft may release updates to the operating system. To help keep the computer running optimally, HP
recommends checking for the latest updates during the initial installation and periodically throughout the life
of the computer.
Run Windows Update as soon as possible after you set up your computer.
1. Point to the upper-right or lower-right corner of the Start screen to display the charms.
2. Click Settings > Change PC Settings > Windows Update.
3. Run Windows Update monthly thereafter.
Customizing the display
You can customize display settings for Windows 8.1 separately for the Start screen and the Desktop.
To customize the Start screen:
1. Point to the upper-right or lower-right corner of the Start screen to display the charms.
2. Click Settings > Change PC Settings.
3. Click Personalize to change the display settings.
To customize the Desktop:
1. Click the Desktop app on the Start screen.
2. Right-click on the desktop, and then click Personalize to change display settings.
Activating and customizing the software in Windows 8.1 7

3 Illustrated parts catalog
Boards and memory
Item Component Spare part number
(1) System board (includes processor and replacement thermal material):
For use in HP 205 G1 models:
●
AMD E1-2500 APU for use in models with Windows 7 or without the Windows operating
system
751275-001
●
AMD E1-2500 APU for use in models with Windows 8.1 Standard 751275-501
●
AMD E1-2500 APU for use in models with Windows 8.1 Professional or Windows 10 751275-601
For use in HP 205 G2 models:
●
AMD E1-6010 APU for use in models with Windows 7 or without the Windows operating
system
806244-001
●
AMD E1-6010 APU for use in models with Windows 8.1 Standard 806244-501
●
AMD E1-6010 APU for use in models with Windows 8.1 Professional or Windows 10 806244-601
For use in HP 18 models:
●
Intel Pentium J2900 processor for use in models with Windows 7 or without the Windows
operating system
782107-001
●
Intel Pentium J2900 processor for use in models with Windows 8.1 Standard 782107-501
●
Intel Pentium J2900 processor for use in models with Windows 8.1 Professional or
Windows 10
782107-601
●
Intel Celeron J1800 processor for use in models with Windows 7 or without the Windows
operating system
782108-001
●
Intel Celeron J1800 processor for use in models with Windows 8.1 Standard 782108-501
8 Chapter 3 Illustrated parts catalog

Item Component Spare part number
●
Intel Celeron J1800 processor for use in models with Windows 8.1 Professional or
Windows 10
782108-601
(2) Converter board 751276-001
(3) Power button board 752342-001
WLAN module
For use in HP 205 G1 and HP 18 models:
●
Ralink RT5390R 802.11bgn Wi-Fi Adapter 701399-001
For use in HP 205 G2 models:
●
HP Broadcom BCM943142HM 802.11 b/g/n WLAN + BT4.0 Mini Wireless Card 753076-001
●
Ralink RT5390R 802.11bgn Wi-Fi Adapter for use only in Brazil 806249-201
Wireless antenna kit 806248-001
Webcam
HD, for use in HP 205 G1 and HP 18 models 752344-001
VGA, for use in HP 205 G2 and HP 18 models 806245-001
Memory module (PC3L-12800, 1666-MHz, DDR3):
4-GB 689373-001
2-GB 689372-001
Mass storage devices
Item Spare part number
Hard drives
2-TB, 7200 rpm 616608-001
750-MB, 7200 rpm 639363-001
500-MB, 7200 rpm 751283-001
Optical drive
DVD±RW drive 657958-001
Optical drive bezel 806247-001
Mass storage devices 9

Miscellaneous parts
Item Component Spare part number
(1) Speakers 752343-001
(2) Hard drive screw bumpers 752334-001
(3) Fan 752335-001
(4) Front bezel 752331-001
Rear cover 752332-001
Display panel, 18.5-inch, anti-glare , LED N-ZBD, 200 nits 752345-001
Stand 752333-001
AC adapter (65 W)
Standard eciency 752346-001
89% ecient 806246-001
Mouse, USB
Mouse, USB 719901-001
Mouse, USB, optical 674316-001
Keyboards, unbranded
Brazilian Portuguese 709695-161
Chinese 729339-AA1
French Canadian 709695-121
International English 709695-L31
Latin American Spanish 537924-161
United States 729339-001
10 Chapter 3 Illustrated parts catalog

Cables
Component Spare part number
Backlight cable 752330-001
Power button board cable 752336-001
Webcam cable 752337-001
Hard drive cable assembly 752338-001
Optical drive cable assembly 752339-001
LVDS (display) cable 752340-001
Converter board cable 752341-001
Cables 11

4 Serial ATA (SATA) drive guidelines and
routine care and disassembly preparation
This chapter provides general service information for the computer. Adherence to the procedures and
precautions described in this chapter is essential for proper service.
CAUTION: When the computer is plugged into an AC power source, voltage is always applied to the system
board. You must disconnect the power cord from the power source before opening the computer to prevent
system board or component damage.
NOTE: HP only supports the use of SATA hard drives on these models of computer. No Parallel ATA (PATA)
drives are supported.
SATA hard drives
Serial ATA Hard Drive Characteristics
Number of pins/conductors in data cable 7/7
Number of pins in power cable 15
Maximum data cable length 39.37 in (100 cm)
Data interface voltage dierential 400-700 mV
Drive voltages 3.3 V, 5 V, 12 V
Jumpers for conguring drive N/A
Data transfer rate 6.0 Gb/s
SATA hard drive cables
SATA data cable
Always use an HP approved SATA 3.0 Gb/s cable as it is fully backwards compatible with the SATA 1.5 Gb/s
drives.
Current HP desktop products ship with SATA 3.0 Gb/s hard drives.
SATA data cables are susceptible to damage if overexed. Never crease a SATA data cable and never bend it
tighter than a 30 mm (1.18 in) radius.
The SATA data cable is a thin, 7-pin cable designed to transmit data for only a single drive.
12 Chapter 4 Serial ATA (SATA) drive guidelines and routine care and disassembly preparation
Page is loading ...
Page is loading ...
Page is loading ...
Page is loading ...
Page is loading ...
Page is loading ...
Page is loading ...
Page is loading ...
Page is loading ...
Page is loading ...
Page is loading ...
Page is loading ...
Page is loading ...
Page is loading ...
Page is loading ...
Page is loading ...
Page is loading ...
Page is loading ...
Page is loading ...
Page is loading ...
Page is loading ...
Page is loading ...
Page is loading ...
Page is loading ...
Page is loading ...
Page is loading ...
Page is loading ...
Page is loading ...
Page is loading ...
Page is loading ...
Page is loading ...
Page is loading ...
Page is loading ...
Page is loading ...
Page is loading ...
Page is loading ...
Page is loading ...
Page is loading ...
Page is loading ...
Page is loading ...
Page is loading ...
Page is loading ...
Page is loading ...
Page is loading ...
Page is loading ...
Page is loading ...
Page is loading ...
Page is loading ...
Page is loading ...
Page is loading ...
Page is loading ...
Page is loading ...
Page is loading ...
Page is loading ...
Page is loading ...
Page is loading ...
Page is loading ...
Page is loading ...
Page is loading ...
Page is loading ...
Page is loading ...
Page is loading ...
Page is loading ...
Page is loading ...
Page is loading ...
Page is loading ...
Page is loading ...
Page is loading ...
Page is loading ...
Page is loading ...
Page is loading ...
Page is loading ...
Page is loading ...
Page is loading ...
Page is loading ...
Page is loading ...
Page is loading ...
Page is loading ...
Page is loading ...
Page is loading ...
Page is loading ...
Page is loading ...
Page is loading ...
Page is loading ...
Page is loading ...
Page is loading ...
Page is loading ...
Page is loading ...
Page is loading ...
Page is loading ...
Page is loading ...
Page is loading ...
Page is loading ...
Page is loading ...
Page is loading ...
Page is loading ...
Page is loading ...
Page is loading ...
Page is loading ...
Page is loading ...
Page is loading ...
Page is loading ...
Page is loading ...
Page is loading ...
Page is loading ...
Page is loading ...
Page is loading ...
Page is loading ...
-
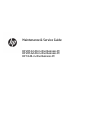 1
1
-
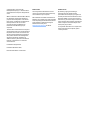 2
2
-
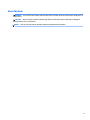 3
3
-
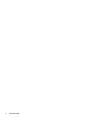 4
4
-
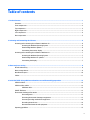 5
5
-
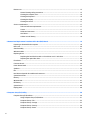 6
6
-
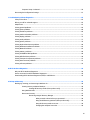 7
7
-
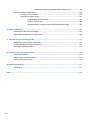 8
8
-
 9
9
-
 10
10
-
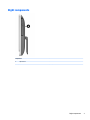 11
11
-
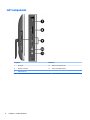 12
12
-
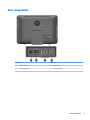 13
13
-
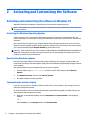 14
14
-
 15
15
-
 16
16
-
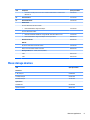 17
17
-
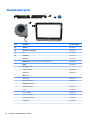 18
18
-
 19
19
-
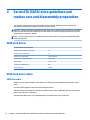 20
20
-
 21
21
-
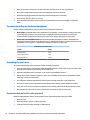 22
22
-
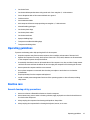 23
23
-
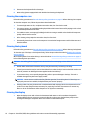 24
24
-
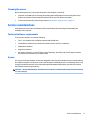 25
25
-
 26
26
-
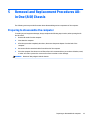 27
27
-
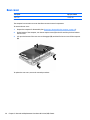 28
28
-
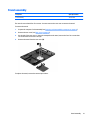 29
29
-
 30
30
-
 31
31
-
 32
32
-
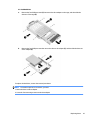 33
33
-
 34
34
-
 35
35
-
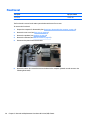 36
36
-
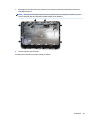 37
37
-
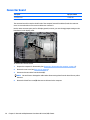 38
38
-
 39
39
-
 40
40
-
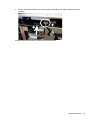 41
41
-
 42
42
-
 43
43
-
 44
44
-
 45
45
-
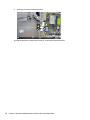 46
46
-
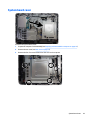 47
47
-
 48
48
-
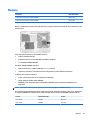 49
49
-
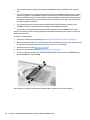 50
50
-
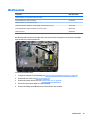 51
51
-
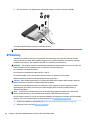 52
52
-
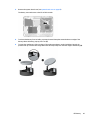 53
53
-
 54
54
-
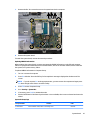 55
55
-
 56
56
-
 57
57
-
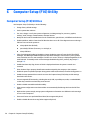 58
58
-
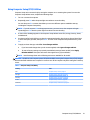 59
59
-
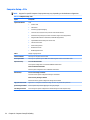 60
60
-
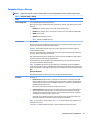 61
61
-
 62
62
-
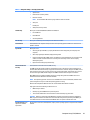 63
63
-
 64
64
-
 65
65
-
 66
66
-
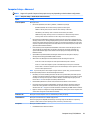 67
67
-
 68
68
-
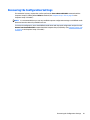 69
69
-
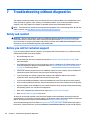 70
70
-
 71
71
-
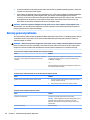 72
72
-
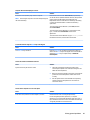 73
73
-
 74
74
-
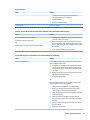 75
75
-
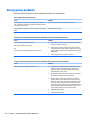 76
76
-
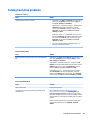 77
77
-
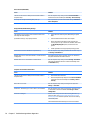 78
78
-
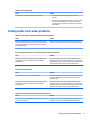 79
79
-
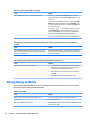 80
80
-
 81
81
-
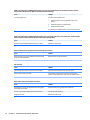 82
82
-
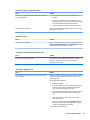 83
83
-
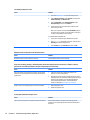 84
84
-
 85
85
-
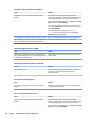 86
86
-
 87
87
-
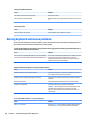 88
88
-
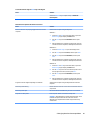 89
89
-
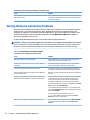 90
90
-
 91
91
-
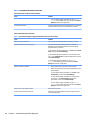 92
92
-
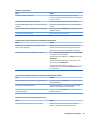 93
93
-
 94
94
-
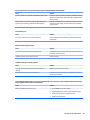 95
95
-
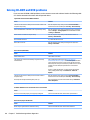 96
96
-
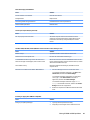 97
97
-
 98
98
-
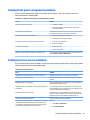 99
99
-
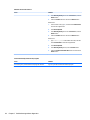 100
100
-
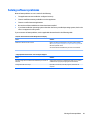 101
101
-
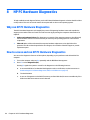 102
102
-
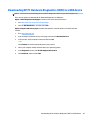 103
103
-
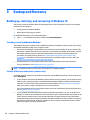 104
104
-
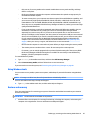 105
105
-
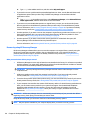 106
106
-
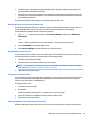 107
107
-
 108
108
-
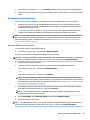 109
109
-
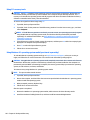 110
110
-
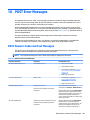 111
111
-
 112
112
-
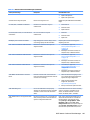 113
113
-
 114
114
-
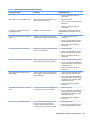 115
115
-
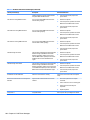 116
116
-
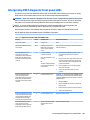 117
117
-
 118
118
-
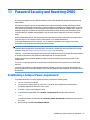 119
119
-
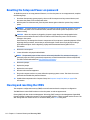 120
120
-
 121
121
-
 122
122
-
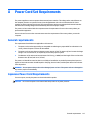 123
123
-
 124
124
-
 125
125
-
 126
126
-
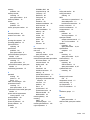 127
127
-
 128
128
HP 205 G2 18.5-inch Non-Touch All-in-One PC Maintenance & Service Guide
- Category
- Server/workstation motherboards
- Type
- Maintenance & Service Guide
- This manual is also suitable for
Ask a question and I''ll find the answer in the document
Finding information in a document is now easier with AI
Related papers
-
HP 260 G2 Desktop Mini PC User guide
-
HP 100B All-in-One PC Maintenance & Service Guide
-
HP 200 G1 Slim Tower PC User guide
-
HP 402 G1 Small Form Factor PC Maintenance & Service Guide
-
HP Compaq 6000 Pro All-in-One PC Maintenance & Service Manual
-
HP 600B Microtower PC User manual
-
HP PRO ALL-IN-ONE MS218 BUSINESS PC User guide
-
HP Omni Pro 110 Maintenance And Service Manual
-
HP Compaq 100B Small Form Factor PC Maintenance & Service Guide
-
HP 1105 All-in-One Desktop PC Specification