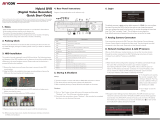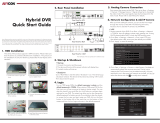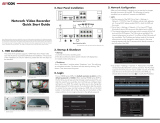Page is loading ...

Note: Please read this instruction carefully for correct use of the product and preserve it for reference
purposes. All the examples and pictures used here are for reference only. There may be several technically
incorrect places or printing errors in this manual. The updates will be added into the new version of this
manual. The contents of this manual are subject to change without notice.This device should be operated
only from the type of power source indicatedon the marking label. The voltage of the power must be verified
before using the same.
This series of the product supports 8 SATA hard drives. Please
make sure that the device is powered off before the installation.
Remove the cover and loosen the screws to take out two mounting bars.
Screw the shorter pillar attached with the NVR into the bottom of the device.
Install back the lower mounting bar and tighten the screws of the lower HDD.
Connect the power and data cables and install the other three HDDs
according to above-mentioned method.
Screw the longer pillar into the lower mounting bar.
Install back the upper mounting bar and tighten the screw of the pillar.
Install the upper four HDDs and install back the cover.
For our T900 series DVRs, the default username is admin and the
default password is 123456. When starting T900 series DVR for the
first time, you will see a prompt to begin a startup wizard. You can
skip this wizard if you would like, but it will help you configure basic
settings for your DVR. The wizard may allow you to also change the
default password for better security. If you decide to skip the wizard,
to access the live view and start using your DVR click on the Start
button in the bottom left of the menu bar on the bottom of the
screen and then click on Login and enter in the default password.
1. HDD Installation
2. Rear Panel Installation
The interfaces of the rear panel are for reference only.
• Startup
1. Connect the monitor and the power.
2. The device will boot and the power indicator will display blue.
3. A wizard window will pop up.
• Shutdown
Go to “Main Menu” and then select “Shutdown” icon. This will bring
up a shutdown window. The device will shut down by clicking “OK”
button. Then disconnect the power.
3. Startup & Shutdown
4. Login
Username
Password
admin
Login
Enter Password
Display Password Log In Automatically
LoginEdit Security Question Cancel
First connect the camera to the DVR. Then go to Start Settings
Camera Manage Camera Signal Access Set to checkmark the
video mode. The actual signals input shall correspond to the video
mode. Please refer to User Manual for details.
5. Analog Camera Connection
After you finish adding IP cameras, you can see the live images
through the monitor of the DVR. The following will mainly introduce
how to add the IP cameras via LAN/WAN.
6. Network Configuration & Add IP Camera
• LAN
1. Set the network of the DVR. Go to Start Settings Network
TCP/IPv4. Input IP address, subnet mask, gateway, etc.
If using DHCP, please enable DHCP in both the DVR and the router.
2. Go to Start Settings Network Port. Input HTTP port
(the default value is 80), server port (the default port is 6036).
3. Click “Apply” to save the settings.
Port
TCP/IPv4
DDNS
E-mail
NAT
IP Address Settings
Obtain an IP address aut omatically
Ethernet Port 1 ( Online )
Obatin DNS serve r address automatica lly
IP Address
Preferred DNS
192 . 168 . 1 . 2
0 . 0 . 0 . 0
192 . 168 . 1 . 1
192 . 168 . 1 . 1
0 . 0 . 0 . 0
Subnet Mask
Alterna te DNS
Gateway
UPnP Telnet
4. Go to Start Settings Camera Add Camera.
The DVR will automatically refresh the cameras searched.
The IPC which supports the Onvif protocol may be added
manually. If the IPC searched is not in the same local network
as the DVR, you should select the device and click to modify
the IP address.
4.0.0.1.beta1
Version
80
No.
IP Addres s
EditPort
Protocol Model
Subnet Mask
1
192.168.2.45
XXXXXX
255.255.255.0
Quickly Add
Manually Add
Add Camera
Selecte d: 1/1
Add
Default Password
Remain Bandwidth: 10 / 10 Mb
Cancel
Mac Address
IP Addres s
Edit Camera
192 .168 . 1 . 45
255 . 255 . 255 . 0
admin
192 .168 . 1 . 1
Subnet Mask
Username
Gateway
Password
OK Cancel
CE :98 :23 :75 :35 :22
Rear Panel for 16CH
Rear Panel for 32CH
Hybrid DVR
Quick Start Guide

7. UPnP
8. NAT
• WAN
1. Set the network of the DVR. Go to Start Settings Network
TCP/IPv4. Input static IP address or enable PPPoE and then
input the user name and password received from your ISP.
2. Go to Start Settings Camera. Click “Add Camera” or behind
the column of the search camera and select “Manually Add” to add
the IP cameras. Input IP address, server port, username and password
of the IP camera. The IP camera must be connected over WAN. And
here the IP address of the IP camera must be a WAN IP address.
• NAT Setting
You can use the UPnP function to enable the fast connection of
the device to WAN via a router without port mapping.
1. Go to Start Settings Network UPnP, and enable UPnP
and then click “Apply” button to save.
2. Enable the UPnP function in the router.
3. Click “Refresh” button to refresh the UPnP status. If the UPnP
status were still “Invalid UPnP” after refreshing it for several times,
the port would be wrong. Please change the mapping type to
“Manual” and then click to modify the port until the UPnP
status turns to “valid UPnP”.
1. The DVR shall be powered on and connected to the network.
2. Go to Start Settings Network TCP/IPv4. You can obtain
the IP address, subnet mask and gateway automatically.
You can also manually enter them according to the actual network
situation. Please make sure the network segment is the same as
that of the network which is used.
3. Set the preferred or alternative DNS Server. Click “Apply” to
save the parameters.
4. Go to Start Settings Network NAT tab. Enable NAT and
select the NAT Server Address (The default NAT Server Address
is nat.autonat.com). Click “Apply” to save the parameters.
TCP/IPv4
Port UPnP NAT
DDNS
E-mail Telnet
nat.autonat.com
NAT Server Address
Enable
Visit Address www.autonat.com
Apply
NAT
9. Manual Recording
Enter Password
Enter Username
Enter device serial number
Login
• NAT Access
After finishing the NAT settings, you can input www.autonat.com in
the IE address bar and then press enter to go to the following
interface. If you are the first time to access the NAT, you shall
download and install the ActiveX according to the popup tips.
After installing ActiveX successfully, it will pop the login box.
5. Checkmark the device you want to add and then click “Add” button.
The DVR will automatically refresh the cameras and return to
“Edit Camera” interface. “Online” status means connecting the
device successfully and you will see the live image. You may select
the added device and click button to modify channel, IP address, ect.
DeleteEdit
Display Password
Camera Name
IP Address
Model
Edit Camera
XXX
192 .168 . 1 . 58
9008
admin
XXX
Port
Username
Protocol
Password
IP Camera 3
OKTest Cancel
1
2
192.168.1. 20IP Camera 1
192.168.1. 38IP Camera 2
XXX
9008
9008
9008
XXX
Online
XXXOffline
XXX
Remain Bandw idth : 85 / 120 Mb
No. Camera Name
IP Address
Port
Protocol Model
Preview
Status
Edit Camera
Edit Camera Group
Search Camera
3
192.168.1. 45IP Camera 3
XXXOnline XXX
HTTP Po rt
Server Port
80
6036
80183.17.254.19 Valid UP nP
Valid UP nP
Invalid UPnP
6036183.17.254.19
Port Typ e
External Port
External Address
UPnP St atus Edit
Port
RTSP Port
554
554
TCP/IPv4
Port UPnP
DDNS
E-mail NAT Telnet
AutoMap Type
UPnP
Enable
Refresh Apply
Device Serial Number: Click on the menu bar at the bottom of the
live interface to check the serial number or go to Start Settings
Network Network Status to check the serial number of the DVR).
Username: The username of the DVR. The default username is admin.
Password: The password of the DVR. The password is set by yourself
when you configure the wizard for the first time.
Before recording, please install and format a HDD. In the live
interface you can see the menu toolbar. Click button to start
recording. Click it again to stop recording. You can also click to
check the status of the recording.
10. Playback
Click “Instant Playback” in the right-click menu of the camera’s
preview window to select or drag the playback progress bar
to change the playback time to play back the record.
Click on the tool bar at the bottom of the live preview
interface or click Start Playback to go to the playback interface
as shown below. You can also add the playback cameras manually.
Click in the playback window to pop up the “Add Camera”
window. Check the cameras in the window and then click “Add”
to add playback camera. The record files of the added playback
camera will be played in the playback interface.
• Instant Playback
• General Playback
/