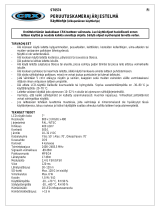Page is loading ...

Deltaco
DVR-108
User manual

Index
1
EN – Introduction
1.1 Brief Introduction
1.2 Main Features
1.2.1 Video/Audio Compression
1.2.2 Recording
1.2.3 Preview and Playback
1.2.4 Control
1.2.5 Alarm
1.3 Network
2 Installation
2.1 Front Panel Operation
2.2 Rear Panel Description
2.3 Remote controller
2.4 Hard Disk Installation
2.5 Rear Panel Connection
3 Menu Description
3.1 Menu Operations
3.1.1 General Operations
3.1.2 Menu Selection
3.1.3 Sub Menu Selection
3.1.4 Screen Operation
3.1.5 Save/Exit
4 Operations
4.1 Turn on
4.1.1 Startup
4.2 System Settings
4.3 Preview
4.3.1 Preview Operation
4.3.2 OSD Settings
4.3.3 Channel Status Display Area
4.3.4 Tool Bar
4.4 Record
4.4.1 Manual Record
4.4.2 Record Schedule
4.5 Camera Control
4.5.1 PTZ Control
4.5.2 Motion Detection Settings
4.6 Playback
4.6.1 File search
4.6.2 Playback Control
4.7 Backup
4.8 Alarm settings
4.8.1 Alarm Input
4.8.2 Event Handling
4.9 Maintenance
4.9.1 Log View
4.9.2 Upgrade
7
7
7
7
7
7
7
8
8
8
8
10
12
13
13
15
16
16
17
17
17
17
17
17
17
18
18
18
19
19
19
20
20
20
21
21
23
24
24
25
25
25
26
26
26
26
26

4.9.3
Device Information
4.9.4 Format HDD
4.9.5 Lock Screen
4.9.6 Restore to factory defaults
5 Network operations
5.1 Network settings
5.2 Web Client Operation
5.2.1 Web Screen Description
5.2.2 Device Parameters Settings
5.2.3 Playback
5.2.4 Log
5.2.5 Remote Upgrade
6 Specifications
1 SE – Introduktion
1.1 Översikt
1.2 Egenskaper
1.2.1 Video/Audio-komprimmering
1.2.2 Inspelning
1.2.3 Visning och uppspelning
1.2.4 Kontroll
1.2.5 Alarm
1.3 Nätverk
2 Installation
2.1 Frontpanelen
2.2 Beskrivning av bakpanelen
2.3 Fjärrkontroll
2.4 Installation av hårddisk
2.5 Anslutningar på bakpanelen
3 Menyer
3.1 Menu Operations
3.1.1 Allmän hantering
3.1.2 Menyval
3.1.3 Val i undermenyer
3.1.4 Hantering på skärmen
3.1.5 Spara/avsluta (Save/Exit )
4 Hantering
4.1 Slå på DVRen
4.1.1 Uppstart
4.2 Systeminställningar
4.3 Visningsläge
4.3.1 Hantering i visningsläge
4.3.2 OSD inställningar
4.3.3 Statusområde
4.3.4 Verktygsfältet
4.4 Inspelning
4.4.1 Manuell inspelning
4.4.2 Schemalagd inspelning
4.5 Kamerakontroll
4.5.1 PTZ kontroll
26
27
27
27
28
28
28
29
30
31
32
32
33
35
35
35
35
35
35
35
35
36
36
36
38
38
39
40
41
42
42
43
43
43
43
43
43
43
44
44
44
45
45
45
46
46
46
47
47

4.5.2
Inställningar för rörelsestyrd inspelning
4.6 Uppspelning
4.6.1 Filsökning
4.6.2 Uppspelningskontroller
4.7 Backup
4.8 Larminställningar
4.8.1 Larmingångar
4.8.2 Larmhantering
4.9 Underhåll
4.9.1 Logs - Loggar
4.9.2 Uppgradering
4.9.3 Enhetsinformation (Device Information )
4.9.4 Formatera hårddisken (Format HDD)
4.9.5 Lås skärmen (Lock Screen )
4.9.6 Återställ fabriksinställningarna (Restore to factory defaults)
5 Nätverkthantering
5.1 Nätverksinställningar
5.2 Hantering av webbklienten
5.2.1 Beskrivning av webbsidan
5.2.2 Inställning av enhetsparametrar
5.2.3 Uppspelning
5.2.4 Log
5.2.5 Fjärruppgradering
6 Specifikationer
1 FI – Johdanto
1.1 Yleistä
1.1 Ominaisuudet
1.2.1 Video/Audio-komprimointi
1.2.2 Tallennus
1.2.3 Näyttö ja toisto
1.2.4 Ohjaus
1.2.5 Hälytys
1.3 Lähiverkko
2 Asennus
2.1 Etupaneeli
2.2 Takalevyn kuvaus
2.3 Kaukosäädin
2.4 Kiintolevyn asennus
2.5 Takalevyn liitännät
3 Valikot
3.1 Valikon toiminnot
3.1.1 Yleinen käyttö
3.1.2 Valikkojen valinta
3.1.3 Alavalikkojen valinta
3.1.4 Näytön hallinta
3.1.5 Säästä/Lopeta (Save/Exit)
4 Käyttö
4.1 Käynnistä DVR
4.1.1 Käynnistys
49
49
49
50
51
51
51
52
52
52
52
52
52
52
53
53
53
53
55
57
57
58
58
58
61
61
61
61
61
61
61
61
62
62
62
64
64
65
66
67
68
68
69
69
69
69
69
69
69

4.2
Järjestelmän asetukset
4.3 Näyttötila
4.3.1 Näyttötilan ohjaus
4.3.2 OSD asetukset
4.3.3 Statusalue
4.3.4 Työkalupalkki
4.4 Tallennus
4.4.1 Manuaalinen tallennus
4.4.2 Ajastettu tallennus
4.5 Kameran ohjaus
4.5.1 PTZ ohjaus
4.6 Liikkeen ohjaaman tallennuksen asetus
4.7 Toisto
4.7.1 Tiedostojen haku
4.7.2 Toiston ohjaus
4.8 Backup
4.9 Hälyttimen asetukset
4.9.1 Hälyttimen sisääntulot
4.9.2 Hälytyksen ohjaus
4.10 Huolto
4.10.1 Logs - Lokit
4.10.2 Päivitys
4.10.3 Yksikköä koskevat tiedot (Device Information )
4.10.4 Formatoi kiintolevy (Format HDD)
4.10.5 Lukitse näyttö (Lock Screen )
4.10.6 Palauta tehtaan asetukset (Restore to factory defaults)
5 Verkkotoiminnot
5.1 Lähiverkon asetukset
5.2 Nettiasiakkaan ohjaus
Nettisivun kuvaus
5.2.2 Yksikön parametrien asetus
5.2.3 Toisto
5.2.4 Loki
5.2.5 Etäpäivitys
6 Erittelyt
1 DK – Introduktion
1.1 Introduktion
1.2 Egenskaber
1.2.1 Video/Lyd- komprimering
1.2.2 Optagelse
1.2.3 Visning og afspilning
1.2.4 Kontrol
1.2.5 Alarm
1.3 Netværk
2 Installation
2.1 Frontpanelet
2.2 Beskrivelse af bagpanelet
2.3 Fjernbetjeningen
2.4 Installation af harddisk
70
70
70
71
71
71
72
72
72
73
73
75
75
75
76
77
77
77
77
78
78
78
78
78
78
79
79
79
79
81
83
84
84
84
85
87
87
87
87
87
87
87
87
88
88
88
90
90
91

6
2.5
Tilslutninger på bagpanelet
3 Menuer
3.1 Menu Operations
3.1.1 Almen håndtering
3.1.2 Menu valg
3.1.3 Valg i undermenuer
3.1.4 Håndtering på skærmen
3.1.5 Gemme/afslutte (Save/Exit )
4 Håndtering
4.1 Tænd for DVR’en
4.1.1 Opstart
4.2 Systemindstillinger
4.3 Visnings mode
4.3.1 Håndtering i visnings mode
4.3.2 OSD indstillinger
4.3.3 Statusområde
4.3.4 Værktøjsfelt
4.4 Optagelse
4.4.1 Manuel optagelse
4.4.2 Skemalagt optagelse
4.5 Kamerakontrol
4.5.1 PTZ kontrol
4.5.2 Indstillinger for bevægelsesstyrede optagelse
4.6 Afspilning
4.6.1 Filsøgning
4.6.2 Afspilnings panel
4.7 Backup
4.8 Alarmindstillinger
4.8.1 Alarmindgange
4.8.2 Alarmhåndtering
4.9 Vedligeholdelse
4.9.1 Logs
4.9.2 Opgradering
4.9.3 Enhedsinformation (Device Information)
4.9.4 Formater harddisken (Format HDD)
4.9.5 Lås skærmen (Lock Screen)
4.9.6 Geninstaller fabriksindstillingerne (Restore to factory defaults)
5 Netværkthåndtering
5.1 Netværksinstillinger
5.2 Håndtering af webklienten
5.2.1 Beskrivelse af websiden
5.2.2 Indstilling af enhedsparametre
5.2.3 Afspilning
5.2.4 Log
5.2.5 Fjernopgradering
6 Specifikationer
92
93
94
94
95
95
95
95
95
95
95
96
96
96
97
97
97
98
98
99
99
99
101
101
101
102
103
103
103
104
104
104
104
104
104
105
105
105
105
105
107
109
109
110
110
110

7
1 EN – Introduction
1.1 Brief Introduction
DVR-108 is a 4-channel playback H.264 stand alone DVR with Pentaplex function:
record, playback, live preview, remote preview and backup supported. With professional
and high performance intelligent audio & video solution, user-friendly GUI and practical
industrial designs, DVR-108 is quite suitable for civil applications such as home, stores,
Internet bars and small offices besides the common security & surveillance applications.
1.2 Main Features
1.2.1 Video/Audio Compression
• 4 channel PAL/NTSC/SECAM video signal input and H.264 compression standard
with each channel being compressed independently in real-time CIF resolution.
• 4 channel audio signal input and G.726 compression standard with each channel
being compressed independently in 24Kbps.
• Multiplex stream with audio & video synchronized and individual video stream
supported.
• Four-level selection of record quality and self-defined bit rate and frame rate
supported.
• Adjustable video parameters.
• Multi-area motion detection.
• OSD of channel name and time supported.
1.2.2 Recording
• Manual record and schedule record supported. The schedule record types include:
timing, motion detection, alarm, motion detection & alarm.
• SATA hard disk supported.
• Backup and clip record files through USB flash disk, portable USB HDD, and
USB CD/RW supported.
1.2.3 Preview and Playback
• Simultaneous output of VGA, TV, and S-Video.
• Up to 4 channels playback in fast play mode, slow play mode, rewind and single
frame forward supported.
• OSD of channel name and time supported.
• Status displaying of local record, alarm and motion detection supported.
1.2.4 Control
• Controlling of PTZ and dome supported.

8
• Setting and calling preset, sequence and track supported.
1.2.5 Alarm
• Local alarm (includes exception and motion detection) triggered handling
supported.
• Alarm schedule (layout and cancel) supported.
• Alarm triggered handling including record, alarm output and PTZ preset
supported.
1.3 Network
• TCP/IP supported.
• PPPoE supported.
• Dynamic Host Configuration Protocol (DHCP) supported.
• Real-time preview, downloading and playback remotely through network
supported.
• Controlling of PTZ, configuring device parameters, acquiring device status and
logs, and upgrade remotely through network supported.
• Local recording through network supported.
2 Installation
This chapter is a general description of the device interfaces and connections. It
describes the way of hard disk installation, the interfaces of the front panel and the rear
panel for users to connect cables correctly.
2.1 Front Panel Operation
.
NO Type Name/Icon Description
1 Channel LED 1-4 Channel LED /
Recording Status LED
Orange when recording.
Green when non-recording.
Buttons PTZ Operation Key Press 1 to adjust iris larger,
Press 2 to adjust iris smaller
Press 3 to focus in, press 4 to focus out

9
2 Numbers 0-9 Input numbers. One key channel selection from CH1 to CH4
in preview mode (1/2/3/4)
3 Arrow Buttons
When in menu mode, press , to move to
selection boxes, press to selec submenu
parameters
Press it to confirm operations in menu mode.
Press it to select record type in setting
schedule.
Press it to change status of the current motion
detection block
HDD LED
Hard disk indicator. Green.
Blinks when reading/writing.
Black when non-operation.
Event LED
Event alarm indicator.
Light when alarming, black when not alarming
4
IR LED
Remote Controller operation indicator. Green.
Blinks when operating.
Black when non-operation.
Press it to switch from single split to multi
splits view mode, or reverse in preview and
playback mode.
Press it to enter/exit continuous selection
when setting motion detection area and
schedule record.
Press it to set start time and end time in file
search.
Play/Pause
One key file search.
One key start/stop recording.
One key PTZ control
5 Main Functions
Return to upper menu. The same as
[ESC]button of remote controller.

10
One key system setup
Acknowledge alarm.
Backup record.
LED Power LED Red when power on. 6
Power on/off
Press it to power on/off device.
Hold pressing 3 seconds to shut down forcely.
2.2 Rear Panel Description
Description
1 Fan vent
2 USB interface: USB2.0 High-Speed(480Mbps), support USB flash disk, portable USB
HDD, USB mouse, and USB CD-RW.
VIDEO IN: 4 channel video input, RCA (1Vp-p,75Ω)
3 AUDIO IN: 4 channel audio input, RCA (2Vp-p,600Ω)
4 AUDIO OUT: 1 channel audio output, RCA (2Vp-p,600Ω)
5 VGA: DIN-15 (optional) , 800x600@60, 800x600@75, 1024x768@60, 1024x768@75,
1280x1024@60,1440x900@60(optional);
TV-OUT:1Vp-p, 75Ω;
S-VIDEO:4-Pin SVideo,75Ω;
NET:RJ45,10/100M self-adaptive;
6 PS/2 Mouse:support PS2 mouse, plug and play
ALARM OUT:
1 channel switch-level alarm output,30VDC 1A, 125VAC 1A;
7
RS422 interface:for duplex operation of data transmitting and
receiving
TX+:transmit data
TX-:transmit data
RX+:receive data

11
RX-:receive data
ALARM IN:4 channel switch-level input, N/O. or N/C.
G:For ground connection
Power Input:DC 19V/2.5A

12
2.3 Remote controller
No Name Description
1 Power
on/off
Turn on/off the device, same as the
button of front panel
2 Adjust
picture
parameters
Adjust brightness up/down
Adjust contrast up/down
3 Function
Buttons
record, same as the button of front
panel.
switch from single split to multiple splits view
mode
picture capture
return to upper menu, same as the
button of front panel
4 Play control
Stop, Play/pause, Fast forward
Next frame, Next section.
Reverse play/fast reverse,
Previous section
5 Function
Buttons
CN/EN:Switch from Chinese to English, or
reverse.
9:Acknowledge alarm notifications, same as
the
button of front panel.
ID:Set ID of remote controller.
6 Numbers Input numbers or select to switch among
relevant channels.
7 Function DEL:Delete
FN:Auxiliaries, same as the
button of
front panel.
8 Arrow buttons The same as arrow buttons of front panel
9 Function
Buttons
SET:Set parameters, same as the
button of front panel.
PTZ:Enable PTZ control, same as the
button of front panel.
PROG:set sequence ,
PRESET:set preset,
CALL:call preset,
SEQ:call sequence,

13
SCAN:Scan automatically
2.4 Hard Disk Installation
The hard disk is not included in factory fittings. Users can mount suitable hard disk by
calculating its capacity referring to Appendix 5.2.
1. Open the DVR case.
2. Mount the 4 shock absorption washers into the clamping slots (four protruding
steps) in the case.
3. Connect the HDD data cable and HDD power cable to HDD.
4. Attach the hard disk to the shock absorption washers by aiming installation holes
to the case, hold and fix them by 4 M3*12 Head Screws plus plain washers.
5. Connect the HDD data cable and HDD power cable to the respond interfaces of
main board.
6. Replace the DVR top cover.
Note1: Please use the HDD special for DVR, and buy HDD from regular channels so that
the quality can be guaranteed.
Note2:Please format HDD for the first use, or system will sent error notification of “Hard
disk error” accompanied with audio alarm. Please see 4.9 Maintenance for details
2.5 Rear Panel Connection
Power Input
Connect power adapter to Power Input interface of DVR. Confirm that the DVR power supply
input switch is positioned correctly for the local voltage before connecting and powering on
the unit. Turn on the unit. The power LED will light if the power cable is connected correctly.
1
Note: Please use the power adapter contained in the package.
Video Input
The video input interface is standard BNC socket, 1Vp-p, 75 Ω.
2
Note: The video signal cable should keep away from the interference of strong
electromagnetism and city electric field.
Audio Input
The audio input interface is standard RCA socket, 2Vp-p, 600 Ω.
3
Note: The audio input resistance is a little bit high; please use active sound collection device
or active microphone. And the audio signal cable should keep away from the interference of
strong electromagnetism and electric field.
4 Network Input

14
The network input interface is RJ45 10/100M self-adaptive.
Note: Confirm that the network band width is enough for transmitting high definition image
smoothly.
5 Alarm Input and Output
The alarm input device should be the type of GND connected alarm or voltage input alarm,
which can be set as N/O. or N/C.
The requirement of signal input level for voltage input alarm type is: low level: 0-2V; high
level: 5-15V. The green angle pins of signal cable are supplied for access of PTZ and
alarming devices. Please follow these steps to connect:
1. Pull out the green angle pins that inserted in the alarm input and output interfaces.
2. Screw out the screws by micro Philips screwdriver, insert the signal cable into
interface under spring, and then tighten the screws.
3. Plug in the connected pins into green angle pin socket.
PTZ Input
Connect the PTZ control interface to RS422 TX+ and TX- interfaces of rear panel. The
connection method is similar as above.
6
Note: Please refer to PTZ manual for setting specific parameters, for some PTZ devices
contain multiple telecommunication protocols, baud rates and IDs.
7 VGA/Monitor Input
Video output interface: TV (BNC), VGA and S-Video. They can work together simultaneously.

15
3 Menu Description
There are several ways to control the DVR, including the Front Panel Operation, the
Remote Controller Operation, the Mouse Operation, PC terminal Client Software Operation
and the Client IE Web Operation. Each control method allows you to operate the DVR
conveniently. While some functions are controlled more easily by one method than
another in particular environment.
Front Panel and Remote Controller operation are very similar. Although the interface is
different they both use similar button designations to perform the same operations. The
Remote Controller is more convenient with which you can stand back from the DVR while
you are entering commands. Using the Front Panel requires that you are within arms-
reach of the DVR.
You may find that mouse operation is the more convenient for local operation of the DVR.
Mouse operation is intuitive for PC users. A left mouse click will select most options.
From the live display a right mouse click will pop-up the Tool Bar. Selecting most options
will be straight forward using traditional mouse operation. The particulars of operations
are listed in the manual.
This chapter describes the Menu Structure and most of the General Operations users will
be used in using the DVR.

16
3.1 Menu Operations
3.1.1 General Operations
Press [SET] button to enter into system setting screen.
Press [●] button to start/stop recording manually.

17
Press [ ] button to play record file.
Press[PTZ] button to enter into PTZ control screen.
3.1.2 Menu Selection
The highlight menu is the current active one. User can move highlight icon to the menu
needed using [▲],[▼],[ ],[ ] button, and press [OK] button to confirm selection, or press
[ESC] or button to return to upper menu.
3.1.3 Sub Menu Selection
Selection box: User can move highlight icon to the selection box needed using [ ],[ ]
button, and press [OK] button to confirm selection. Multiple items are allowed to be
selected together at once by left clicking mouse. Sub menu list: User can move highlight
icon to the sub menu needed using [ ],[ ] button. Or roll mouse to select directly. Only
one item can be selected here. Edition box: when in edition box, user can type in
numbers directly by pressing number buttons. Press [DEL] to delete the character before
cursor and press [OK] or [ESC] button to exit. Sub screen button: Press it to pop up sub
screen. When in sub screen, select “Confirm” to save configuration and return to the
upper menu. Press [ESC] or select “Cancel” to return to the upper menu without being
saved.
3.1.4 Screen Operation
Use [ ],[ ] to move highlight icon to any of the selection boxes. Press [OK] button to
switch to another selection status. Use [▲], [▼] to specify the sub menu value where sub
menu selections exist.
3.1.5 Save/Exit
Exit: User can click × button on the right upper corner, or single right click mouse, or
press [ESC] button to enter into the Save & Exit screen. You can select exit directly or exit
after being saved.
4 Operations
This chapter mainly describes the main system operations of DVR. Please see the
following contents for details.
4.1 Turn on
4.1.1 Startup
The Power LED will light after powering on correctly. Please refer to 2.5 Rear Panel
Connection for details of connection method. Press [Power on/off] button to start up
device, the login box will appear then. Please type in user name and relevant password to
log in.
Note1: It takes about 60 seconds to start up, please wait for a moment.
Note2: Modify password by selecting <Tool Bar>→<System>→<System
Setting>→<Password Setting>. When verification of original password accomplished, the
Password Set screen will appear. Please enter new password and confirm it, it will take

18
effect instantly.
Note3: User can restore factory defaults by short-circuit the “JP 10” on main board.
The default password is 888888.
4.2 System Settings
Language
<Tool Bar>→<System>→<System Setting>→< 语言/Language> to set language.
VGA Resolution
<Tool Bar>→<System>→<System Setting>→<VGA Resolution> to set VGA
resolution and refresh rate. It supports
800×600@75Hz,800×600@60Hz,1440×900@60Hz,1280×1024@60Hz,1024
×768@75Hz,1024×768@60Hz currently. Please select relevant values according
to the parameters of VGA
Date/Time
<Tool Bar>→<System>→<System Setting>→<Time Format> to set time format. 12
hours and 24 hours are supported. Please select <Tool Bar>→<System>→<System
Setting>→<Time Setting> to set date and time.
Video Standard
<Tool Bar>→<System>→<System Setting>→<Video
Standard> to set video standard. PAL, SECAME, and NTSC are supported. Please
select according to the parameters of the camera.
Note1 In order to avoid record files’ time confusion, you’d better stop recording before
modifying system time.
Note2 “Language” and ”Time” will take effect instantly. “Record Resolution” and
”Video Standard” will take effect after being saved.
Note3 Users can refer to the navigations on the bottom of the main screen to look for
relevant guides
4.3 Preview
After start-up system, quad splits live view screen will appear. Right click mouse in
preview mode, the Tool Bar will appear. Videos, OSD of channel name, record time, and
alarm notifications will be displayed on the screen.
4.3.1 Preview Operation
View Mode
Switching
When in quad splits view mode, the tile with highlight white border is the current
selected one. User can use mouse or press [Direction] buttons to switch to
another tile. If the audio output device is connected, the audio can also be
previewed together with video.
User can select to display a single particular channel by pressing the
corresponding [Numbers] buttons 1, 2, 3, 4.
When in single split view mode, user can enter into quad splits view mode by
pressing
button directly, or reverse.

19
Image
Parameters
Setting
Please select <Tool Bar>→<System>→<Camera Setting>→<Color Setting> to set
brightness, contrast, hue and saturation. It will take effect instantly.
Note1: User can set image parameters of one channel one time or all of the four
channels together at
once by selecting All in <Camera Channel>. It is similar in other screen when
user wants to set four
channels together at once: select All in <Channel>.
4.3.2 OSD Settings
The OSD of channel name and system time is supported. Please select <Tool Bar>→
<System> →<Record Setting> →<OSD Setting> to set. The channel name will be
displayed on left upper corner and the channel time will be displayed on the righter
corner of the screen.
Note: After setting accomplished, the system time of OSD will be only added to record
data stream.
4.3.3 Channel Status Display Area
The channel statuses include: “motion detection triggered recording” / “common
recording” / “alarm triggered recording” / “peripheral alarm input” / “alarm output”.
Indicates “motion detection”. The settings of motion detection include sensitivity
and area selection. Please see 4.5.2 Motion Detection Settings for details.
Blue indicates “common recording” or “manual recording”. Please see 4.4
Record for details.
Green indicates “motion detection triggered recording”.
Red indicates “alarm triggered recording”.
The four icons indicate the alarm input status.
When alarming, it changes into red. Peripheral alarm input can trigger multiple
events handling, please see 4.8 Alarm Settings for details.
Indicates alarm output. When alarming outputs, it changes into red
‹
4.3.4 Tool Bar
Right click mouse or press [OK] button in preview mode, the Tool Bar shown as below will
appear:

20
System configuration. Please see 3.1 Menu Structure for details.
Manual record. Please see 4.4.1 Manual record for details.
Search, playback and backup record files, please see 4.6 Playback and 4.7 for
details.
PTZ operation. Please see 4.5.1 PTZ Control for details.
Click to acknowledge alarm notification.
Power off.
Alarm notifications.
4.4 Record
Record type contains manual record and schedule record. The priority of manual record is
higher than schedule. If the record schedule is conflict with manual record, the manual
record will be processed firstly until the manual record being canceled. Record types
include “common recording” / “alarm triggered recording” / “motion detection triggered
recording” / “alarm & motion detection triggered recording”. Each of them is indicated
with grid of different color, and each color indicates a particular record status. Please see
figure IV-1 record schedule for details.
Record
resolution
CIF
Record quality ”Best 768Kbps” / “High 640Kbps” / “Better 512Kbps” / “Common 384Kbps”
Record frame
rate
If the current selection is PAL, the frame rate options are “All” / “12” / “6” / “3”
/ “1” / “Customized”.
If the current selection is NTSC, the frame rate options are “All”/ “15” / “7” /
“3” / “1” / ”Customized”.
Default is “All”, 25 fps and 30 fps.
Record
Resource
“Video” or ”Video and Audio”
4.4.1 Manual Record
Please select <Tool Bar>→<Manual Record> to let the specific channel record or not.
Press [●] button to start/stop recording manually.
NOTE 1: The video recorded manually is named “common recording”.
4.4.2 Record Schedule
Please select <Tool Bar>→<System>→<Record Setting> to set record schedule. The
/