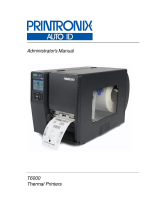8
Saving the Configuration File
If you want to save your new set of printer settings in a configuration
file, do one of the following:
❏ To save a new configuration file or overwrite the current one
with the new settings, click
Save Configuration. If you are
making changes to an existing file, the new settings overwrite
the original ones.
If this is a new file, you see this message:
Enter a new name for the configuration file and a description
of it, if desired. Then click
Save. Make sure the extension
remains
.cfg.
❏ To save the file with a new name so you don’t overwrite the
open one, select
Save As from the File menu. Enter a new name
for the configuration file and click
Save. Make sure the
extension remains
.cfg.
Configuration files are saved in this directory:
Program Files\Epson Remote Configuration\Setting
Note:
If you want to remove a configuration file, delete it from the \Setting
directory.
Type a file name with
the extension .cfg
Type a description of
the file, if desired