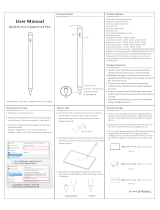Page is loading ...

1
the Slate 2
QUICK START GUIDE

2
TABLE OF CONTENTS
3 INTRODUCTION
4 TECHNICAL DIAGRAM
5 BEFORE USING THE SLATE
6 THE SLATE ON TABLET / MOBILE
7 THE SLATE ON DESKTOP
8 THE MAGNETIC INDICATOR
9 THE GRAPHIC TABLET MODE
10 ESSENTIAL INFORMATION
12 HOW TO USE THE CLIPS
13 HOW TO PLACE THE RING
15 SCREENLESS MODE
16 SUPPORT

3
the Slate 2
CONGRATULATIONS! ESSENTIAL PACK CONTENTS
INTRODUCTION
iPad iPad 3, iPad 4, iPad Air, iPad Air 2,
iPad Mini, iPad Mini 2, iPad Mini 3,
iPad Mini 4, iPad Air, iPad Air 2, iPad Pro
iPhone 6, 6 Plus, 6S, and 6S Plus
7 and 7 Plus
Mac OSX 10.10 Yosemite and later
PC Windows 7 and later
Android coming soon
1 iskn black pen 1 pencil with universal Ring2 clips 1 USB cable
1 sketchbook
Compability
You’re now the proud owner
of the Slate by iskn.
A pen-and-paper lover at heart,
you can now write and draw with
real pens and paper while instantly
creang a ready-to-use digital le
on your device.
With the Slate, keep total control of
your work and make your life easier:
your creaons are instantly digized.
Use the Imagink app to enhance
your creaons and share them with
a single click.
Use this guide to learn about the
Slate and start using its features in
just a few minutes.

4
TECHNICAL DIAGRAM
Micro USB port
Top dot buon
Short press: New page
Top buon
- Short press: New layer
- Press and Hold: Calibrate the Ring
Front LED
Side LED
ON/OFF buon
USB connecon
1
USB
Bluetooth
Side LED colorLong press
Short press
Bluetooth connecon
1
1
LED steady: connecon is established / LED breathing: searching for connecon
2
LED steady: baery is fully charged / LED breathing: charge in progress
Screenless mode
Screenless
Baery indicator
2
ON
OFF
Acve area (indicated by 4 points)

5
Do not try to charge your Slate
by plugging it to an AC adapter.
Connect the Slate to your
computer with the USB cable.
The side LED blinks orange.
The side LED shines orange
connuously.
Disconnect the USB cable.
START CHARGING FINISH CHARGING
3 hours
The Slate uses magnec sensor techno-
logy that requires certain condions for
opmal performance. The main elements
that can aect the Slate's precision are:
• Magnec objects in the surrounding
environment (other iskn pen or ring,
magnets, headphones, computers,
telephones, metal objects,etc).
• WiFi or other Bluetooth radio signals
that can interfere with the commu-
nicaon between the Slate and your
iPad while using the Slate in Bluetooth
mode.
Follow these rules for opmal results
when turning on and using your Slate.
Make sure never to place the
iskn Pen or Ring near the Slate
when turning it on, in order not
to disturb its detecon.
Make also sure that you do
not place the iskn pen or the
ring you will use near the Slate
when you turn it on, in order to
not disturb its detecon.
20 cm
Do not leave the iskn pen or
the ring on top of the Slate for
a long me.
CHARGE
PRECAUTIONS FOR AN OPTIMAL PERFORMANCE
BEFORE USING THE SLATE
The Slate’s baery may be drained
when you receive it. Charge your Slate
before using it for the rst me.
20 cm
Place magnec objects at least
20 cenmeters / 8 inches away
(other iskn pen or ring, magnets,
headphones, computers, te-
lephones, metal objects,etc).
We recommend you place
your Slate at least
10 cenmeters / 4 inches
away from your device.
10 cm

6
THE SLATE ON TABLET / MOBILE
(IPAD / IPHONE)
INSTALLATIONCONNECTION
Launch the Imagink app
downloaded from
the App Store.
2
Make sure to respect the
precauons described
page 5.
3
Turn on the Slate by ma-
king a long push on the
power buon at the top
of the Slate in portrait
mode (or at the le side
in landscape mode).
4
Switch to the Bluetooth mode by making
a short push on the Power buon : a blue
LED will shine at the top showing the
Slate is ready to be used with your iPad or
iPhone.
5
Acvate the iPad or
iPhone’s Bluetooth
®
.
1
Download the Imagink app
for iPad/iPhone on the
Apple
®
App Store.
Imagink

7
THE SLATE ON DESKTOP
(PC / MAC)
INSTALLATIONCONNECTION
Launch the Imagink app
downloaded from the
iskn website.
2
Make sure to respect
the precauons descri-
bed page 5.
3
Turn on the Slate by ma-
king a long push on the
power buon at the top
of the Slate in portrait
mode (or at the le side
in landscape mode).
4
The Slate will automacally start in the
USB connecon mode: a white LED will
shine showing you the Slate is ready to be
used with your computer and a nocaon
will appear on your screen.
5
Connect your Slate to
your computer thanks to
the USB cord included.
1
Imagink
Get the Imagink app for your computer
on
www.iskn.co/download
Download and install the right version
for your OS.

8
THE MAGNETIC INDICATOR
Imagink desktop app, since the release of
the version 7, includes a magnec indica-
tor: this tool will inform you if there is any
magnec disturbances into your environ-
ment that could cause any trouble to your
Slate running.
The magnec indicator shows you in real
me the Slate environment at the top
right corner of the applicaon. Then, if
some disrupons could aect your Slate
performance, a pop-up window will alert
you about the problem and give the steps
to x it.
If you keep having some trouble using
your Slate, feel free to contact us on our
customer support here:
support.iskn.co/hc/en-us/requests/new

9
THE GRAPHIC TABLET MODE
In the Graphic Tablet Mode
Congurator, click on
"Acvate".
4
Make sure to respect the
precauons described
page 5.
2
Turn on the Slate by making
a long push on the power
buon at the top of the
Slate.
3
Connect your Slate to your
computer thanks to the
USB cord included.
1
Get the Graphic Tablet Mode Congurator
for your computer
on
www.iskn.co/download
Download and install the right version for
your OS.
Graphic Tablet
Mode Congurator
Your Slate is now ready to
be used as a graphic tablet
with your favorite apps and
soware.
Once you installed the
Congurator, it will always run
in the background. Be careful to
deacvate the Graphic Tablet
mode into the Congurator if
you want to come back into
Imagink app and use the Slate
: if not, you will draw with your
tool into Imagink as if it were a
mouse, so the experience won’t
be enjoyable.
Enjoy this mode using the
Tip on your Slate’s surface
for a beer experience.

10
From 0 to 5,5 cm
From 0 to 2
3⁄4
in
Pen detecon zone
From 0 to 7 mm
From 0 to 0,3 in
Contact zone with the wring surface
Front LED Front LED
With the Slate, you can write
on a single sheet of paper
or a notebook (up to 7 mm I
0,3 inch thick).
For an opmal experience,
make sure that your paper
or notebook does not contain
metal parts (spiral binding,
etc.).
ESSENTIAL INFORMATION

11
Tilt your pen at an angle
greater than 10 degrees to
the Slate’s surface.
Place the sheet of paper or notebook on
the Slate between the area limit points.
Do not move the sheet of paper or note-
book while using the Slate.
ESSENTIAL INFORMATION
90°
20° 20°
Acve pen angle

12
Posion your sheet, then
fasten the Clips to the edge
of your Slate.
To remove them, simply press
on the back of the Clips.
1
2
HOW TO USE THE CLIPS

13
HOW TO PLACE THE RING
In addion to the iskn pen,
the Essenal Pack includes
a drawing pencil with a ring.
This ring is designed to make
your drawing tools compa-
ble with the Slate: it will
t several kinds of pencils,
whether they are cylindri-
cal or hexagonal. Use the
silicone adapter to place it
on your tool.
This Ring ts all pencils up
to approximately 8,1 mm
(0,31 inch) in diameter.
Squeeze the adapter of
your choice (S or M) into
a heart shape to insert it
into the Ring.
Slide the Ring onto a compable
drawing tool
1
and adjust it to be
around 4 cm from the pen p, by
comparing with the iskn pen.
Place the Ring on your
own drawing tool:
Calibrate the Ring:
1
List of compable tools on iskn.co
4cm
You must renew this operaon every
me you switch tools, and only on a
sheet of paper (even if you are going
to use it on a notepad).
Press and hold the top buon,
a pink LED breathes.
Press the p of your pen at the center
of your Slate. Then release the buon.
1
2

14
Make sure the
Ring is placed
correctly:
If the circle on the screen has a diameter
higher than 1.5mm, adjust the Ring so it
is perpendicular to your pencil.
Then renew the calibraon step and this
operaon.
=
=
=
=
3
Press the p of your pen at the center
of your Slate so it is perpendicular to
the Slate.
Rotate it around itself in a full circle
while keeping the p in the same
place.
If a point or a circle with a diame-
ter below 1.5 mm appears on the
screen, you are ready to draw
with the Ring!

15
SCREENLESS MODE
Turn on your Slate : by
making a long push on the
power buon at the top of
the Slate in portrait mode
(or at the le side in lands-
cape mode). Your Slate will
start in USB mode with the
LED white shining.
Turn on the screenless
mode by making two short
pushes. When the Slate
is in Screenless mode, the
upper LED shines green
and your Slate is ready to
be used without your iPad,
Mac, or PC.
1 2
The screenless mode allows you to sue the
Slate without your iPad, iPhone, Mac or PC.
The Slate contains a baery and a 8Go
memory so that you can take the Slate with
you wherever you go.
We advise you use the iskn pen in screen-
less mode for a beer performance.
Your strokes are digized as a black
ballpoint pen. Later, you can transfer your
drawings to the lmagink app via Bluetooth
or USB.

16
SUPPORT
TUTORIAL VIDEOS
To get started with the Slate
and quickly produce
your rst drawings:
iskn.co/tuto
UPDATE
To benet from the latest
features, we recommend
that you update your Slate
regularly.
GET HELP
Have quesons about
the Slate or the applicaons?
support.iskn.co
EMAIL ADDRESS
Other quesons?
Get in touch:
iskn.co
Copyright iskn© 2015 | All rights reserved | Reproducon and distribuon prohibited except upon wrien authorizaon of iskn
iPad and Iphone are trademarks (®) of Apple Inc.| Bluetooth is a trademark (®) of Bluetooth SIG, Inc. | Windows is a trademark (®) of Microso, Inc.
/