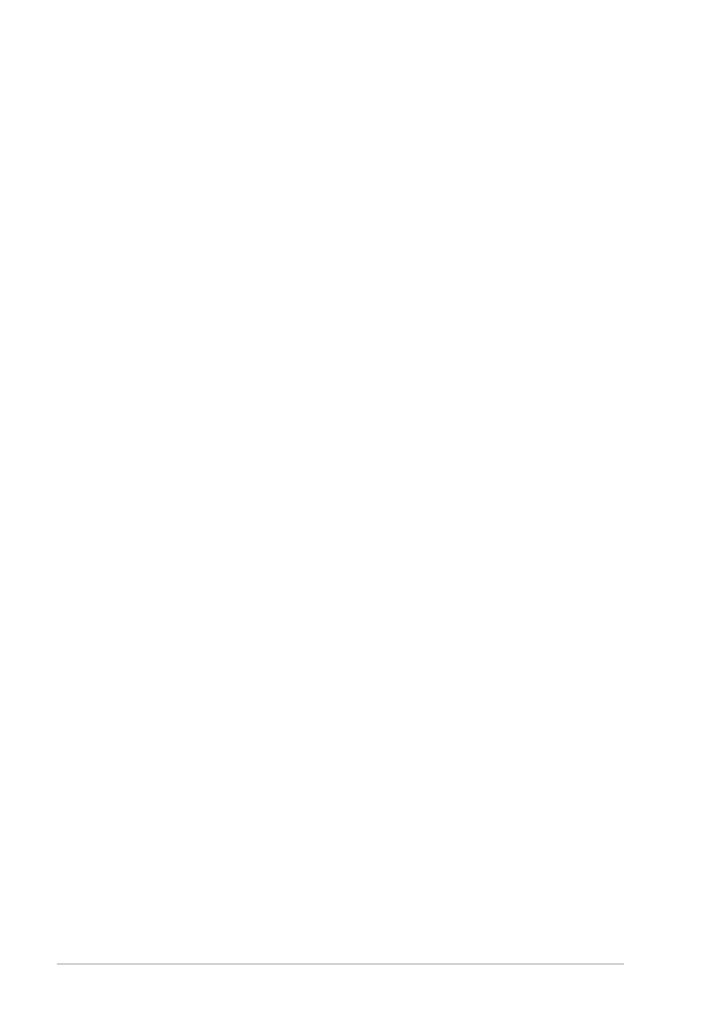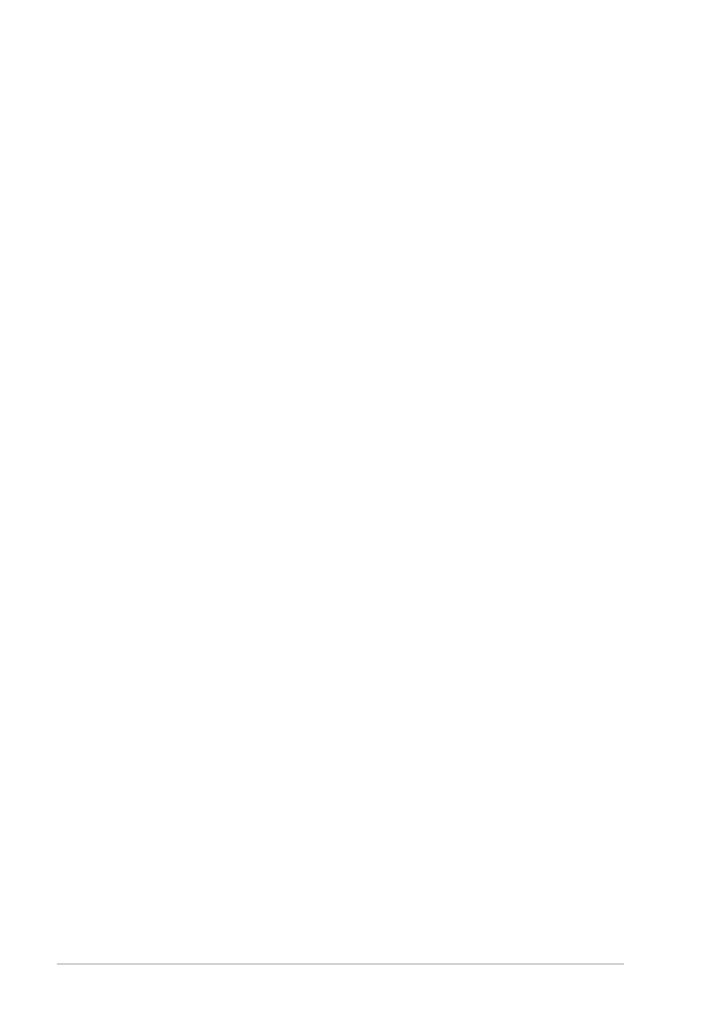
ii
Table of Contents
Table of Contents
About This User’s Manual ......................................................................................................iv
Notes for This Manual ..............................................................................................................v
Safety Precautions....................................................................................................................vi
Chapter 1: A Quick Look
Package Contents ..................................................................................................................1-2
Your Eee Slate .........................................................................................................................1-3
Chapter 2: Getting Started
Charging the Eee Slate ........................................................................................................2-2
Turning your Eee Slate ON/OFF .......................................................................................2-3
Starting up for the rst time ..............................................................................................2-3
Desktop .....................................................................................................................................2-5
Getting connected wirelessly ...........................................................................................2-6
Chapter 3: Using the Eee Slate
Using Bluetooth .....................................................................................................................3-2
System Recovery....................................................................................................................3-4
Using the Recovery DVD ......................................................................................3-4
Creating and using the USB recovery disk ....................................................3-5
Chapter 4: Accessories
Eee Slate Folio .........................................................................................................................4-2
Bluetooth Keyboard .............................................................................................................4-4
Rell Nibs and Nib Remover ..............................................................................................4-5
Appendix
Declarations and Safety Statements ..............................................................................A-2
Federal Communications Commission Statement.....................................A-2
FCC Radio Frequency (RF) Exposure Caution Statement .........................A-3
Declaration of Conformity (R&TTE directive 1999/5/EC) .........................A-4
CE Marking ................................................................................................................A-4