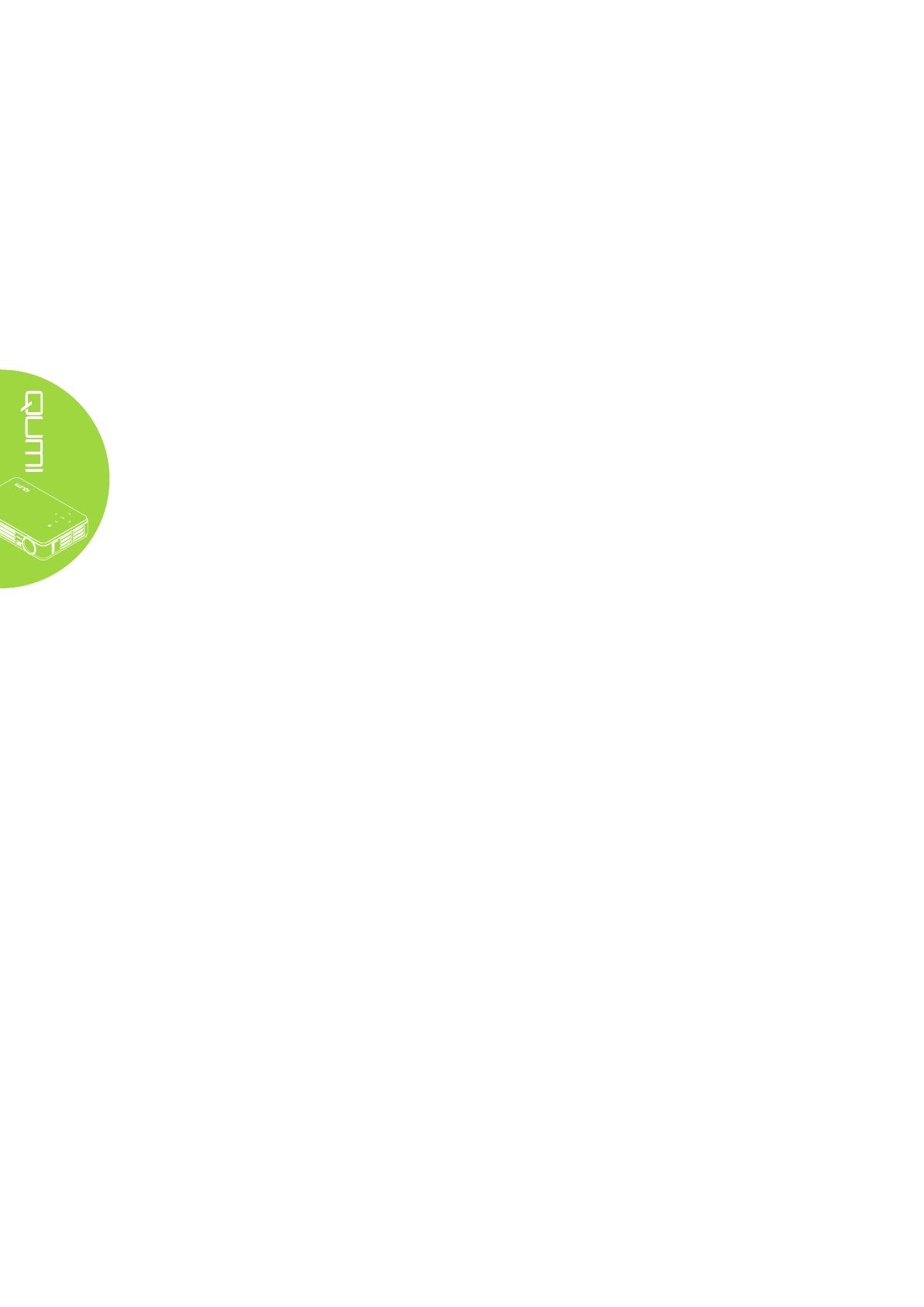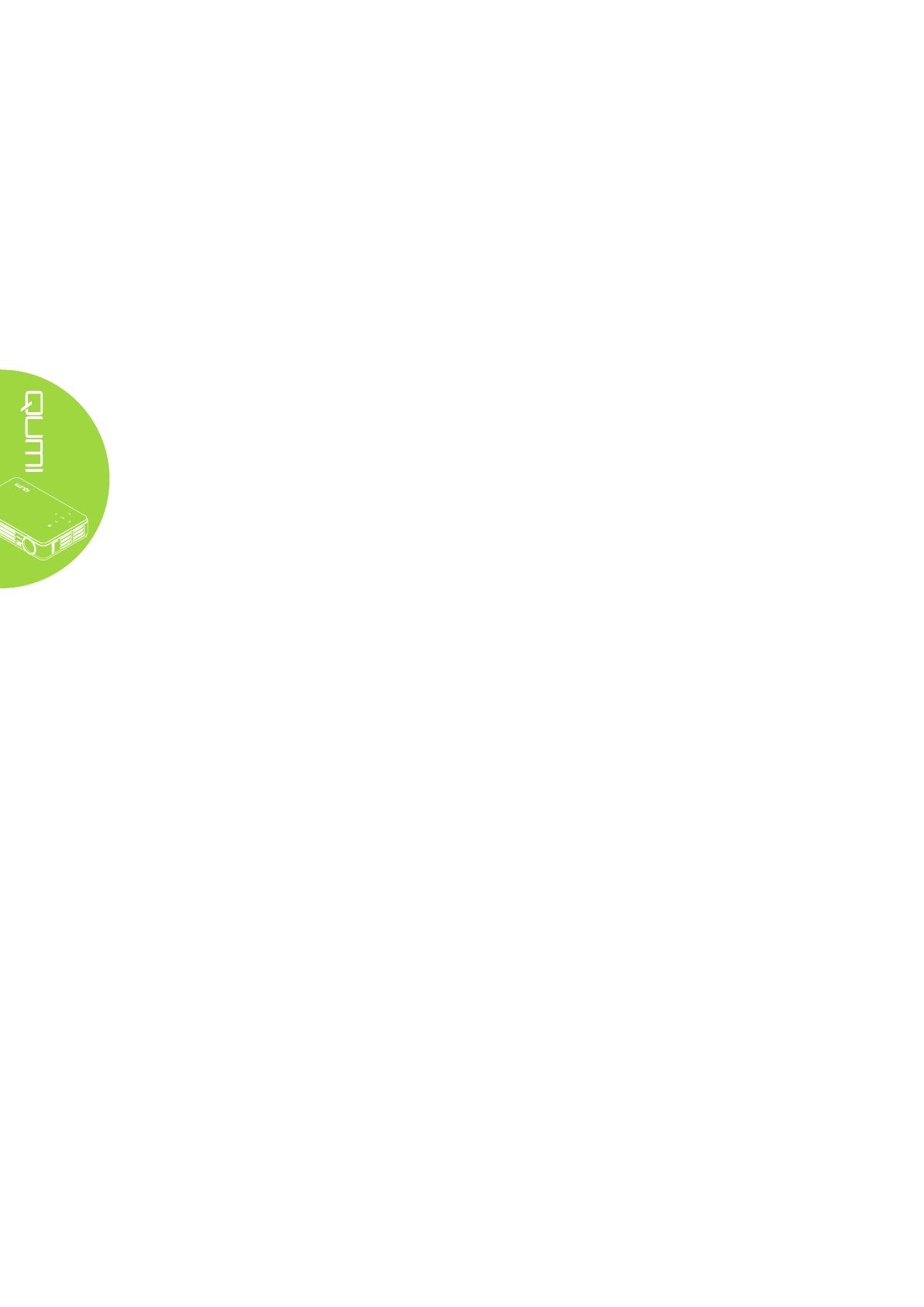
vi
Table of Contents
Preface ��������������������������������������������������������������������������������������������������������������������� ii
Chapter 1 At a Glance ������������������������������������������������������������1
Overview ������������������������������������������������������������������������������������������������������������������ 1
Accessories ������������������������������������������������������������������������������������������������������������� 3
Remote Control ������������������������������������������������������������������������������������������������������� 4
Qumi and Remote Control Buttons ����������������������������������������������������������������������� 4
Media Player Screen ����������������������������������������������������������������������������������������������� 4
Chapter 2 Getting Started ������������������������������������������������������5
What You Need �������������������������������������������������������������������������������������������������������� 5
Setting Up Qumi ������������������������������������������������������������������������������������������������������ 6
Setting Up the Remote ����������������������������������������������������������������������������������������� 12
Chapter 3 Qumi Media Suite ������������������������������������������������13
Overview ���������������������������������������������������������������������������������������������������������������� 13
Movies �������������������������������������������������������������������������������������������������������������������� 14
Photos �������������������������������������������������������������������������������������������������������������������� 15
Music ���������������������������������������������������������������������������������������������������������������������� 16
Ofce Viewer ��������������������������������������������������������������������������������������������������������� 18
Settings ������������������������������������������������������������������������������������������������������������������ 19
Chapter 4 On-Screen Display (OSD) Settings��������������������20
OSD Menu Controls ���������������������������������������������������������������������������������������������� 20
Setting the OSD Language����������������������������������������������������������������������������������� 21
OSD Menu Overview ��������������������������������������������������������������������������������������������� 22
OSD Sub-Menu Overview ������������������������������������������������������������������������������������� 23
Image Menu ���������������������������������������������������������������������������������������������������������� 24
Computer Menu����������������������������������������������������������������������������������������������������� 26
Video/Audio Menu ������������������������������������������������������������������������������������������������� 27
Installation I Menu ����������������������������������������������������������������������������������������������� 29
Installation II Menu ���������������������������������������������������������������������������������������������� 31
Chapter 5 Taking Care of Your Qumi ����������������������������������36
Cleaning the Qumi ������������������������������������������������������������������������������������������������ 36
Cleaning the Lens ������������������������������������������������������������������������������������������������� 36
Troubleshooting ���������������������������������������������������������������������������������������������������� 37
Vivitek Support Site ���������������������������������������������������������������������������������������������� 40
Specications ������������������������������������������������������������������������������������������������������� 41
Projection Distance vs� Projection Size ������������������������������������������������������������� 42
Projection Distance and Size Table ��������������������������������������������������������������������� 42
Timing Mode Table ������������������������������������������������������������������������������������������������ 43
Qumi Dimensions ������������������������������������������������������������������������������������������������� 44
Regulatory Compliance ���������������������������������������������������������������������������������������� 45
Safety Certications ��������������������������������������������������������������������������������������������� 45
Disposal and Recycling ��������������������������������������������������������������������������������������� 45