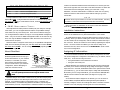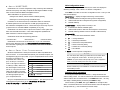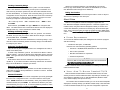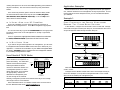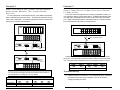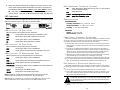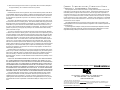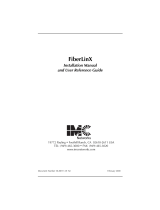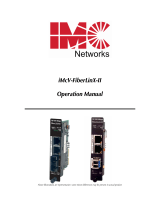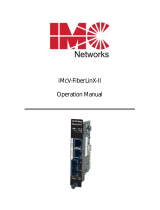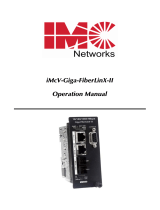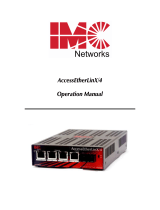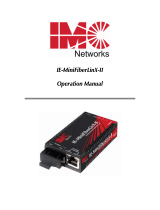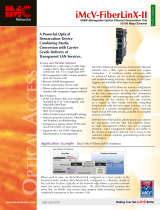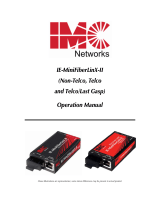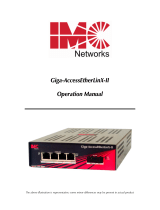IMC Networks iMcV-FiberLinX, TX/SSFX-SM1310/PLUS-SC Installation guide
- Category
- Network media converters
- Type
- Installation guide
This manual is also suitable for

1
F
F
iberLinX TX/FX
iberLinX TX/FX
Installation Guide
About FiberLinX TX/FX
FiberLinX TX/FX™
from IMC Networks is a
SNMP-manageable networking device for provi-
sioning point-to-point fiber optic connections
between two locations. The primary advantage
of FiberLinX TX/FX is End-to-End management,
which allows the device administrator to moni-
tor the fiber run between the head-end and
remote site as a single entity, not as two sepa-
rate locations. FiberLinX allows the device
administrator to manage the remote unit without having access to the
remote site, allowing the administrator to remain isolated and completely
transparent to the customer network and data traffic.
A FiberLinX TX/FX Module
Installation Instructions
Installing a FiberLinX TX/FX Module involves the following steps: 1) con-
figuring the FiberLinX TX/FX Module via its eight-position DIP switches for
SNMP-Management and mode configuraiton, 2) designation of the man-
agement traffic port, 3) configuration of host/remote or standalone opera-
tion and auto-negotiation; along with the installation of the FiberLinX
TX/FX module into a PowerChassis/101 or /113 (not for use with
PowerChassis/1, /2 or /12).
➤ DIP SWITCH SETTINGS
Before installing FiberLinX TX/FX into a PowerChassis, you must config-
ure the eight-position DIP switch, located at positions S1 and S3 (shown
on the following page), for configuring the module.
QUICK START
Introduction 1
DIP Switch Settings 2
FiberAlert 3
Assigning IP Information 4
Using iView 8
If Not Using iView 9
Application Examples 10
LED Indicators 13
Tech Support 14
™
DIP Switch Location on FiberLinX TX/FX (default settings shown)
The following table shows the function for each of the eight DIP switch-
es on FiberLinX TX/FX. Refer to the following pages for specific configura-
tion information for each function.
➤ CONFIGURING FIBERLINX TX/FX AS A HOST,
R
EMOTE OR STANDALONE UNIT
When two FiberLinX TX/FX units are paired with one another, each
FiberLinX TX/FX unit can be configured to be either a
Host
unit or a
Remote
unit.
As a Host, FiberLinX TX/FX requests management information from any
attached remote unit and displays that information, along with its own,
upon SNMP query. As a Remote, FiberLinX TX/FX will not respond to
requests for management information from an attached unit. In single
installation, the sole FiberLinX TX/FX should be configured as standalone
unit (factory default). The table on the following page shows the possible
DIP switch settings. Please see page 10 of this guide for possible installa-
tions and their related Host, Remote and standalone DIP switch settings.
ON
8
7
6
5
4
3
2
1
Remote Configuration
Host Configuration
SNMP Management on Ext. Mgmt Port
SNMP Management on FX Data Port
SNMP Management on TX Data Port
2
SWITCH/POSITION FUNCTION DEFAULT
Switch S1
1 - 6
Factory Configured — DO NOT CHANGE
Varies
7
Remote Configuration
OFF
8
Host Configuration
OFF
Switch S3
1
SNMP Management Traffic for the TX Mgmt. Port
OFF
2
SNMP Management Traffic for the TX Data Port
ON
3
SNMP Management Traffic for the FX Data Port
OFF
4 - 8
Factory Configured — DO NOT CHANGE
Varies

Configure FiberLinX TX/FX to be a Host unit by setting DIP switch 8 on
Switch
S1 to ON. Configure FiberLinX TX/FX to be a Remote unit by setting
DIP switch
7 to ON. For a standalone module, set both DIP switches 7 and
8
to the OFF position.
➤ SNMP MANAGEMENT
TRAFFIC
Although FiberLinX TX/FX provides a twisted pair port solely for manage-
ment traffic, you can configure FiberLinX TX/FX to accept SNMP manage-
ment traffic from any of its three ports. There are four different ways you
can configure FiberLinX TX/FX to accept (or not accept) SNMP management
traffic. Only one source for SNMP management traffic can be active at any
time, and only the SNMP management traffic directed to the module’s IP
address will be accepted.
FiberLinX TX/FX is configured at the factory to accept SNMP management
traffic from the twisted pair data port, with DIP switch
2 on switch S3 ON,
DIP switch
1 and 3 OFF). You can change this setting by adjusting DIP
switches 1 though 3.
About FiberAlert
FiberAlert is an advanced trou-
bleshooting feature that can help you
locate "silent failures" on your network.
However, it is vital that you under-
stand exactly how FiberAlert works,
and how it will react in your network
configuration, before attempting to
install the enclosed module.
Installing modules without understanding the effects of FiberAlert
can cause perfectly functional units to appear flawed or even
dead!
FiberAlert lets you know when a fault occurs on your fiber loop by stop-
ping data transmissions and affecting the fiber LEDs on both sides of your
network. Since FiberLinX TX/FX is a transparent link in a network, the
FiberAlert feature, a troubleshooting feature that assists in pinpointing link
faults between products, is implemented. If FiberLinx TX/FX is not receiving
3
H
OST AND REMOTE
DIP SWITCHES (SWITCH S1)
Switch 7
OFF
ON
OFF
Result
Standalone Configuration (no Host or Remote) DEFAULT
Remote Unit Configuration (Slave)
Host Unit Configuration (Master)
Switch 8
OFF
OFF
ON
IMC Networks product with enabled —
Remote Site stops transmitting
Local Link LED is OFF indicating a break in the fiber loop
FiberAlert
Cable Break
XMT
RCV
LED
Remote Site
Local Site
LED OFF = Broken Link
LED
XMT
RCV
a fiber link, FiberAlert disables its fiber transmitter, thus mirroring the link
status of the opposite end of the fiber. Both fiber link LEDs on either side
of the devices should extinguish, alerting you to the fault. Using
FiberAlert, a local site administrator is notified of a fault and can quickly
determine where a cable fault is located without having to go to the
remote site.
More information on FiberAlert can be found on the IMC Networks
Web site at
www.imcnetworks.com/to-fa.htm
.
Installation Instructions
Once the DIP switches are set, you are ready to install FiberLinX TX/FX,
which can be installed into any PowerChassis/100 or /113 chassis.
To install FiberLinX TX/FX, remove the blank bracket covering the slot, if
necessary, where you will be installing the module, then slide the module
into the chassis, via the cardguides, until the module is seated securely in
the connector. Secure the module to the chassis by tightening the captive
screws. Once the module is installed, you will need to assign an IP
address to the unit, which can be done via HUBCTRL32™ (Hub Control
32) or serial configuration.
Assigning IP Information
In order for FiberLinX TX/FX to allow for SNMP-management, the mod-
ule must be assigned IP configuration information (e.g., IP address, subnet
mask, etc.). There are two ways to do this:
• Using HUBCTRL32 over an Ethernet connection
• Using the unit’s serial port
Besides assigning an IP address and subnet mask, the two methods will
also allow you to create community strings, assign access rights, configure
traps and more. However, HUBCTRL32 offers more options than the serial
port method (e.g., you can select which traps to assign with HUBCTRL32).
Note that if you are using HUBCTRL32, you must have the SNMP/HUBC-
TRL32 Function enabled via DIP switch (see Figure 2 on page 2 for
details).
Once FiberLinX TX/FX is assigned an IP address, you can use iView or
another SNMP-compatible Network Management System (NMS) to
remotely configure, monitor and manage the media conversion modules
installed in the unit (see page 8 of this guide for more information).
4
NOTE
FiberAlert should only be activated on one side of a media extender. Activating
the feature on both sides would keep both transmitters off indefinitely.

➤ ABOUT HUBCTRL32
HUBCTRL32 is an in-band configuration utility created by IMC Networks
that lets users quickly and easily complete the first stages of SNMP configu-
ration for IMC Networks SNMP-manageable devices.
Tasks HUBCTRL32 can perform include:
• setting the IP address, subnet mask and default gateway
• defining the community strings and SNMP traps
In addition to the above functions, HUBCTRL32 offers an authorized
IP address system and access restriction to MIB groups supported by
IMC Networks manageable devices. These extra layers of security are pure-
ly optional and do not affect SNMP compatibility in any way.
HUBCTRL32 can also be used to upload new versions of the system soft-
ware and new MIB information. It also offers diagnostic capabilities for
faster resolution of technical support issues.
HUBCTRL32 works with the following platforms:
• Windows 98™ • Windows NT™ • Windows 2000™
HUBCTRL32 can be found on the iView CD, or you can download it
from the IMC Networks Web site (
www.imcnetworks.com/tech/software
).
For information regarding the use of HUBCTRL32, refer to the HUBCTRL32
online help file.
➤ A
BOUT SERIAL PORT CONFIGURATION
FiberLinX TX/FX features a serial port that uses an IBM-compatible DB-9
serial connector. To connect FiberLinX TX/FX to your terminal/computer, use
a straight-through (pin-to-pin) cable. (If your computer/terminal has a serial
port using a connection not
compatible with a DB-9 COM
port, use the pin connection
chart on the right for reference
in making a cable.) Make sure
the cable length is under 50 ft.
(15.24 m). Plug one end of the
cable into the DB-9 connector
on FiberLinX TX/FX and the other
into the appropriate port on
your computer/terminal.
Set your computer/terminal for VT-100 emulation. The serial port on the
computer/terminal should be set for:
38.4K baud
,
8 data bits
,
1 stop bit
,
no parity
and
no flow control
.
5
DB-9 P
IN C ONNECTION
Pin #
2
3
5
7
8
1
,
4, 6, 9
Function
Transmit (OUT)
Receive (IN)
Ground
CTS (clear to send) (IN)
RTS (request to send) (OUT)
Not used
Main Configuration Screen
After running through an initial self test, the screen will display the
following message: “Press <Enter> for Device Configuration.”
Press Enter to be taken to the main configuration screen. Here you will
find several displays:
Saved Values
— displays changes made during current session.
➤ IP Address (MUST be assigned during initial configuration)
➤ Subnet Mask (MUST be assigned during initial configuration)
➤ Default Gateway
Current Values
— displays values currently in use.
➤ IP Address (IP address of SNMP agent)
➤ Subnet Mask (mask to define IP subnet agent is connected to)
➤ Default Gateway (default router for IP traffic outside subnet)
Command List
➤ I = Enter New Saved Parameter Values
➤
P
= Change Password
➤
T
= New Trap Destination
➤
K
= Remove ALL Trap Destinations
➤
C
= New Community String
➤
U
= Delete ALL Community Strings
➤
E
= End Session
➤
Space
= Device Specific Configuration
Assigning T
CP/IP Information
To modify the Saved Parameter Values (i.e., assign IP address and
subnet mask), press I. You will be instructed to enter the IP address and
subnet mask for the connected device. Press Enter after each. You may
also assign a default gateway, if desired (press Enter to skip).
When finished, press Enter, then type “Reboot” for changes to take
effect. The Saved Values and Current Values should now both display the
changes made (e.g., new IP address and subnet mask).
6
NOTE
Because a Delete key is not available on VT-100 terminal emulators,
use the F2 key instead.
NOTE
You must reboot after making any modifications to the Saved Values
or your changes will not take effect. To reboot, type the word
“Reboot” (no quote marks) at the prompt on the main configuration
screen, or turn the chassis power OFF then ON again.

Creating Community Strings
The default community string is named “public” and has read/write
access. IMC Networks recommends you set up two communities: one
with read-only access (for general use), the other with read/write access
(for the administrator). To create a new community string, go to the main
configuration screen and press C. Enter the name of the new community
(up to 16 characters, no spaces) and press Enter. Then type one of the
following to assign the community string’s access rights:
• R = read-only access • W = read/write access • Enter = abort
Press Enter.
When finished, press Enter, then type “Reboot” for changes to take
effect. The Saved Values and Current Values should now both display the
changes made (e.g., new IP address and subnet mask).
Deleting Community Strings
To delete all community strings and start over, press U. You will then
be asked, “Are you sure you want to delete all future strings?” Press Y to
proceed, N to abort. Press Enter.
Note that the above function will delete ALL community strings. If you
want to be able to selectively delete community strings, use HUBCTRL32
to configure your device.
Assigning T
rap Destinations
Traps are sent by the manageable device to a management PC when a
certain event takes place.
To enter a trap destination, press T. You will then be asked to “Enter a
New IP Address.” Type the IP address of the destination device and press
Enter. Then type the name of the community string (created earlier) and
press Enter.
Note that the above function enables ALL of the traps the device is
capable of. If you want to be able to selectively activate and de-activate
traps, use HUBCTRL32 to configure your device.
Removing Trap Destinations
To remove all trap destinations, press K. You will then be asked if you
really want to remove all trap destinations. Press Y to continue. Press N
to abort. Press Enter.
Password Protection
You can password protect the serial configuration process by pressing P
from the main configuration screen. You will be asked to enter a pass-
word. (NOTE: Passwords are case sensitive.) Enter your password (spaces
are NOT allowed) and press Enter. You will then be asked for your pass-
word whenever you log on or off. To remove password protection, select
P and instead of entering a password, press Enter.
7
Should you forget the password, use HUBCTRL32 to access the
back-up copy of the PROM, then reburn the flash PROM (or contact
IMC Networks technical support for assistance).
Ending Your Session
Be sure to press E before disconnecting the cable in order to stop the
device from outputting to the serial port.
About iView
iView is a cross-platform network management application for
IMC Networks intelligent networking devices. It features a graphic user
interface (GUI) and gives network managers the ability to monitor and
control IMC Networks’ products from virtually any 32-bit Windows plat-
form. iView can also function as a snap-in module for many SNMP appli-
cations. Visit
www.imcnetworks.com/products/iview.htm
for more informa-
tion.
➤ SYSTEM REQUIREMENTS
To run iView for FiberLinX TX/FX, the management PC must be equipped
with the following:
• 20 MB free disk space, 32 MB RAM
as well as one of the following operating systems:
• Windows™ 95/98/NT/2000 (standalone or with OpenView)
• HP-UX and OpenView
• IBM AIX and NetView or OpenView
• Solaris and OpenView
Please consult the iView CD for assistance in installing and launching
iView for FiberLinX TX/FX.
➤ U
SING IVIEW TO MANAGE FIBERLINX TX/FX
iView for FiberLinX TX/FX features a Module Detail Screen, the main
viewing screen for iView for FiberLinX TX/FX. Depending on whether you
are managing a standalone unit or dual (Host/Remote) FiberLinX TX/FX
units, iView’s displays and options will vary.
From within iView for FiberLinX TX/FX, you can use its virtual faceplate
display(s) to remotely manage your FiberLinX TX/FX unit(s). Note that with-
in iView for FiberLinX TX/FX, the only end-user configuration options are
8
NOTE
The HP-UX, IBM AIX, and Solaris versions of iView can be downloaded at
http://www.imcnetworks.com/tech/software.htm
.

creating descriptions for the units and disabling/enabling ports (default on
all ports is enabled). The rest of the functions are purely information-
related.
For a window-by-window guide to iView for FiberLinX TX/FX, please
consult the FiberLinX TX/FX online help file (choose Start, Programs,
IMC Networks, iView, FiberLinX TX/FX Help, or use the Help menu
within iView for FiberLinX TX/FX).
➤ IF U
SING IVIEW WITH
HP OPENVIEW
During the installation process, iView will ask if HP OpenView is
installed on the management PC. Click Yes to integrate the appropriate
files.
You can also manually copy the file FLINX100.REG into the appropriate
OpenView resource file on the management PC (usually C:\openview\
resource\c).
Once in OpenView, highlight the FiberLinX TX/FX icon and select
the Tools, FiberLinX TX/FX; OpenView will then launch iView.
➤ I
F NOT
USING IVIEW
If you will be using another application for management, you will need
to integrate the IMC Networks SNMP vendor files (a.k.a. MIBs) into your
application. Consult the documentation of your SNMP-manageable NMS
for details. FLINX.MIB must be integrated into the management software
to successfully manage FiberLinX TX/FX.
How FiberLinX TX/FX Works
The movement of data from one
port to another is accomplished via
packet forwarding. The destination
address of each Ethernet packet
entering the FiberLinX TX/FX is
checked to determine whether it is
a management packet or a down-
stream data packet, and is forward-
ed appropriately. Packets not
addressed for management ports
are sent through to the network.
Similarly, management packets are forwarded internally to the manage-
ment engine and are not forwarded.
More information about how FiberLinX TX/FX works can be found on
the IMC Networks Web site at
www.imcnetworks.com
.
10/100 Base-TX
Copper Port
SNMP
Management
Port
10/100Base-TX
to SNMP
Management Network
CPU &
Logic
100 Base-FX
Fiber Port
100Base-FX10/100Base-TX
{
{
{
10/100Base-TX
Copper Interface
10/100Base-TX
Copper Interface
100Base-FX
Fiber Interface
MAC
Address
MAC
Address
MAC
Address
9
Application Examples
FiberLinX TX/FX can be used in many configurations based upon applica-
tion, network architecture and management security requirements. The fol-
lowing pages show three examples of how you can use FiberLinX TX/FX in
your network.
Example 1
FIBER C
ONVERSION AND REMOTE MANAGEMENT
BETWEEN TWO
COPPER-BASED S
WITCHES
In this situation, configure the Central site’s unit as a Host with manage-
ment traffic through the twisted pair data port, and the Remote site's unit to
accept management traffic through the fiber data port.
Note that the twisted pair management ports on both FiberLinX TX/FX
remain unused.
Configure the two FiberLinX TX/FX units used in this example exactly as
the ones in Example 2, except direct management traffic on the Central
site’s unit to the twisted pair management port.
Switch
Switch
Remote Site
Central Site
Mgmt.
Port
(unused)
Mgmt.
Port
(unused)
10
Example 1: DIP Switch Settings
Switch 7 Switch 8 Switch 1 Switch 2 Switch 3
(S1) (S1) (S3) (S3) (S3)
Central (Host) OFF ON OFF ON OFF
Remote ON OFF OFF OFF OFF

Example 2
FIBER CONVERSION AND HIGHLY SECURE REMOTE
M
ANAGEMENT BETWEEN TWO COPPER
-BASED
SWITCHES
For the highest level of management security, route SNMP management
traffic completely away from the switch. Two FiberLinX TX/FX units are also
used in this configuration. The following illustration shows an external hub
being used to maintain LAN separation.
Central Site
Switch
Switch
Hub
Switch
Switch
Hub
SNMP Management
Traffic
Remote Site
Mgmt.
Port
Mgmt.
Port
(unused)
11
NOTE
You can access and manage the Remote site’s FiberLinX TX/FX directly in
this configuration if you assign the unit an IP address.
Example 2: DIP Switch Settings
Switch 7 Switch 8 Switch 1 Switch 2 Switch 3
(S1) (S1) (S3) (S3) (S3)
Central (Host) OFF ON ON OFF OFF
Remote ON OFF OFF OFF OFF
Example 3
DIRECT FIBER SWITCH CONNECTION FROM CENTRAL
TO
REMOTE SITE
To achieve remote management and monitoring capabilities, directly con-
nect a FiberLinX TX/FX to a fiber-based switch. All SNMP management traffic
and data traffic goes straight into the switch at the Central site via the fiber
port. SNMP management traffic is imbedded within the corporate network,
but no management data passes to the Remote site.
Configure FiberLinX TX/FX to accept SNMP management traffic from the
fiber port. In this application, FiberLinX TX/FX is neither a Host nor Remote
unit. The twisted pair management port on this FiberLinX TX/FX is unused.
Troubleshooting
➤ If FiberLinX TX/FX is connected to a non-negotiating device, sometimes
the Duplex mode will not auto-negotiate. This can be fixed by
changing the settings in iView.
Switch
Switch
SNMP Management Traffic
Central Site
Remote Site
Mgmt.
Port
(unused)
12
Example 3: DIP Switch Settings
Switch 7 Switch 8 Switch 1 Switch 2 Switch 3
(S1) (S1) (S3) (S3) (S3)
OFF OFF OFF OFF ON

➤ Make sure that DIP switches are configured correctly. If used in pairs,
make certain that the FiberLinX TX/FX at the host site is configured as
Host (Master) with DIP switch
7 OFF and DIP switch 8 ON on switch
S1. Also make certain that the management DIP switches are config-
ured as desired. (See page 3, SNMP Management Traffic DIP Switches.)
LED Indicators
FiberLinX TX/FX features diagnostic LEDs for each port. The following illus-
tration shows the location of the LEDs on FiberLinX TX/FX.
LEDS FOR THE FX DATA PORT
LED functions for the FX data port are as follows:
FDX
Glows yellow when Full-Duplex is selected on port.
ACT
Blinks green when data is detected on the port.
LNK
Glows green when a link is established.
FA
Glows green when FiberAlert is enabled.
LEDS FOR THE
TX DATA PORT
LED functions for the TX data port are as follows:
LNK
Glows green when a link is established.
FDX
Glows yellow when Full-Duplex is selected on the port.
LEDS FOR THE TX MANAGEMENT PORT
LED functions for the TX management port are as follows:
LNK
Glows green when a link is established.
FDX
Glows yellow when Full-Duplex is selected on the port.
FAR CPU UP
Glows yellow when far end is detected.
FAR TX LINK
Glows green when a link is established on remote (far-end)
TX data port.
SNMP
Blinks green with SNMP activity.
TX ACT
Blinks green with twisted pair activity.
Note: The FAR CPU UP LED and the FAR TX LNK LED only function when two
FiberLinX TX/FX are connected to one another (i.e., Host and Remote).
Note: Although the management port is designed to accept SNMP traffic, ANY port on the
FiberLinX TX/FX Module can be configured to serve as the SNMP management port
13
IMC N
ETWORKS TECHNICAL SUPPORT
Tel
: (949) 465-3000 or (800) 624-1070 (in the U.S. and Canada);
+32-16-550880 (Europe)
Fax
: (949) 465-3020
E-Mail
:
techsupport@imcnetworks.com
Web
:
www.imcnetworks.com
SPECIFICATIONS
Environmental
Operating Temperature:32° - 104° F (0° - 40° C)
Storage Temperature:0° - 160° F (-20° - 70° C)
Humidity: 5 - 95% (non-condensing)
Electrical
Module: 5V ±5%, 2.0 Amp.
Heat Generation: 50 BTU/hr
FIBER OPTIC CLEANING GUIDELINES
Fiber Optic transmitters and receivers are extremely susceptible to contamination by parti-
cles of dirt or dust which can obstruct the optic path and cause performance degradation.
Good system performance requires clean optics and connector ferrules.
1) Use fiber patch cords (or connectors, if you terminate your own fiber) only from a rep-
utable supplier; low quality components can cause many hard-to-diagnose problems in
an installation.
2) Dust caps are are installed at IMC Networks to ensure factory-clean optical devices.
These protective caps should not be removed until the moment of connecting the fiber
cable to the device. Assure that the fiber is properly terminated, polished and free of
any dust or dirt and that the location is as free from dust and dirt as possible.
3) Store spare caps in a dust-free environment such as a sealed plastic bag or box so that
when reinstalled they do not introduce any contamination to the optics.
4) Should it be necessary to disconnect the fiber device, reinstall the protective dust caps.
5) If you suspect that the optics have been contaminated, alternate between blasting with
clean, dry compressed air and flushing with methanol to remove particles of dirt.
E
LECTROSTATIC DISCHARGE PRECAUTIONS
Electrostatic discharge (ESD) can cause damage to your add-in modules. Always observe
the following precautions when installing or handling an add-in module or any board assem-
bly.
1) Do not remove unit from its protective packaging until you’re ready to install it.
2) Wear an ESD wrist grounding strap before handling any module or component. If you
do not have a wrist strap, maintain grounded contact with the system unit throughout
any procedure requiring ESD protection.
WARNING! Integrated circuits and fiber optic components are extremely susceptible
to electrostatic discharge damage. Do not handle these components directly unless
you are a qualified service technician and use tools and techniques that conform to
accepted industry practices.
3) Hold boards by the edges only; do not touch the electronic components or gold con-
nectors.
14

4) After removal, always place the boards on a grounded, static free surface, ESD pad or
in a proper ESD bag. Do not slide the board over any surface.
WARRANTY
IMC Networks warrants to the original end-user purchaser that this product, EXCLUSIVE
OF SOFTWARE, shall be free from defects in materials and workmanship under normal and
proper use in accordance with IMC Networks' instructions and directions for a period of six
(6) years after the original date of purchase. This warranty is subject to the limitations set
forth below.
At its option, IMC Networks will repair or replace at no charge the product which proves
to be defective within such warranty period. This limited warranty shall not apply if the IMC
Networks product has been damaged by unreasonable use, accident, negligence, service or
modification by anyone other than an authorized IMC Networks Service Technician or by
any other causes unrelated to defective materials or workmanship. Any replaced or repaired
products or parts carry a ninety (90) day warranty or the remainder of the initial warranty
period, whichever is longer.
To receive in-warranty service, the defective product must be received at IMC Networks
no later than the end of the warranty period. The product must be accompanied by proof of
purchase, satisfactory to IMC Networks, denoting product serial number and purchase date,
a written description of the defect and a Return Merchandise Authorization (RMA) number
issued by IMC Networks. No products will be accepted by IMC Networks which do not
have an RMA number. For an RMA number, contact IMC Networks at PHONE: (800) 624-
1070 (in the U.S and Canada) or (949) 465-3000 or FAX: (949) 465-3020. The end-user
shall return the defective product to IMC Networks, freight, customs and handling charges
prepaid. End-user agrees to accept all liability for loss of or damages to the returned product
during shipment. IMC Networks shall repair or replace the returned product, at its option,
and return the repaired or new product to the end-user, freight prepaid, via method to be
determined by IMC Networks.
IMC Networks shall not be liable for any costs of procurement of substitute goods, loss of
profits, or any incidental, consequential, and/or special damages of any kind resulting from a
breach of any applicable express or implied warranty, breach of any obligation arising from
breach of warranty, or otherwise with respect to the manufacture and sale of any IMC
Networks product, whether or not IMC Networks has been advised of the possibility of such
loss or damage.
EXCEPT FOR THE EXPRESS WARRANTY SET FORTH ABOVE, IMC NETWORKS MAKES
NO OTHER WARRANTIES, WHETHER EXPRESS OR IMPLIED, WITH RESPECT TO THIS
IMC NETWORKS PRODUCT, INCLUDING WITHOUT LIMITATION ANY SOFTWARE ASSO-
CIATED OR INCLUDED. IMC NETWORKS SHALL DISREGARD AND NOT BE BOUND BY
ANY REPRESENTATIONS OR WARRANTIES MADE BY ANY OTHER PERSON, INCLUDING
EMPLOYEES, DISTRIBUTORS, RESELLERS OR DEALERS OF IMC NETWORKS, WHICH ARE
INCONSISTENT WITH THE WARRANTY SET FORTH ABOVE. ALL IMPLIED WARRANTIES
INCLUDING THOSE OF MERCHANTABILITY AND FITNESS FOR A PARTICULAR PURPOSE
ARE HEREBY LIMITED TO THE DURATION OF THE EXPRESS WARRANTY STATED ABOVE.
Every reasonable effort has been made to ensure that IMC Networks product manuals
and promotional materials accurately describe IMC Networks product specifications and
capabilities at the time of publication. However, because of ongoing improvements and
updating of IMC Networks products, IMC Networks cannot guarantee the accuracy of print-
ed materials after the date of publication and disclaims liability for changes, errors or omis-
sions.
15
FEDERAL COMMUNICATIONS COMMISSION RADIO
FREQUENCY INTERFERENCE STATEMENT
This equipment has been tested and found to comply with the limits for a Class A com-
puting device, pursuant to Part 15 of the FCC Rules. These limits are designed to provide
reasonable protection against harmful interference when the equipment is operated in a
commercial environment. This equipment generates, uses and can radiate radio frequency
energy and, if not installed and used in accordance with the instruction manual, may cause
harmful interference to radio communications. Operation of this equipment in a residential
area is likely to cause harmful interference in which the user will be required to correct the
interference at his own expense.
This digital apparatus does not exceed the Class A limits for radio noise emission from
digital apparatus set out in the Radio Interference Regulation of the Canadian Department of
Communications.
Le présent appareil numérique n’émet pas de bruits radioélectriques dépassant les limites
applicables aux appareils numériques de classe A prescrites dans le Règlement sur le brouil-
lage radioélectrique publié par le ministère des Communications du Canada.
16
19772 Pauling • Foothill Ranch, CA 92610-2611 USA
TEL: (949) 465-3000 • FAX: (949) 465-3020
www.imcnetworks.com
© 2001 IMC Networks. All rights reserved.
The information in this document is subject to change without notice. IMC Networks assumes no responsibility for any
errors that may appear in this document.
FiberLinX TX/FX
is a trademark of IMC Networks. Other brands or product
names may be trademarks and are the property of their respective companies.
Document Number 50-80211-00 A1 August 2001
Questions or Comments about this manual? Contact
.
-
 1
1
-
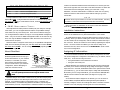 2
2
-
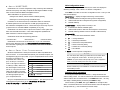 3
3
-
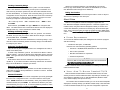 4
4
-
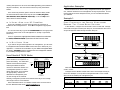 5
5
-
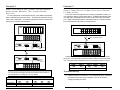 6
6
-
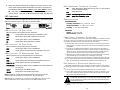 7
7
-
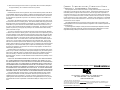 8
8
IMC Networks iMcV-FiberLinX, TX/SSFX-SM1310/PLUS-SC Installation guide
- Category
- Network media converters
- Type
- Installation guide
- This manual is also suitable for
Ask a question and I''ll find the answer in the document
Finding information in a document is now easier with AI
Related papers
-
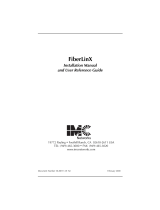 IMC Networks FiberLinX User manual
IMC Networks FiberLinX User manual
-
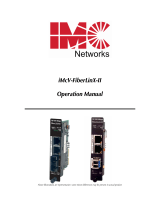 IMC Networks iMcV-FiberLinX-II User manual
IMC Networks iMcV-FiberLinX-II User manual
-
 IMC Networks iMcV-Giga-FiberLinX-II, TX/SSBX-SM1310/PLUS-SC User manual
IMC Networks iMcV-Giga-FiberLinX-II, TX/SSBX-SM1310/PLUS-SC User manual
-
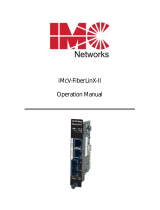 IMC Networks iMcV-FiberLinX-II Operating instructions
IMC Networks iMcV-FiberLinX-II Operating instructions
-
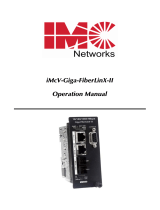 IMC Networks iMcV-Giga-FiberLinX-II User manual
IMC Networks iMcV-Giga-FiberLinX-II User manual
-
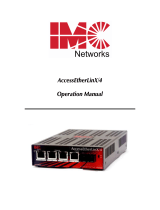 IMC Networks TX/4 + CWDM-SM1410-SC User manual
IMC Networks TX/4 + CWDM-SM1410-SC User manual
-
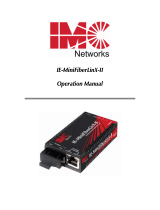 IMC Networks IE-MiniFiberLinX-II, TP-TX/FX-MM1300-ST User manual
IMC Networks IE-MiniFiberLinX-II, TP-TX/FX-MM1300-ST User manual
-
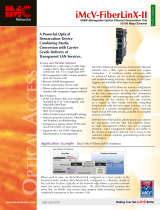 IMC Networks 856-14500 User manual
IMC Networks 856-14500 User manual
-
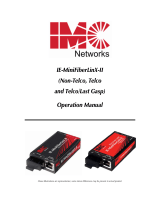 IMC Networks IE-MiniFiberLinX-II Module User manual
IMC Networks IE-MiniFiberLinX-II Module User manual
-
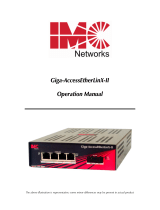 IMC Networks Giga-AccessEtherLinX-II User manual
IMC Networks Giga-AccessEtherLinX-II User manual
Other documents
-
IVIEW LJ-738 User manual
-
Advantech B+B SmartWorx IE-MiniFiberLinX-II Series Quick start guide
-
ATX HFC Enchance Installation & Operation Manual
-
ATX HFC Enchance BTN-M Installation & Operation Manual
-
SICK IMC Inductive proximity sensors Product information
-
ICP DAS USA IVIEW-100/40 User manual
-
Intel 654655-001 User manual