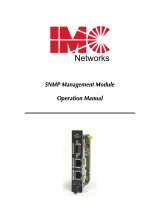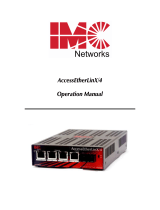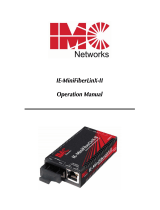Page is loading ...

Remote Surveillance System
iView
User’s Manual
Model: LJ-738
Version 1.4
2005

CONTENTS
Chapter 1: Introduction 1
Section 1. Features 1
Section 2. iView as a Remote Surveillance System 1
Section 3. Package Contents 2
Chapter 2: Installation Procedure 4
Chapter 3: iView, USB Camera and the Network 5
Section 1. Installation Procedure 5
Chapter 4: Using iView Utility to Setup IP & Update Firmware 7
Section 1. Installing iView Utility 7
Section 2. Using iView Utility 8
2.1 Setup Wizard 9
2.2 Launch iView 13
2.3 IP Configuration 14
2.3.1 IP Address 15
2.3.2 Advanced 15
2.4 Upgrade Firmware 17
2.5 LAN Connection 19
2.6 Refresh 19
Chapter 5: iView Web Manager 20
Section 1. Introduction 20
Section 2. iView Web Manager Interface 20
2.1 Web-Camera Selection 22
2.2 Information 23
2.2.1 System Status 23
2.2.2 Current Connections 24
2.2.3 Event Log 24
2.3 Basic Settings 25
2.3.1 Camera Settings 25
2.3.2 Network 26
2.3.3 Account Settings 29
2.4 Advanced Settings 31
2.4.1 Event Notification 31
2.4.2 Motion Detection 34
2.4.3 Image Recording 37
i

2.4.4 E-mail / FTP 39
2.4.5 System Settings 41
2.4.6 Language 44
2.4.7 About 44
Chapter 6: IP2cam Multview 46
Section 1. Installing IP2cam MultiView 46
Section 2. Using IP2cam MultiView 46
2.1 Device 47
2.2 View 54
2.3 System 54
2.4 Drag-and-Drop Feature 55
Appendix A: Router Configuration 56
Appendix B: IP Address, Subnet and Gateway 74
Appendix C: Glossary 76

Chapter 1: Introduction
Chapter 1: Introduction
Section 1. Features
iView
is a unique remote video surveillance system which consists of a compact
stand-alone web-server
and a PAN & TILT USB PC Camera
.
It can be accessed from
anywhere in the world via a standard browser (IE/Netscape) by entering the IP, account and
password.
Each system can simultaneously support any two combinations of USB PC
cameras be it regular or pan-tilt. With
its built-in web-server,
iView
can
stream video images
directly to the Internet without a computer.
iView
features a Windows-based software that
allows the user to archive streaming video directly into the hard-drive. The same software
also allows the user to monitor multiple cameras on one screen.
Web Server Features:
•
10/100Mbps fast Ethernet network access
•
Support any Java-Enabled Web Browser (IE/Netscape)
•
LCD display shows the IP address, Subnet Mask and Gateway
•
32-Bit RISC CPU
•
1MB Flash Memory
•
8MB Dynamic Memory
•
Support Up to 30 simultaneous remote viewers for each camera
•
Allow Up to 8 User Accounts and Passwords with different access levels
•
5.3V DC 1A Maximum
•
Operating Temperature: 0°C ~ 60°C
•
Operating Humidity: 10% ~ 90%
•
Dimensions: 48mm x 63mm x 21m Weight: 75g
•
For Indoor Use. Protective housing required for Outdoor Use
•
Network Protocol: HTTP, TCP/IP, UDP, SMTP, PPPoE, Dynamic DNS, DNS Client,
SNTP, BOOTP, DHCP, FTP, SNMP
•
Support All USB PC Camera with VIMICRO ZC0301 Plus processor built-in
•
Resolution: 640 x 480, 320 x 240, 160 x 120.
•
Frame Rate: Up to 20fps in 320 x 240
•
MJPEG Compression
•
2 USB Ports for PC Cameras
•
USB 1.1 & 2.0 compliant
•
Can combine with 2 different PC Cameras
USB PC Camera (Model: LJ-738) Features
Color CMOS VGA Sensor with 380,000 pixels
PAN range 320
°
, TILT range 60
°, S
peed 90
° per second
Resolution: 640x480, 320x240, 160x120
320x240 MJPEG Compression
Up to 25 frames per second
Focus Distance: 5cm to infinity, Adjustable Focus Lens
View Angle: 56∘
Auto Control: White Balance, Exposure, Color/Brightness
USB 1.1 Interface
iView User’s Manual -1-

Chapter 1: Introduction
Section 2. iView as a Remote Surveillance System
Once
iView
is installed, the user can check any of the connected PC cameras using a
standard web
browser. The user can monitor and control these cameras simply by entering
the IP address (set-up required with iView Utility) of the
iView
from anywhere in the world as
long as there is an Internet connection available.
For instance, the user can
be in Paris but is able to monitor his factory production in China
and if he likes checks on his branch office located in Singapore, all this simultaneously.
Fig.1 iView Network Diagram
Section 3. Package Contents
Your iView package should contain the following items:
1. iView Web Server,
2.
PAN & TILT USB PC Camera
3.
iView Application CD, which contains;
a. iView Utility: to configure IP address, update the firmware, etc.
b.
IP2Cam MultiView Utility : Windows platform to monitor multiple iView.
c. User’s Manual (pdf)
d. USB PC Camera Driver (install only use as a standalone webcam)
4.
5.3V DC Adapter
5.
1 meter Ethernet Cable (RJ45)
iView User’s Manual -2-

Chapter 1: Introduction
Fig.2 iView Front View
Fig.3 iView Back View
LED Status Indicators on iView
Light color
Signal definition Condition description
Green Power state On: Normal power
Red Error Condition On: Error condition occurred
Orange Logon state On: When there is user logon
receive the image
Yellow USB data activity Flash when there is data
transmit/receive on the USB
Fig.4 iView Status LED Indicators
Light indicators on iView LAN Port LED
Light color Condition description
Green On: lnternet correspond speed is 100M
Flash: Data transmitting/receiving
Yellow On: lnternet correspond speed is 10M
Flash: Data transmitting/receiving
Fig.5 iView LAN LED Indicators
iView User’s Manual -3-

Chapter 2: Installation Procedure
Chapter 2: Installation Procedure
Before you start using
iView
, you will need to
set-up both the
hardware and software. The
following is a flow chart on the installation procedure:
Fig.6 iView installation flowchart
iView User’s Manual -4-

Chapter 3: iView, USB Camera and the Network
Chapter 3: iView, USB Camera and the Network
The following details the installation procedure for iView.
Section 2. iView Web Server Installation Procedure
Step 1:
Connect the PC Camera into
the USB port
of iView Web
Server.
Step 2:
Connect the iView Web Server
to LAN by using the Ethernet
UTP port.
Step 3:
Connect DC power adapter
output into iView Web Server
socket, and plug the DC
power input into the wall
socket
IView User’s Manual -5-

Chapter 3: iView, USB Camera and the Network
Step 4:
The LCD will display the IP,
Subnet
Mask
and Gateway IP.
Use a WEB browser to login
into the iView IP address. The
icon on
the LCD shows
that a USB camera is
connected.
If two USB cameras are
connected, the LCD display
will show
Warning:
Please make sure the input Voltage and Frequency of the DC power adaptor (DC 5.3V)
is correct before plugging into the power outlet!
iView User Manual -6-

Chapter 4: Using iView Utility to Setup IP & Update Firmware
Chapter 4: Using iView Utility to Setup IP & Update Firmware
Section 1. Installing iView Utility
1. Insert the enclosed iView Application CD into the CD-ROM drive.
2.
Select and open the “iView Utility” folder
3.
Run “iViewVUT-install.exe”
iView Utility
- This is a program that helps the user perform quick installation.
It
will detect the current configuration and take the user thru the necessary network
setup.
a. Click the button to commence installation.
b. After installation is completed, iView Utility group will appear in
Windows ’Start’
‘Program Group’
c. A iView Utility icon will also appear on your Window desktop
d. Click this to start the program
Fig.7 iView Utility Group
IP2cam MultiView
- This is a
window-based program designed to allow user to control a
large number
of iView located either in a LAN or on a WAN.
User’s Manual
- Click to read iView's User’s Manual. You will need Adobe Acrobat Reader
v5.0 or higher.
iView User’s Manual -7-

Chapter 4: Using iView Utility to Setup IP & Update Firmware
Section 2. Using iView Utility
When you start up iView
Utility, the iView Utility main menu is shown below. The selection
menu is located on the left. The Serial Number, current Firmware and IP Address of every
iView connected to the LAN will be displayed on the table to the right.
Fig.9 iView Utility Main Menu
iView User’s Manual -8-

Chapter 4: Using iView Utility to Setup IP & Update Firmware
2.1 Setup Wizard
Use “Setup Wizard” to take you thru the basic configurations necessary to start using iView.
1.
Click to highlight the iView on the right that you want to configure.
2.
Click on “Setup Wizard”.
3. iMView Setup Wizard will initiate to take you thru the installation.
4.
Enter the necessary camera configurations.
Choose the appropriate frequency
(Indoor 60 Hz, Indoor 50 Hz or Outdoor) to prevent flickering on the video feed. Enter a
name for the camera in the “Location” box to easily identify it.
5. Click “Next >” to configure the Network Connection.
iView User’s Manual -9-

Chapter 4: Using iView Utility to Setup IP & Update Firmware
“Use the following IP Address”
Enter an
appropriate internal IP
Address, Subnet
Mask
and Gateway
for iView (Refer to
Appendix B for an explanation of IP Addresses)
“Obtain an IP address by DHCP”
Choose this if you do not know your basic Network Configurations
“Obtain an IP address by Bootp”
Allow iView to obtain an IP address using Bootp protocol.
6.
Click “Next >” to proceed to xDSL/Cable modem setup.
This section has to be configured to allow iView to access the Internet through an
xDSL.
Select “Enable PPPoE
connection”
and enter your account and password details as
provided by your ISP.
Otherwise, leave it at the default “Disable PPPoE connection”
iView User’s Manual -10-

Chapter 4: Using iView Utility to Setup IP & Update Firmware
7.
Click “Next >” to proceed with DDNS setup or registration
You will need to setup this section if you are using a Dynamic IP
If you do not already have a
Domain Name registered with your ISP, select from one of
the 4 Free DDNS service providers (3322.org, dhs.org, dyndns.org or myddns.org).
Follow the link to the respective free service providers to register a Domain Name and
obtain a User Name and Password. Enter these details in the boxes provided
***However, we recommend you skip this setup at this stage and use “None” as default
Service Provider. You can always come back to this DDNS setup later after registration
with DDNS service providers.
iView User’s Manual -11-

Chapter 4: Using iView Utility to Setup IP & Update Firmware
8. Click “Next >” to create an administrator account and password.
An administrator account is necessary to ensure privacy.
If you do not set one, iView
can be viewed by anyone on the web.
WARNING:
Do not lose the administrator account and password.
Once set, you
will not
be able to configure iView
without the administrator account and password.
9. Click “Next >” to upload these configurations to iView.
iView User’s Manual -12-

Chapter 4: Using iView Utility to Setup IP & Update Firmware
10. Click “Next >” to save and restart iView with the new configurations.
2.2 Launch iMView
Once you have finished with the above Setup
Wizard, either Click “Launch iMView”
OR double click on the iView listed on the table to launch it.
Click either to Launch iView.
Once you have done the above, the iView login screen will appear.
Key in the
administrator account number and password entered earlier
(if you did not input
one, then just press ENTER or click on the “OK” button).
iView User’s Manual -13-

Chapter 4: Using iView Utility to Setup IP & Update Firmware
The iView webpage will appear.
Click ActiveX for Camera A to view the video images.
(Please make sure your PC has ActiveX installed already)
2.3 IP Configuration
This section allows you to determine IP address configuration for iView.
Select the iView on the right
display screen, and then click “IP
Configuration”. This will bring
up the IP Address Configuration window. There are two tabs:
iView User’s Manual -14-

Chapter 4: Using iView Utility to Setup IP & Update Firmware
•
IP Address
•
Advanced (for port setting configuration)
2.3.1 IP Address
Use this section to set the IP Address of iView.
When using iView for the first time, it is advisable to choose the “Using Static IP Address”
option.
For this option, the user will have to enter an IP Address, Subnet Mask and
Gateway of their choice (refer to Appendix B for IP address explanation).
Fig.10 IP Configuration: Set an IP Address for iView
Once the IP Address is set, you will
be able to connect to iView
W
ebpage by entering this
IP Address into a standard browser.
“Obtain an IP address by DHCP or BOOTP”
The IP
address, Subnet
Mask
and
Gateway is
acquired directly
and
assigned automatically
by the system.
2.3.2 Advanced
This section sets security password against unauthorized
access to devices thru iView
Utility.
iView User’a Manual -15-

Chapter 4: Using iView Utility to Setup IP & Update Firmware
Fig.11 IP Configuration: iView Advanced settings
i.
Device
Password
Use this to set an access password to the individual device.
Once set, the user must
enter the password to access
the device.
In addition, the IP Address will not be
shown on the right display panel of iView Utility.
iView Utility will request for the “Input Device Password” when you click either
“Setup Wizard”, “Launch iView” or “IP Configuration”
iView User’s Manual -16-

Chapter 4: Using iView Utility to Setup IP & Update Firmware
WARNING:
Do not lose this password. lf the password is lost, you can not access the device
To make changes.
To remove the password, you must first enter a valid “Input Device Password”, go to
“Device Password” and delete the entries, click “OK”.
ii.
Management
Protocol
The administrator can determine the parameter settings when providing access via
HTTP
(web) to iView.
For security
reasons,
the administrator can choose to use
either an open or advanced port setting to control these accesses.
The default values are set to port number 80 for HTTP.
Once the HTTP port number is set
to another
port (other than 80), the
full IP Address
must be entered in order to access the Website.
F
*
If a value of
61 is set as the HTTP port number, then
http://192.168.0.177:61
or example:
must be entered as the IP address in order to access iView website.
Uncheck to disable this function.
2.4 Upgrade Firmware
iView Utility offers a convenient method to upgrade iView firmware.
1.
Click “Upgrade Firmware” to bring up the Wizard.
Fig.12 Upgrade Firmware: Updates iView firmware
iView User’s Manual -17-
/