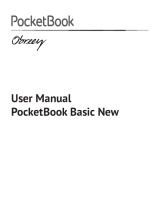Technical Characteristics
Display 6” E Ink Pearl™ capacitive multi-sensor
display, 600×800, 166 dpi, black/white
Processor 800 МHz
RAM 128 МB
Internal Storage 2GB (up to 1,5GB available for user)
Operating system Linux®
Communications Wi-Fi™ (802.11 b/g/n)
USB 2.0 (up to 480 Mb/s, micro-USB
port)
Memory slot microSD/SDHC up to 32Gb
Audio output 3.5 mm earphones jack
Book formats PDF, EPUB (including Adobe DRM-
protected), FB2, TXT, DjVU, RTF, HTML,
CHM, DOC, TCR, FB2.ZIP, PRC, DOCX
Image formats JPEG, BMP, PNG, TIFF
Audio format MP3
Battery Li-Polymer, 3.7 V, 1100 mAh
Dimensions 175×114.5×9.5 mm
Weight 195 g