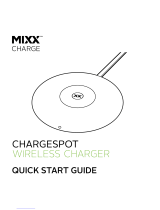Page is loading ...

Envoy E Series User Guide 20171215-40.docx Page 2 of 64
Table of Contents
Table of Contents........................................................................................................................................................... 2
Table of Figures.............................................................................................................................................................. 4
Glossary of terms ........................................................................................................................................................... 5
Overview ........................................................................................................................................................................ 6
Audio Programming Requirements ............................................................................................................................... 6
Hardware Requirements ........................................................................................................................................... 6
Software Requirements ............................................................................................................................................. 6
Getting to know the exterior of the E Series ................................................................................................................. 7
Audio Playback............................................................................................................................................................... 8
Folder Structure Requirements ................................................................................................................................. 8
Structuring Rules.................................................................................................................................................... 8
The Keypad .............................................................................................................................................................. 13
The keypad layout ............................................................................................................................................... 13
Navigation button specifics ................................................................................................................................. 14
Example: Applying Structure Rules to Your Audio................................................................................................... 16
Overview .............................................................................................................................................................. 16
The Audio Project Folder ..................................................................................................................................... 17
The Language Folders .......................................................................................................................................... 20
The Section Folders.............................................................................................................................................. 21
The Book Folders and Chapter Files .................................................................................................................... 23
The Second Language Folder ............................................................................................................................... 28
Verifying the Final Folder Structure ..................................................................................................................... 29
Loading audio files to the Envoy E Series .................................................................................................................... 30
Connecting the players for programming ............................................................................................................... 30
Loading the Audio using SaberCopy ........................................................................................................................ 31
Listen to the message .............................................................................................................................................. 37
FM Radio (Elite and Equip models only) ...................................................................................................................... 38
Using the FM radio .................................................................................................................................................. 38
Programming the presets using the configuration file ............................................................................................ 39
Configuration file examples ................................................................................................................................. 40
Recording (Elite and Echo models only) ...................................................................................................................... 41

Envoy E Series User Guide 20171215-40.docx Page 3 of 64
Overview .................................................................................................................................................................. 41
Recording controls and features ............................................................................................................................. 42
Managing the recording files ................................................................................................................................... 43
Tips for recording on the E Series ............................................................................................................................ 44
General advice ..................................................................................................................................................... 44
E Series specifics .................................................................................................................................................. 44
Distributing your recordings on microSD ................................................................................................................ 45
Speed control for audio playback ................................................................................................................................ 46
The LED flashlight ........................................................................................................................................................ 47
The microSD card connector ....................................................................................................................................... 48
Preparing the SD card .............................................................................................................................................. 49
Using SaberCopy .................................................................................................................................................. 50
Using the File Explorer ......................................................................................................................................... 51
Listen to the message on the SD card ..................................................................................................................... 52
The Lithium Ion battery ............................................................................................................................................... 53
The battery level indicator ....................................................................................................................................... 53
Battery care and charging ........................................................................................................................................ 53
Resetting player default values ................................................................................................................................... 54
Audio playback bookmark ........................................................................................................................................... 55
Setting the bookmark .............................................................................................................................................. 55
Resetting the bookmark to the beginning ............................................................................................................... 55
Charging and communication modes .......................................................................................................................... 56
Warnings and advisories .............................................................................................................................................. 57
MegaVoice limited warranty ....................................................................................................................................... 58
Technical ...................................................................................................................................................................... 60
Specifications ........................................................................................................................................................... 60
Contact for Support ................................................................................................................................................. 60
Keypad button cross reference ............................................................................................................................... 61
Troubleshooting........................................................................................................................................................... 63
Troubleshooting continued…................................................................................................................................... 64

Envoy E Series User Guide 20171215-40.docx Page 4 of 64
Table of Figures
Figure 1: A Four level folder structure ............................................................................................................................ 9
Figure 2: A Three level folder structure......................................................................................................................... 10
Figure 3: A Two level folder structure ........................................................................................................................... 11
Figure 4: A One level folder structure ........................................................................................................................... 12
Figure 5: Basic navigation and function buttons ........................................................................................................... 13
Figure 6: Language and Section control buttons ........................................................................................................... 14
Figure 7: Book control buttons ...................................................................................................................................... 14
Figure 8: Chapter control buttons ................................................................................................................................. 15
Figure 9: Buttons for navigating the Current Chapter, the Pause button ..................................................................... 15
Figure 10: USB connection diagram .............................................................................................................................. 30
Figure 11: SaberCopy Copy and Check options ............................................................................................................. 34
Figure 12: Power and Volume buttons .......................................................................................................................... 37
Figure 13: Controlling the FM Radio .............................................................................................................................. 38
Figure 14: Recording control buttons ............................................................................................................................ 42
Figure 15: RECORD folder and files, onboard and microSD .......................................................................................... 43
Figure 16: Speed Control ............................................................................................................................................... 46
Figure 17: LED flashlight control .................................................................................................................................... 47
Figure 18: Inserting a microSD card .............................................................................................................................. 48
Figure 19: SanDisk microSD-to-USB adaptor ................................................................................................................. 48
Figure 20: Copying files in proper sequence ................................................................................................................. 52

Envoy E Series User Guide 20171215-40.docx Page 5 of 64
Glossary of terms
Term
Description
2-second press
Synonymous with “long press”. Press, hold for 2 seconds and release.
Bookmark
The storing of a setting or audio file playback position for use later.
Charge-only USB cable
A USB cable that can only be used for charging while connected to a computer or other
charging source.
Continuous press
Press and hold until a certain location is reached or the end/beginning.
Data-only USB cable
A USB cable that will allow both transfer of data while connected to a computer as well as
charging of the player.
Firmware
Permanent software programmed into the player’s read-only memory.
Flashlight or Torch
A battery-operated portable light.
FM
“Frequency modulation” A radio broadcast band originating in the U.S. The range varies in
different parts of the world. The E Series receives from 87.0 to 108.0 MHz.
HUB or USB HUB
A device that expands a single Universal Serial Bus (USB) port into several so that there
are more ports available to connect devices to a host system. USB hubs are often built
into equipment such as computers, keyboards, monitors, or printers.
LED
“Light-emitting diode” A semiconductor device that emits visible light when an electric
current passes through it. The light is not particularly bright, but in most LEDs it is
monochromatic, occurring at a single wavelength.
Lithium Ion battery
(sometimes Li-ion battery or LIB) A battery that is a member of a family of rechargeable
battery types in which lithium ions move from the negative electrode to the positive
electrode during discharge and back when charging.
Long press
Press, hold for 2 seconds and release.
MHz
“Megahertz” 1 million hertz, where hertz is a unit for measuring broadcast frequency.
microSD card
A type of removable flash memory card used for storing information. SD is an abbreviation
of Secure Digital, and microSD cards are the smaller version of SD cards.
MP3
“MPEG (Moving Pictures Experts Group) Layer 3” Audio file format.
N/A
Not applicable.
Onboard memory
Internal memory in the player.
Player
A MegaVoice Envoy E Series player.
Powered HUB
A USB HUB that receives its power from direct current rather than the computer via a USB
connection.
Short press
A quick press and release, a “click”.
SLS
“Smart Loading System” Software from MegaVoice used to program players with audio.
SLS cable
A special USB data cable (available only from MegaVoice) used for programming
MegaVoice players. The player memory can only be accessed using these cables.
Unit
A MegaVoice Envoy E Series player.
USB
“Universal Serial Bus” The most popular connection used to connect a computer to
devices such as digital cameras, printers, scanners, and external hard drives. USB is a
cross-platform technology that is supported by most of the major operating systems.
USB port
A standard cable connection interface for personal computers and consumer electronic
devices.
USB to micro-USB cable
A USB cable with a standard USB connector on one end and a micro-USB connector on the
other.
Volume
In the context of computer operating systems, a volume or logical drive is a single
accessible storage area with a single file system, typically (though not necessarily) resident
on a single partition of a hard disk or other device.
WAV
Standard audio file format created by Microsoft.
WMA
“Windows Media Audio” An audio and audio codec file format.

Envoy E Series User Guide 20171215-40.docx Page 6 of 64
Overview
The Envoy E Series – the newest line from MegaVoice comprised of four models of advanced solar digital audio
players: Elite, Equip, Echo and Ember.
Cost effective and smaller than the average smartphone, the Envoy E Series is lightweight and perhaps one of
the most powerful teaching and training tools available. The intuitive raised-button keypad with four levels of
navigation (for multiple Languages) makes searching hundreds of hours of audio Bible content easy and
accessible – especially for the blind, visually impaired, elderly and even oral learners.
The Envoy E Series comes with 8 GB of onboard memory, which is programmable through the USB port with the
SaberCopy software, making it simple and secure for you to update content. USB hubs allow for multiple players
to be loaded at the same time.
In addition, the enhanced E Series provides the following features:
Solar audio recorder with playback (Elite and Echo only)
Programmable FM radio receiver (Elite and Equip only)
Audio playback speed control
4 mode LED flashlight
microSD card connector
Battery level indicator
Stereo output using the 3.5mm audio jack
Audio Programming Requirements
Hardware Requirements
A Windows PC or Mac (Intel only)
At least one USB port (2.0 or higher)
Enough disk space for…
The SaberCopy software program (around 10 MB)
Each of your audio messages (at most 7.8GB per message)
Additional work area for restructuring message folders
One SLS USB cable per parallel connected player (available from MegaVoice)
A powered USB 2.0 (or higher) hub (optional – for programming multiple players concurrently)
Software Requirements
SaberCopy software (available from MegaVoice
PC Operating System: Windows 7, 8.x or 10 (SaberCopy will work on XP but is not recommended since XP is
no longer supported)
SaberCopy can work on Mac with certain restrictions (see here for details)

Envoy E Series User Guide 20171215-40.docx Page 7 of 64
Volume control button. Pressing the
upper end will increase the volume.
Pressing the lower end will decrease
the volume.
The player remembers the volume
setting after it is turned off.
Stereo 3.5mm
audio jack for
connecting
earphones or
external speaker.
Micro USB port
for connecting to
a computer or
charger.
microSD card
connector.
Battery
compartment
door and
closing screw.
Solar panel.
Speaker grill.
Getting to know the exterior of the E Series
* During player operation, the color of the LED when executing any of the 3 primary functions matches the color
of its corresponding button: Audio Playback , FM Radio and Recording .
Tricolor LED.*
Power button. When the player is off, press
for 2 seconds to turn the player on (it will
beep once). It will return to the mode it was
last in. Press the button again for 2 seconds to
turn the player off (it will beep twice).
While the player is on, a brief press on the
power button will perform the battery test.
See “The battery level indicator” for details.
Raised button
keypad.
Opening for
attaching a lanyard.

Envoy E Series User Guide 20171215-40.docx Page 8 of 64
Audio Playback
Folder Structure Requirements
The Envoy E Series provides four simple folder structures for you to choose from when loading your own audio.
Following is a discussion of the rules governing those structures.
Structuring Rules
All audio files must be in MP3, WAV or WMA format. Any other file types will be considered
“unsupported”.
The MegaVoice firmware is “forgiving” of unsupported file types encountered during playback to
the extent that it will automatically skip up to 20 consecutive unrecognized files and continue with
the next “good” file. The player will also skip any empty folders it encounters.
But if there are more than 20, the player will beep 5 times and go into pause mode.
You may resume from pause mode by pressing the button and the player will continue playing
the next “good” file. If there are no more “good” files, the player will continue to be placed in pause
mode.
Your audio project must be structured using one of four supported folder layouts. The acceptable folder
structures are valid for both the onboard memory and the microSD cards (with a slight difference of the
number of Language folders).
Whenever the term your audio project is used in this document, the reference is to the
folder containing your audio project. It is simply the “container” for your audio message. That
folder itself is not actually part of the structure that must be present on the player to comply
with the structuring rules.
In the folder structure diagrams on the following pages, only the structure below the box
labeled “Your Audio Folder” is part of the actual structure stored in the player’s memory.
Please keep this in mind when reading through this document.

Envoy E Series User Guide 20171215-40.docx Page 9 of 64
4 levels: Languages, Sections, Books, Chapters
Within your audio project folder must be at least one, and up to two, Language folders.
For microSD, there may be up to 8 Language folders.
Within each Language folder must be at least one (and up to 20) Section folders.
There must not be any audio files.
Within each Section folder must be at least one (and up to 999) Book folders.
There must not be any audio files.
Within each Book folder must be at least one (and up to 999) audio files (chapters).
There must not be any folders.
The Language and Section folders must be named with a 3-digit numeric prefix (beginning with 001)
followed by optional free-form text.
The Book folders and audio files may be named with free-form text only, but may also include a 3-digit
numeric prefix.
This is recommended to ensure proper sorting and copying.
The names of all folders and the audio files contained within Book folders must sort in the order they
should be played.
Figure 1: A Four level folder structure
Your Audio
Folder
001
Language
001
Section
Book 1
Audio file Audio file
Book 2
Audio file
002
Section
Book 1
Audio file
002
Language
001
Section
Book 1
Audio file Audio file
002
Section
Book 1
Audio file
003
Section
Book 1
Audio file Audio file

Envoy E Series User Guide 20171215-40.docx Page 10 of 64
3 levels: Sections, Books, Chapters
Within your audio project folder must be at least one (and up to 20) Section folders.
Within each Section folder must be at least one (and up to 999) Book folders.
There must not be any audio files.
Within each Book folder must be at least one (and up to 999) audio files (chapters).
There must not be any folders.
The Section folders must be named with a 3-digit numeric prefix (beginning with 001) followed by
optional free-form text.
The Book folders and audio files may be named with free-form text only.
Book folders must contain audio files only.
It is recommended to include a 3-digit prefix in the Folder and File names to ensure proper
sorting and copying.
The names of all folders and the audio files contained within Book folders must sort in the order they
should be played.
Figure 2: A Three level folder structure
Your Audio
Folder
001
Section
Book 1
Audio file Audio file
Book 2
Audio file Audio file Audio file
002
Section
Book 1
Audio file
Book 2
Audio file Audio file

Envoy E Series User Guide 20171215-40.docx Page 11 of 64
2 levels: Books, Chapters
Within your audio project folder must be at least one (and up to 999) Book folders.
There must not be any audio files.
Within each Book folder must be at least one (and up to 999) audio files (chapters).
There must not be any folders.
The Book folders and audio files may be named with free-form text only.
It is recommended to include a 3-digit prefix (beginning with 001) in the Folder and File names
to ensure proper sorting and copying.
The names of all folders and the audio files contained within Book folders must sort in the order they
should be played.
Figure 3: A Two level folder structure
Your Audio
Folder
Book 1
Audio file Audio file
Book 2
Audio file Audio file Audio file
Book 3
Audio file Audio file Audio file

Envoy E Series User Guide 20171215-40.docx Page 12 of 64
1 level: Chapters only
Within your audio project folder must be at least one (and up to 999) audio files (chapters).
There must not be any other files or folders.
The audio files may be named with free-form text only.
It is recommended to include a 3-digit numeric prefix (beginning with 001) in the File names to
ensure proper sorting and copying.
The names of the audio files must sort in the order they should be played.
Figure 4: A One level folder structure
Exceptions!
There are two exceptions to the folder structure rules as detailed above. These exceptions are handled by the
firmware. In the root folder there may be:
A folder named “RECORD” to support the Recording mode function (Elite and Echo only). You do not
need to include a folder like this in your audio message – the player will create it automatically when
needed. (relevant for both the onboard memory and microSD card)
A file named “FMSET.txt” to support preset button frequencies, a feature of the FM Radio function (Elite
and Equip only). You may include this file in your audio message if you choose to use this feature.
(relevant for onboard memory only; the player does not create this file automatically)
Your Audio
Folder
Audio file Audio file Audio file Audio file Audio file Audio file

Envoy E Series User Guide 20171215-40.docx Page 13 of 64
The Keypad
The Envoy E Series comes with an intuitive raised-button keypad, offering four levels of convenient
navigation through hundreds of audio files in multiple Languages.
Let’s get to know the Envoy Elite keypad and how the navigation buttons correlate to the supported folder
structures. Also noted are the different function buttons. The keypads of the Equip, Echo and Ember
models are the same except for the absence of the buttons controlling the functions that are not included
in that particular model.
For details on the functionality of each button from within the different player modes, see the keypad
button cross reference.
The keypad layout
*The actual time may vary slightly.
Switch to Audio Playback
mode. Scroll forward through
Sections and Languages.
Switch to
Recording mode
(Elite and Echo only).
Switch to
FM Radio mode
(Elite and Equip only).
Activate the LED flashlight.
Scroll backwards through the
Books in each Section.
Scroll forward through the
Books in each Section.
Scroll backwards through the
Chapters in each Book.
Scroll forward through the
Chapters in each Book.
Switch to Speed Control mode.
Rewind through a
Chapter
(Audio File)
in 20 second*
intervals.
Pause audio
playback.
Fast-forward through a
Chapter (Audio File)
in 20
second* intervals.
Figure 5: Basic navigation and function buttons

Envoy E Series User Guide 20171215-40.docx Page 14 of 64
Navigation button specifics
Initially, the player will start in audio playback mode. From any other mode, a long press on the Green Language
button will put the player in audio playback mode. The following diagrams address navigation while in audio
playback mode, associating folders and files within the valid structures to specific buttons.
There may be one or two Language groups on the player. Each Language may contain one or more “Sections”.
The button controls forward navigation through the Sections and Languages.
Figure 6: Language and Section control buttons
Each Section may contain one or more “Books”. The and buttons control reverse/forward navigation
through the Books.
A short press on the Green
Language button will
scroll to the next Section within the current
Language. From the last Section it will scroll
back to the first within the current Language.
There may be up to 20 Sections within a
Language folder.
A long press will scroll to the next Language (if
there is one). From the last Language it will
either scroll to the beginning of the microSD
card (if present) and beep once, or scroll back to
the first Language in the onboard memory.
A short press on one of these buttons will
scroll to the previous/next Book in the current
Section within the current Language.
When the first/last Book in the current
Section is reached, a short press will navigate
to the last/first Book in the previous/next
Section within the current Language.
A long press will skip up to 5 Books at a time
until the button is released or the first/last
Book within the current Section is reached.
Figure 7: Book control buttons

Envoy E Series User Guide 20171215-40.docx Page 15 of 64
Each Book may contain one or more “Chapters”. The and buttons control reverse/forward navigation
through the Chapters.
The and buttons control rewind/fast-forward navigation through the current audio file (Chapter). The
button allows you to pause audio playback.
A short press on one of these buttons will scroll
to the previous/next Chapter in the current
Book.
When the first/last Chapter in the current Book
is reached, a short press will navigate to the
last/first Chapter in the previous/next Book.
A long press will skip up to 5 Chapters at a time
until the button is released or the first/last
Chapter in the current Book is reached.
Figure 8: Chapter control buttons
A short press on one of these buttons will rewind or
fast-forward through the current audio file (Chapter),
20 seconds* at a time. A long press will continue to
rewind/fast-forward until the button is released or the
beginning/end of the file is reached.
*The actual time may vary slightly.
While in audio playback mode, a short press on this
button will place the player in pause mode (the LED
will blink intermittently). To resume playback, press
any of the navigation buttons:
.
A long press will set a bookmark at the current audio
position and place the player in pause mode.
While in pause mode, the following resets may be
performed:
Reset the current playback bookmark to the
beginning by pressing and holding volume up (on
the side of the player) until the player beeps.
Reset all default settings by pressing and holding
volume down until the player beeps 3 times and
turns off.
Figure 9: Buttons for navigating the Current Chapter, the Pause button

Envoy E Series User Guide 20171215-40.docx Page 16 of 64
Example: Applying Structure Rules to Your Audio
Overview
For those of you who are familiar with MP3 players or smart phones, it may be helpful to consider how we
organize our music: Artists, Albums (of an Artist) and Songs (in the Album).
We group our songs in albums and the albums are grouped per artist. The Envoy E Series supports a very similar
structure for files! Audio files (which are usually “Chapters”) are grouped into “Books”, Books are grouped into
“Sections” and Sections can be grouped into “Languages”.
A typical Bible in a specific language from the MegaVoice Audio Library is divided into 3 Sections in the following
way:
English Bible
Section 1 Genesis through Job
18 “Books”
Each Book with its respective “Chapters”
Section 2 Psalms through Malachi
21 “Books”
Each Book with its respective “Chapters”
Section 3 Matthew through Revelation
27 “Books”
Each Book with its respective “Chapters”
Using the 4-level structure takes advantage of the most robust navigation available on the E Series.

Envoy E Series User Guide 20171215-40.docx Page 17 of 64
The Audio Project Folder
Let’s use the following example. We have sets of Audio Bibles in different Languages, but the structure is such
that all the audio files for each Bible are together in a single folder. The individual audio files are named such
that they are easily recognizable and they also sort in the order in which they should be played but that is the
extent of the organization. Your audio messages may be organized like this or differently.
We have a folder named “Audio Bibles”. Within that folder we have 3 Bibles each in a folder of its own: a Dutch
New Testament (Dutch-NT), an English New Testament of the KJV translation (English-NT-KJV) and a Spanish
New Testament (Spanish-NT).
Within each Bible folder are all the relevant audio files (MP3, etc.), which are Chapters of the various Books. To
keep the files ordered within the single folder, our naming convention is:
BibleName-BookNumber-BookName-ChapterNumber
Let’s take the English-NT-KJV audio message and Spanish-NT and prepare them for the Envoy E Series. We have
the first 3 Chapters of the Books Matthew, Mark, 1 Corinthians, 2 Corinthians, Jude and Revelation.
In order to keep the example simple, please note that only select Book folders and Chapter files appear.

Envoy E Series User Guide 20171215-40.docx Page 18 of 64
So let’s create a “working” folder within our Audio Bibles folder and call it MegaVoice. From this point on, we
will refer to that folder as the Audio Project Folder.
In order to load the Envoy E Series with an audio project, depending on your naming
convention and message structure, it may be necessary to rename and/or reorganize the folders
and files. Before you begin making changes to your Audio Project Folder, MegaVoice recommends
that you make a copy of your project folder and make changes to the copy to keep your original
folder intact. Then use the copy to load to the players.
As noted earlier in the structuring rules, Language and Section folders must include a 3-digit
numeric prefix. Depending on your file and folder naming convention, you may be required to do
quite a bit of renaming. MegaVoice recommends the following free tool for folder and file
renaming. Go to the following link on our web site and click on the File Renaming Utility:
http://megavoice.com/audio-tools/tools-and-utilities-for-loading-audio-content-on-audio-bibles/
This utility includes a tutorial and is easy to use. It requires Java to be installed on your PC. The first
time it starts, it will check and if Java is not installed, will redirect you to the web site to download
and install Java.

Envoy E Series User Guide 20171215-40.docx Page 19 of 64
Since we want to load two full language New Testament Bibles to our player, we want to end up with the
following 4-level structure:
Audio Project Folder
Language Folder 1 (named “001-Language-English”)
Section Folder 1 (named “001-Section-Matthew-Mark”)
Book Folder 1 (named “001-Matthew”)
Book Folder 2 (named “002-Mark”)
And so on…
Section Folder 2 (named “002-1-and-2-Corinthians”)
Book Folder 1 (named “001-1-Corinthians”)
Book Folder 2 (named “002-2-Corinthians”)
And so on…
And so on…
Language Folder 2 (named “002-Language-Spanish”)
Section Folder 1 (named “001-Section-Matthew-Mark”)
Book Folder 1 (named “001-Matthew”)
Book Folder 2 (named “002-Mark”)
And so on…
Section Folder 2 (named “002-1-and-2-Corinthians”)
Book Folder 1 (named “001-1-Corinthians”)
Book Folder 2 (named “002-2-Corinthians”)
And so on…
And so on…

Envoy E Series User Guide 20171215-40.docx Page 20 of 64
The Language Folders
Let’s create the two Language folders in the MegaVoice folder. The first must have a prefix of “001” with
optional descriptive text. In previous player versions, the folder names could only be 3-digit numbers, creating
lots of duplicate names throughout the audio message and making identification difficult.
The E Series, however, supports descriptive names which makes organizing much easier. Let’s name the first
folder “001-Language-English”. The second will be “002-Language-Spanish”.
Now let’s move all the English-KJV and Spanish MP3 files into their respective new folders. There are several
ways to accomplish this. Use the method you are most comfortable with.
Highlight the relevant MP3 files, right-click and choose “Cut”, open the appropriate Language folder,
right-click and choose “Paste”.
Highlight the relevant MP3 files, “drag” them to the appropriate Language folder and “drop” them.
The MegaVoice folder will now contain only the two new Language folders.
/