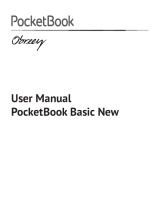Getting Started 20
3. To set up connection with a hidden network, open
Connection to a hidden network and enter its SSID from
the on-screen keyboard in the Network name (SSID) eld.
4. Select the security type in the corresponding list:
• None – for an open network
• Simple (WEP) – after you select this option, you
will need to specify WEP Authentication type – Open
System or Shared Key. The Device cannot recognize
the type of authentication automatically
• WPA/WPA2 Enterprise – you will need to specify
username, password and domain (if necessary)
• WPA/WPA2 PSK – you will need to enter a
network key (up to 64 symbols)
5. Open Advanced settings. Select the idle time
before disconnection in the corresponding section
6. If it is needed to congure network settings
manually, go to Advanced settings, and change IP address
conguration: