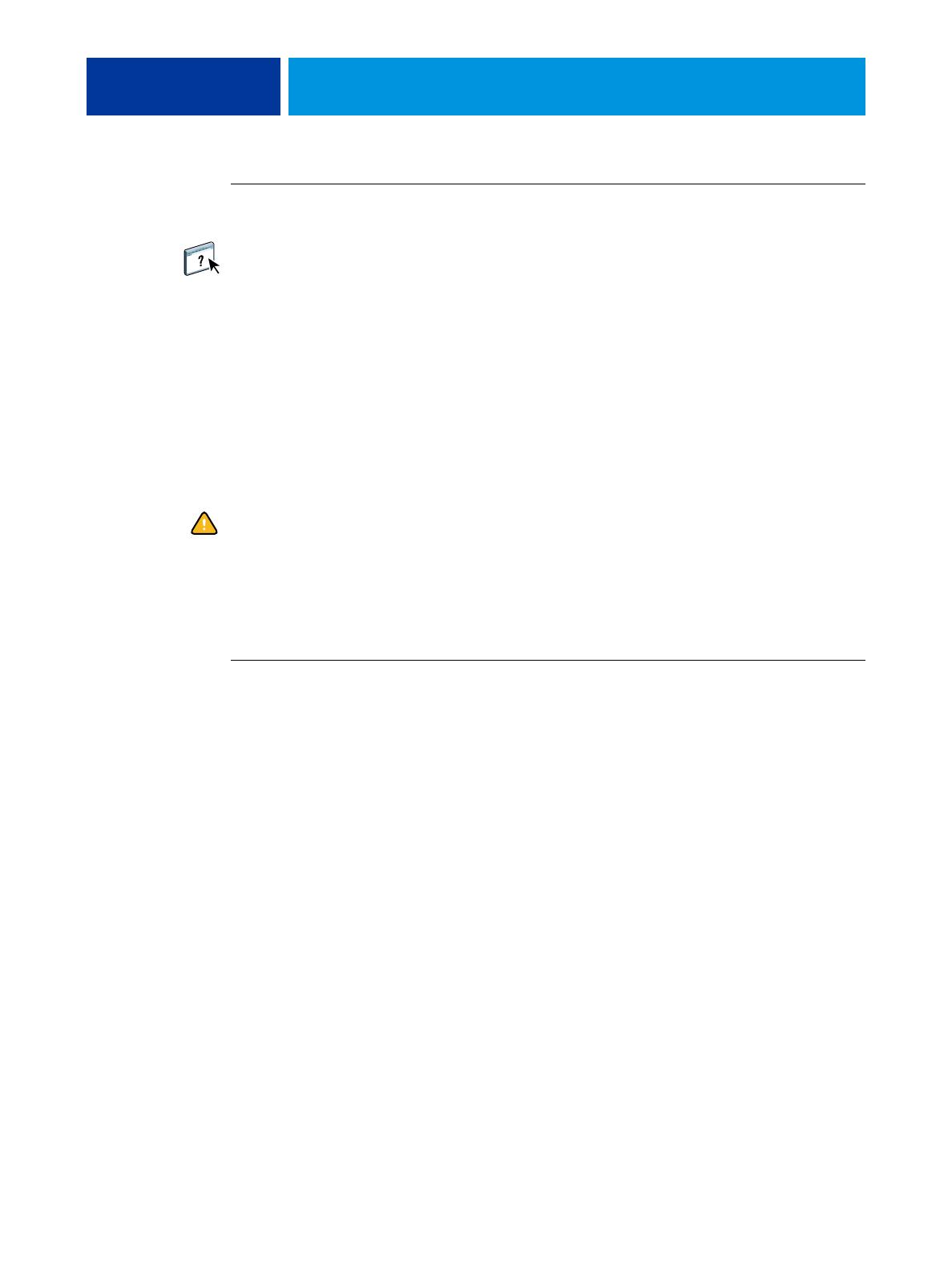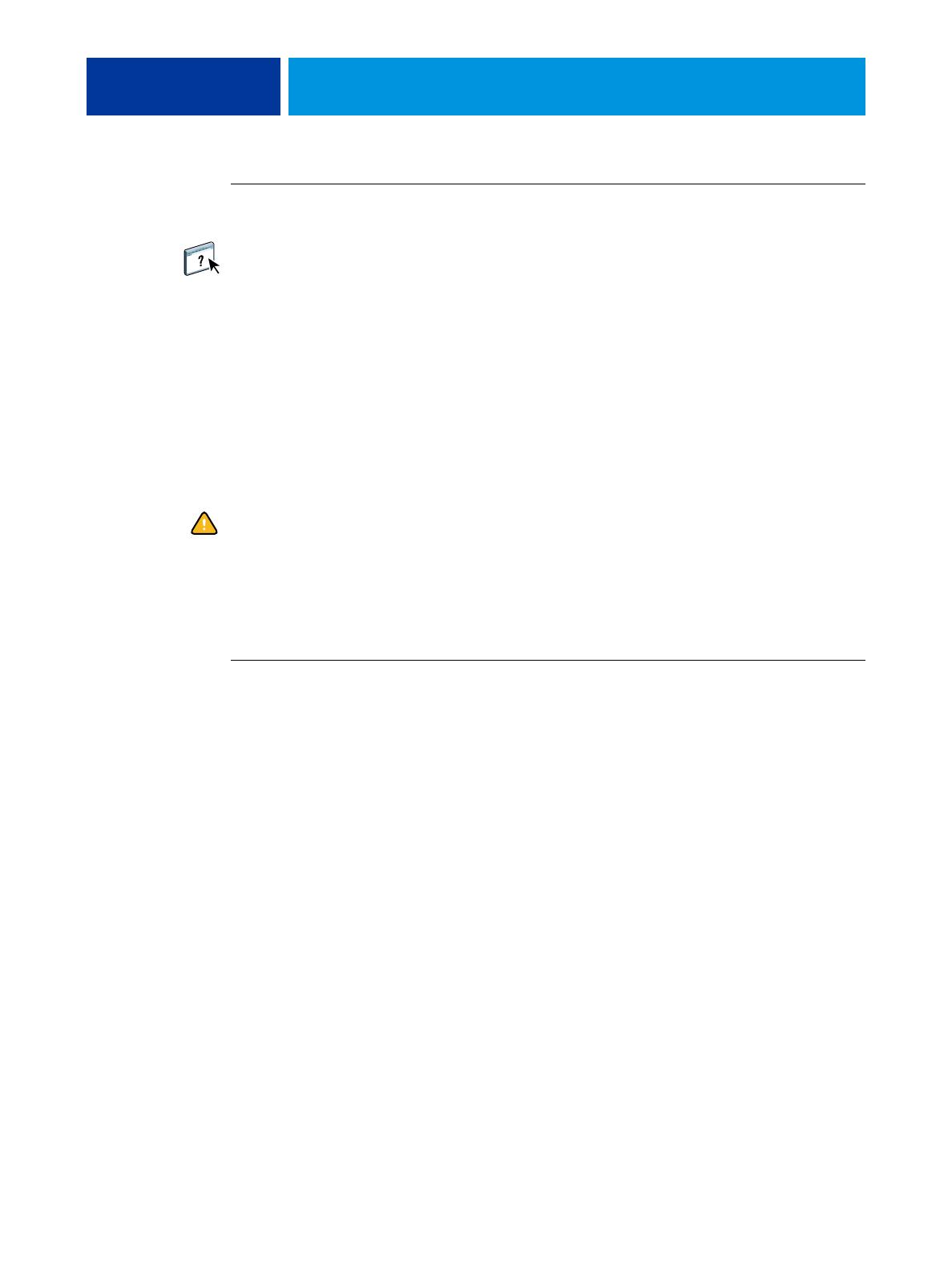
PRINTING UTILITIES 17
TO PRINT FILES FROM THE USB DEVICE
1 Configure the USB printing options in Setup.
For more information, see Configure Help.
2 Create folders at the top (root) level of the USB device named Print, Hold, and Direct.
3 Copy the files (PS, EPS, PCL, TIFF, and PDF) from the user’s computer to the USB device.
Files copied to the Print, Hold, and Direct folders are downloaded to the corresponding print
connection on the EX Print Server automatically when you connect the USB device to the
EX Print Server. Files copied to the root level of the USB device are downloaded to the Print
queue.
4 Remove the USB device from the computer and connect it to the USB connector on the
EX Print Server.
For the location of the USB port, see Configuration and Setup.
Make sure that the USB device is properly stopped before you disconnect it from the
computer.
Manual printing
When USB Media Auto Print is disabled in Server Setup, you must manually select the files
you want to print from the USB device and specify where you want to send them.
TO PRINT USING USB MEDIA SERVER
1 Insert the USB device into a USB port on the EX Print Server.
2 Press the All Services icon at the upper-right corner of the digital press control panel.
3 Press Web Applications on the digital press control panel.
The Main page is displayed.
4 Press USB Media Server located in the lower-left corner of the Main page.
The queues (Print, Hold or Direct) are displayed. The queues displayed correspond to the
folders that you created on the USB device.
The files on the USB device are displayed on the digital press control panel. Both files at the
root level of the USB device and folders are displayed.
5 Press Browse next to a directory.
6 Print one file or all files in the directory.
• To print one file, click Print and proceed to step 7.
• To print all files in the directory, click Print All located in the lower-left corner.