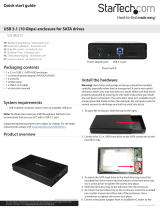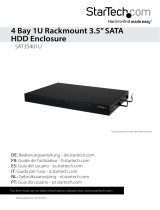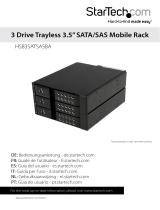Page is loading ...

Manual Revision: 09/19/2014
For the most up-to-date information, please visit: www.startech.com
DE: Bedienungsanleitung - de.startech.com
FR: Guide de l'utilisateur - fr.startech.com
ES: Guía del usuario - es.startech.com
IT: Guida per l'uso - it.startech.com
NL: Gebruiksaanwijzing - nl.startech.com
PT: Guia do usuário - pt.startech.com
S354SMTB2R
Thunderbolt 2™ 4-Bay 3.5” SATA Hard Drive
Enclosure with RAID
*actual product may vary from photos

Instruction Manual
FCC Compliance Statement
This equipment has been tested and found to comply with the limits for a Class B digital
device, pursuant to part 15 of the FCC Rules. These limits are designed to provide reasonable
protection against harmful interference in a residential installation. This equipment
generates, uses and can radiate radio frequency energy and, if not installed and used in
accordance with the instructions, may cause harmful interference to radio communications.
However, there is no guarantee that interference will not occur in a particular installation. If
this equipment does cause harmful interference to radio or television reception, which can
be determined by turning the equipment o and on, the user is encouraged to try to correct
the interference by one or more of the following measures:
• Reorient or relocate the receiving antenna.
• Increase the separation between the equipment and receiver.
• Connect the equipment into an outlet on a circuit dierent from that to which the
receiver is connected.
• Consult the dealer or an experienced radio/TV technician for help
This device complies with part 15 of the FCC Rules. Operation is subject to the following
two conditions: (1) This device may not cause harmful interference, and (2) this device must
accept any interference received, including interference that may cause undesired operation.
Changes or modications not expressly approved by StarTech.com could void the user’s
authority to operate the equipment.
Industry Canada Statement
This Class B digital apparatus complies with Canadian ICES-003.
Cet appareil numérique de la classe [B] est conforme à la norme NMB-003 du Canada.
CAN ICES-3 (B)/NMB-3(B)
Use of Trademarks, Registered Trademarks, and other Protected Names and Symbols
This manual may make reference to trademarks, registered trademarks, and other
protected names and/or symbols of third-party companies not related in any way to
StarTech.com. Where they occur these references are for illustrative purposes only and do not
represent an endorsement of a product or service by StarTech.com, or an endorsement of the
product(s) to which this manual applies by the third-party company in question. Regardless
of any direct acknowledgement elsewhere in the body of this document, StarTech.com hereby
acknowledges that all trademarks, registered trademarks, service marks, and other protected
names and/or symbols contained in this manual and related documents are the property of
their respective holders.
Thunderbolt and the Thunderbolt logo are trademarks of Intel Corporation in the U.S. and/or
other countries.

Instruction Manual
i
Table of Contents
Introduction ............................................................................................ 1
Packaging Contents ................................................................................................................................. 1
Recommended System Requirements ..............................................................................................1
Product Diagram ....................................................................................2
Front View .................................................................................................................................................... 2
Rear View ...................................................................................................................................................... 2
Getting Started .......................................................................................3
Step 1. Installing your hard drives. ...................................................................................................... 3
Step 2. Connect the Thunderbolt Enclosure to your computer system. ............................... 6
Step 3. Your Thunderbolt Enclosure is now ready to use!...........................................................7
Step 4 Install the RAID management software for hardware RAID conguration ............ 8
Software Installation ............................................................................9
Mac OSX ....................................................................................................................................................... 9
Windows 8/8.1, 7, Vista (32/64 bit) ...................................................................................................... 10
Software Operation ...............................................................................12
Create a RAID Array ..................................................................................................................................12
Create a HyperDuo Array .......................................................................................................................15
Managing Your Array ............................................................................................................................... 17
Technical Support ..................................................................................22
Warranty Information ............................................................................ 22

Instruction Manual
1
Introduction
Packaging Contents
• 1X – Thunderbolt 4-bay 3.5in Hard Drive RAID Enclosure
• 1X – 2m Thunderbolt Cable
• 4x – HDD bracket kits (2 brackets per kit)
• 3X – Allen key
• 1X – Universal Power Adapter (NA/EU/UK)
• 1X – Instruction Manual
Recommended System Requirements
• 1X Computer system with:
Available Thunderbolt port
Apple® Mac® OSX
Microsoft® Windows 8/8.1, Server 2008 R2 (32/64-bit)
• 4X 3.5” SATA Hard Drives
Note: 2.5” hard drives or solid state drives are supported when installed using a 2.5in
to 3.5in drive adapter (sold separately)

Instruction Manual
2
Product Diagram
Front View
Rear View
1. Drive Door
2. Drive LEDs
3. Faceplate screws
1. Built-in drive fan
2. Power switch
3. Power adapter port
4. Thunderbolt ports
1
2
3
1
2 3
4

Instruction Manual
3
Getting Started
Step 1. Installing your hard drives.
WARNING:
Hard drives and storage enclosures require careful handling, especially when being
transported. If you are not careful with your hard disk, lost data may result. Always
handle your hard drive and storage device with caution. Be sure that you are properly
grounded by wearing an anti-static strap when handling computer components or
discharge yourself of any static electricity build-up by touching a large grounded metal
surface (such as the computer case) for several seconds.
1. Using the included Allen key, remove the four screws from the front faceplate of the
Hard Drive Enclosure.

Instruction Manual
4
2. Grasp the drive door and gently pull it outward to reveal the drive bays.
3. On each of your four 3.5in hard drives, place HDD mounting brackets from each of
your HDD mounting kits on either side of the drives, aligning the pegs with the hard
drive mounting holes. Then with your hard drive labels facing upward, slide each of your
four 3.5in hard drives into an available drive bay with the SATA connector facing inward,
using the HDD bracket to align the slot.

Instruction Manual
5
4. Place the drive door back over the drive bays so that the four screw holes are lined up.
5. Using the included Allen key, drive each of the four screws back into the enclousre
through the front place plate.

Instruction Manual
6
Step 2. Connect the Thunderbolt Enclosure
to your computer system.
1. Connect the included Thunderbolt cable from one of the Thunderbolt ports on the
back of the enclosure, to an available Thunderbolt port on your computer system.
Notes:
• Either Thunderbolt port may be used to connect the enclosure to the host
computer system. The remaining Thunderbolt port may be used to daisy chain
to an additional device such as another enclosure, or Display.
• If daising chaining Thunderbolt 1 devices, please ensure the Thunderbolt Hard
Drive Enclosure is the rst down stream device, as Thunderbolt 2 performance
will be throttled by a Thunderbolt 1 device.
2. Connect your power adapter from the power adapter port on the back of the
enclosure into an available power outlet.
3. Turn on the enclosure, by placing the power switch in the “ON” postion .

Instruction Manual
7
Step 3. Your Thunderbolt Enclosure is now ready to use!
The hard drives installed in your Thunderbolt Enclosure will now appear in in your
computer systems just as if they were installed internally.
Notes:
• The Thunderbolt Enclosure supports Hardware RAID. By default the
Thunderbolt enclosure is congured for JBOD RAID operation.

Instruction Manual
8
Step 4 (Optional). Install the RAID management
software (Marvell Storage Utility or MSU) on
your computer to congure Your Thunderbolt
Enclosure for Hardware RAID operation.
Note: The Thunderbolt enclosure also supports software RAID congured within
the Windows and Mac OSX operating systems.
Supported Hardware RAID modes:
JBOD
In JBOD, no RAID conguration is set and all drives appear as individual disks.
RAID1
In RAID1 two drives appear as an individual disk and data is written identically to
both. This level protects your data from individual drive failure as a backup of all
data is written instantly.
RAID0
In RAID0 two drives appear together as a larger individual disk the size of both
drives combined. This level can improve your performance as read and write
operations are performed in parallel on separate disks.
RAID 1+0
In RAID 1+0 two drives appear together as a larger individual disk the size of both
drives combined, with the added benet of improved performance. However, the
data is then backed up to the remaining two drives for added security.
Hyper Duo
The HyperDuo can quickly access data from a Solid-State Drive (SSD), while safely
storing all remaining data on SATA Hard Drives (HDD) with larger capacities,
allowing for SSD performances at HDD capacity levels.

Instruction Manual
9
Software Installation
Mac OSX
1. Download the RAID Management Tool (MSU) from: StarTech.com/Support
2. Open the “osx” folder from the main directory and launch the smu4.1.0.2021
installer le. Then double click the msu installer package.
3. The windows installation wizard will walk you through the remaining installation
steps. To complete the installation, click the Next button on each window, and
accept the License Agreement when displayed.

Instruction Manual
10
4. Once installation is complete, click the Finish button. The Marvell Storage Utility has
now been installed.
Windows 8/8.1, 7, Vista (32/64 bit)
1. Download the RAID Management Tool from: StarTech.com/Support
2. Open the “Win” folder from the main directory and launch the
MSUSetupX.X.XXXX(.exe) setup le. You may receive a Windows Security Warning
alerting you that the application has been launched. Click Run.

Instruction Manual
11
3. The windows installation wizard will walk you through the remaining installation
steps. To complete the installation, click the Next button on each window, and
accept the License Agreement when displayed.
4. Once installation is complete, click the Finish button. The Marvell Storage Utility has
now been installed.

Instruction Manual
12
Software Operation
The Marvell Storage Utility (MSU) is a browser-based management utility that can
create and manage RAID and HyperDuo virtual disks using your Thunderbolt hard
drive enclosure.
Note: Active Scripting or JavaScript must be enabled in your default web browser.
Create a RAID Array
WARNING!
In order to prepare your drives for RAID operation, this enclosure will congure
newly installed drives into your desired RAID conguration. Please be aware
that any data currently on the drives may be lost during this process. It is
recommended that you back up all data prior to setting your RAID conguration.
1. Launch the MSU software using the icon on your desktop.
2. Once the application window is opened you will need to login.
a) Windows users require their Windows account user name and password to
login.

Instruction Manual
13
b) Mac OSX users require their User name and password to login.
Note: In Mac OSX there are two user names: a friendly username, and an actual
user name. Please note that the actual user name is required to login.
3. Select Adapter from the Marvell Storage menu, then hover-over the operation tab,
and select Create RAID.
4. The Create New VD window is now displayed, using the Select RAID Level drop
down menu choose your desired RAID mode.

Instruction Manual
14
5. Your physically installed hard drives will be represented on the Create New VD Window.
Select each drive you would like included in your RAID array. Then click the Next Button.
Note: The Next button will not be selectable, until the correct number of physical
hard drives have been selected to build your desired array.
6. A default name will now be assigned to your RAID array. If you would like to
rename the array, click the Name eld and type your desired name. Then Select the
Initialization method for your choice.
7. Next, select your desired stripe size using the Stripe size drop down menu. Then
click the submit button.

Instruction Manual
15
Note: a number of advanced customizable options can also be changed such as
Name, Initialize setting, Cache Modes, RAID Set Size, Stripe Size, and Gigabyte
Rounding (It is recommended that they are left as their defaults).
8. Your RAID array has now been created. The Property tab will now be displayed for
your newly created RAID array.
Create a HyperDuo Array
WARNING!
In order to prepare your drives for HyperDuo operation, this enclosure will
congure newly installed drives into HyperDuo conguration. Please be
aware that any data currently on the drives may be lost during this process.
It is recommended that you back up all data prior to setting your HyperDuo
conguration.
1. Launch the MSU software using the icon on your desktop, and login.
2. Select Adapter from the Marvell Storage menu, then hover-over the operation tab,
and select Create HyperDuo.

Instruction Manual
16
3. The Create HyperDuo Screen is now displayed. Using the Mode drop down menu,
select Safe or Capacity depending on your desired mode (a description for both
modes is listed below) then click the submit button.
Mode Description
Safe Creates an array for optimal fault tolerance.
Capacity
Creates an array for optimal performance.
(Capacity Mode will delete all content
currently saved on your drives)
Note: (Safe only) If you would like to keep the data on your hard drive ensure the
Keep Original Data box is checked.
4. Click the Submit button.
5. Your HyperDuo array will now be created. The Property tab will now be displayed
for your newly created HyperDuo array.
Note: It can take up to 30 minutes for the HyperDuo array to be created.

Instruction Manual
17
Managing Your Array
View Properties of your RAID/HyperDuo Array
1. Launch the MSU software using the icon on your desktop, and login.
2. Select your desired array from list of Virtual Disks in the Marvell Storage Menu. The
Property tab is now displayed, listing the Properties for your array.
Rename Your Array
1. To rename your Array select the Name eld on the Property tab and type your
desired Name in the eld. Then click the Modify button.
2. Your Array has now been renamed.
/