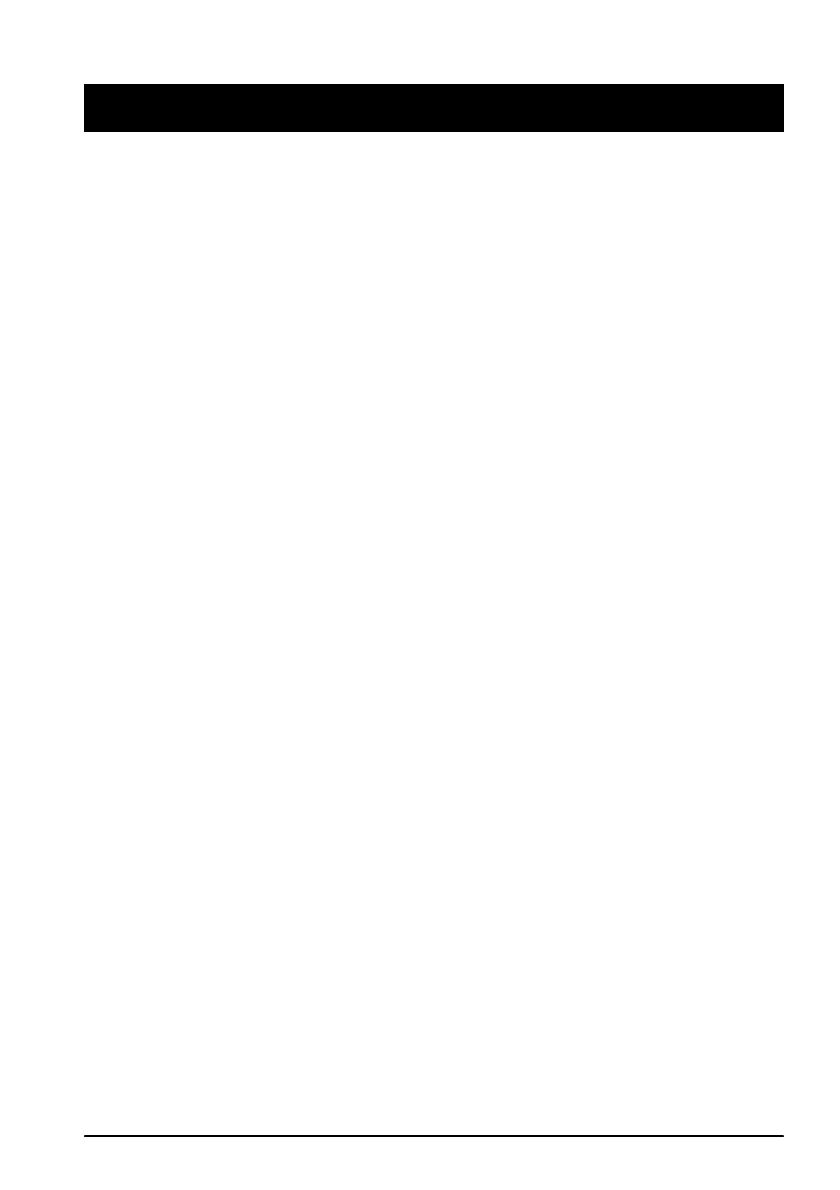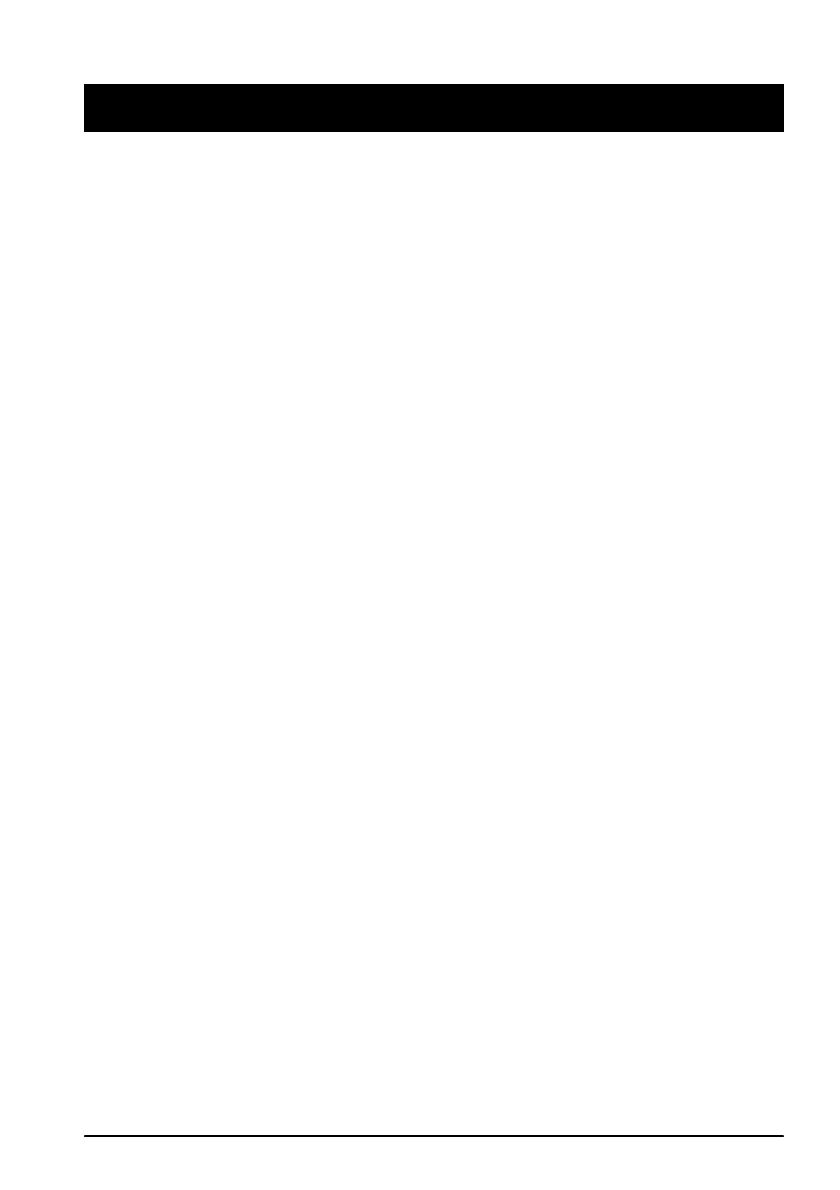
TM-H2000 User’s Manual 7
English
English
Illustrations
All of the illustrations are at the beginning of this manual. They may be different from your printer in
appearance, depending on your printer model. See the list below for the meaning of the numbers in the
illustrations.
Restriction of Use
When this product is used for applications requiring high reliability/safety, such as transportation
devices related to aviation, rail, marine, automotive, etc.; disaster prevention devices; various safety
devices, etc.; or functional/precision devices, etc.; you should use this product only after giving
consideration to including fail-safes and redundancies into your design to maintain safety and total
system reliability. Because this product was not intended for use in applications requiring extremely high
reliability/safety, such as aerospace equipment, main communication equipment, nuclear power control
equipment, or medical equipment related to direct medical care, etc., please make your own judgment on
this product’s suitability after a full evaluation.
Caution
All rights reserved. No part of this publication may be reproduced, stored in a retrieval system, or
transmitted in any form or by any means, electronic, mechanical, photocopying, recording, or otherwise,
without the prior written permission of Seiko Epson Corporation. No patent liability is assumed with
respect to the use of the information contained herein. While every precaution has been taken in the
preparation of this book, Seiko Epson Corporation assumes no responsibility for errors or omissions.
Neither is any liability assumed for damages resulting from the use of the information contained herein.
Neither Seiko Epson Corporation nor its affiliates shall be liable to the purchaser of this product or third
parties for damages, losses, costs, or expenses incurred by purchaser or third parties as a result of:
accident, misuse, or abuse of this product or unauthorized modifications, repairs, or alterations to this
product, or (excluding the U.S.) failure to strictly comply with Seiko Epson Corporation’s operating and
maintenance instructions.
Seiko Epson Corporation shall not be liable against any damages or problems arising from the use of any
options or any consumable products other than those designated as Original Epson Products or Epson
Approved Products by Seiko Epson Corporation.
EPSON is a registered trademark of Seiko Epson Corporation in Japan and other countries/regions.
NOTICE: The contents of this manual are subject to change without notice.
Copyright © 2010 by Seiko Epson Corporation, Nagano, Japan.
1. Roll paper cover 9. Ethernet connector 14. Power supply
connector
2. Receipt unit 10. Parallel interface
connector
3. Front cover 15. USB connector
4. Power switch 11. USB Plus Power connector 16. Cable hook
5. Manual cutter 12. Customer display
connector
17. Projection
6. Connector cover 18. Thermal head
7. Control panel 13. Drawer kick-out
connector
19. Knob
8. Serial Interface connector 20. Pin