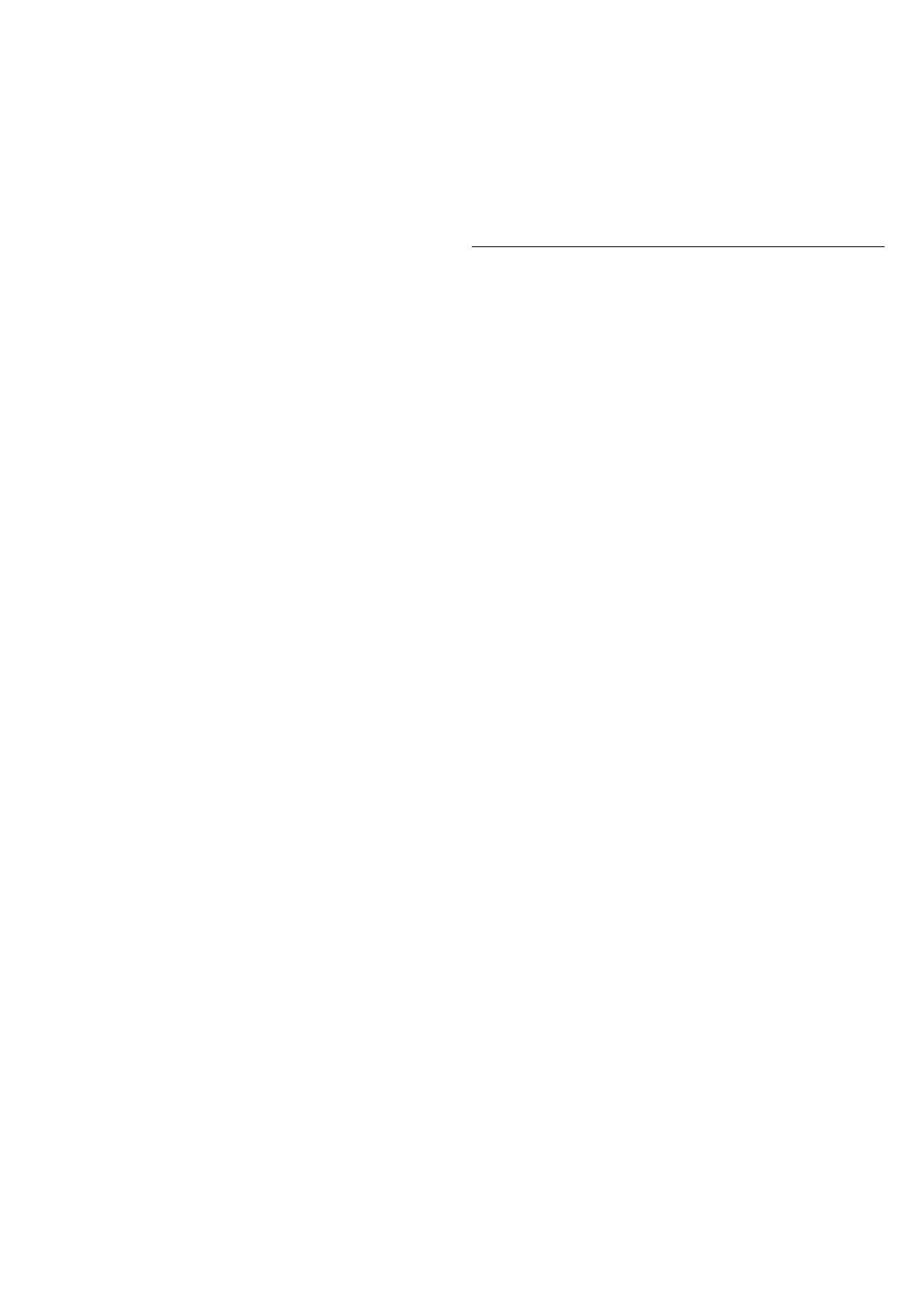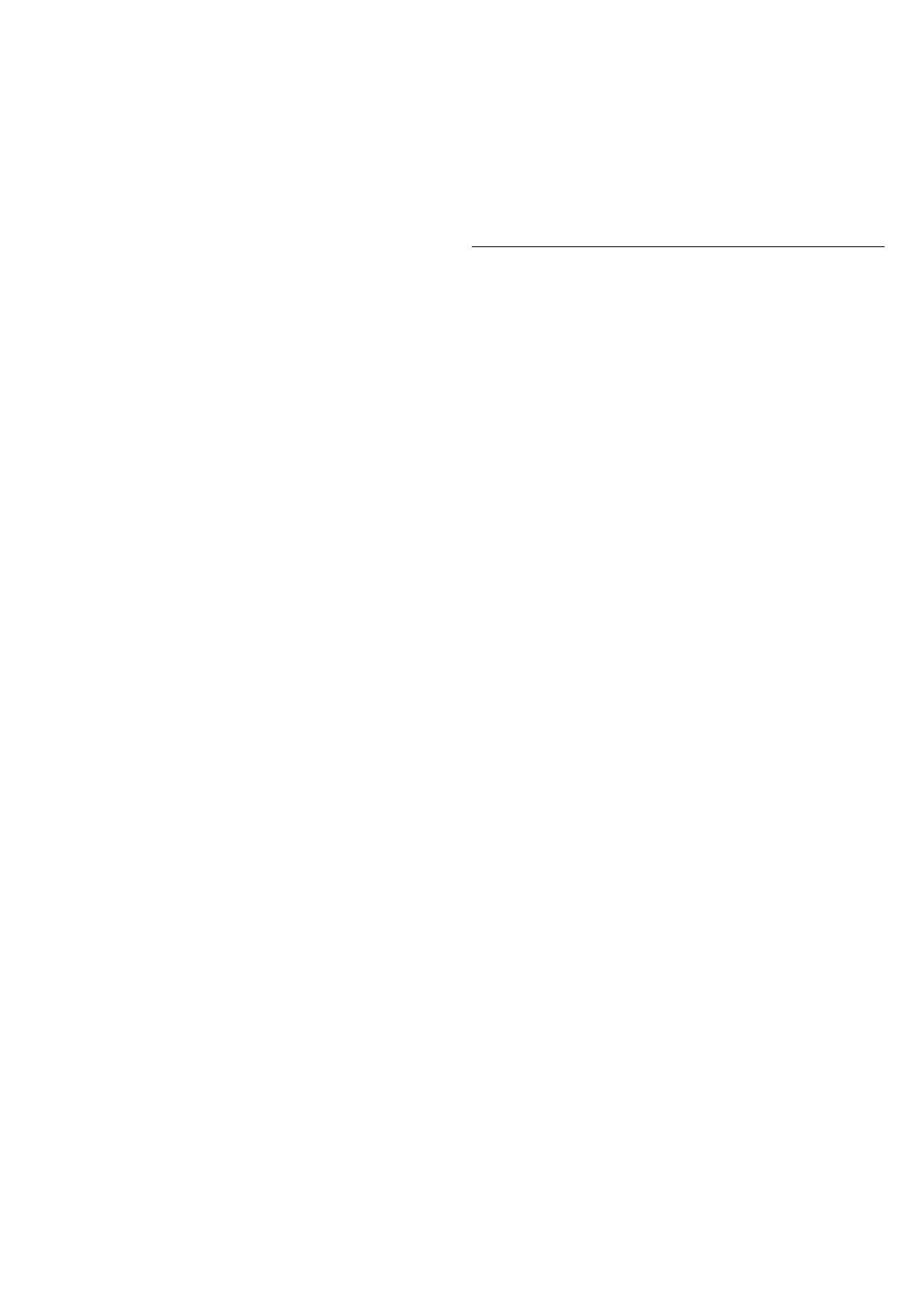
3
•
Never touch the electrical contacts of the print head
after printing. It may be hot.
•
Never throw ink tanks in a fire.
•
Never disassemble or modify the print head or ink tanks.
•
Avoid dropping or shaking the print head, ink tanks, and
maintenance cartridge.
Legal Notices
■
Copyright
Unauthorized reproduction of this user manual in whole
or part is prohibited.
■
Legal Notice
•
It is illegal to reproduce currency, bills, negotiable
securities and other documents prohibited by law.
Reproduction of such items may be subject to criminal
prosecution.
•
It is illegal to reproduce legal certificates, licenses, travel
tickets, and certain public and private documents
prohibited from reproduction by law. Reproduction of
such items may be subject to criminal prosecution.
•
Please note that intellectual property protected by
copyright may not be reproduced without the express
permission of the copyright holder except for personal
or household use under limited circumstances.
Illustrations
Instructions in this manual show the PRO-4100 printer.
Note that your printer may look different from these
illustrations in some cases. However, the basic operations
are the same.
Cautions When Requesting Repairs, Leasing,
Transferring Ownership, and Disposing of the
Printer
If personal information is registered with the printer or
security information such as passwords are set on the
printer, that information may remain inside the printer.
To prevent information leaks, reset the settings (to the
factory default state), before the printer is temporarily out
of your hands such as for getting it repaired or leased,
or before the printer is transferred to another owner or
disposed of. For instructions, refer to "When Repairing,
Lending, or Disposing of the Printer" in the Online Manual.
Printer Location
•
Never install the printer on an unstable or vibrating
surface.
•
Never place the printer outdoor or in a location that is
exposed to high humidity or large amounts of dust, or
exposed to direct sunlight, high temperature, or open
flame. Refer to "Specifications" for details on the usage
environment.
•
Never place the printer on a heavy wool or shag carpet.
The fibers, dust, etc. may get inside the printer.
•
Never place the rear surface of the printer against a wall.
•
We recommend ensuring ample space for installation.
•
Do not install the printer near sources of strong
electromagnetic fields, whether equipment that
generates such fields or places where such fields occur.
Power Supply
•
Keep the area around the power outlet clear of items so
that you can disconnect the power cable immediately.
•
Always grip the plug to remove the power cord from the
power outlet. Pulling on the power cord could damage
the cord.
•
Never use an extension cord.
•
It is recommended that you connect the earth wire of
the computer in order to prevent electric shock.
Handling
•
Never insert your hand into the printer while it is
printing.
•
Never place items on top of the printer. In particular,
never place small metal objects (paper clips, staples,
etc.), liquids, any type of liquid container that contains
flammable solvents (alcohol, thinner, etc.) on the printer.
•
When using and transferring the printer, do not tilt it,
stand it on its side, or turn it upside down. There is a risk
of the ink spilling.
•
When transferring the printer tilted, always perform the
steps in "Preparing to Transfer the Printer" in order to
protect the internal structure.
Refer to the Online Manual for "Preparing to Transfer the
Printer".
•
Connect the interface cable correctly. To avoid damage,
before connection make sure that the shape of the
cable connector matches the connection point on the
printer.
•
During printing, turn on the ventilation system in the
room.
Print Head, Ink Tanks, or Maintenance
Cartridge
•
Always store consumables out of the reach of small
children. If a child licks or ingests ink accidentally, wash
out their mouth or make them drink 1 or 2 cups of
water. If irritation or discomfort occurs, consult a doctor
immediately.
•
If ink accidentally gets in your eyes, immediately rinse
with water. If ink gets on your skin, immediately clean it
off with soap and water. If irritation persists in your eyes
or on your skin, contact a physician immediately.