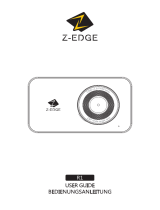Page is loading ...

This product records videos while the vehicle is operating.
Read and follow the instructions in this guide to properly use and maintain the product.
User Guide

Before using the product
About the product
This product records videos while the vehicle is operating. Use this product only for reference when
investigating incidents or road accidents. This product is not guaranteed to record ALL events. The device
may not properly record accidents with small impacts that are too minor to activate the impact sensor or
accidents with massive impacts that cause the vehicle’s battery voltage to deviate.
Video recording does not begin until the product is completely turned on (booted up). To ensure that all
vehicle events are recorded, wait until the product is completely booted up after turning it on, and then
begin operating the vehicle.
THINKWARE is not responsible for any loss caused by an accident, nor is it responsible for providing any
support regarding the outcome of an accident.
Depending on the vehicle's configuration or operating conditions, such as the installation of remote door
lock devices, ECU settings, or TPMS settings, some product features may not be supported, and different
firmware versions may influence the product's performance or features.
About the user guide
The information provided in the guide may change when the manufacturer updates its service policy.
This user guide is intended for THINKWARE F70 PRO models only, and it may contain technical errors,
editorial errors, or missing information.
Copyrights
All rights for the content and maps in this guide are reserved by THINKWARE and are protected under
copyright laws. All unauthorized duplication, revision, publication, or distribution of this guide without
written consent from THINKWARE is prohibited and is eligible for criminal charges.
Registered trademarks
THINKWARE F70 PRO is a registered trademark of THINKWARE.
Other product logos and service names in this guide are trademarks of the relevant companies.

3
Contents
Safety information 4
1. Product overview 6
1.1 Included items 6
1.1.1 Standard items 6
1.1.2 Accessories (sold separately) 6
1.2 Part names 7
1.2.1 Front camera (main unit) - front view 7
1.2.2 Front camera (main unit) - rear view 7
1.3 Removing and inserting the memory card 8
2. Installing the product 9
2.1 Installing the front camera (main unit) 9
2.1.1 Selecting an installation location 9
2.1.2 Securing the product 9
2.1.3 Connecting the power cable 11
2.2 Installing the external GPS receiver (optional) 12
3. Using recording features 13
3.1 Turning the product on or off 13
3.2 Learning about file storage locations 13
3.3 Using the continuous recording feature 13
3.4 Recording manually 14
3.5 Using parking mode 14
3.6 Using the Super night vision feature 15
4. Using the mobile viewer 16
4.1 Connect the product to a smartphone 16
4.2 Viewing the mobile viewer screen layout 16
5. Using the PC viewer 17
5.1 System requirements 17
5.2 Learning about the PC viewer 17
5.2.1 Downloading the PC viewer 17
5.2.2 Installing the PC viewer 17
5.2.3 PC viewer screen layout 18
5.2.4 Playing recorded videos on the
PC viewer 19
6. Settings 20
6.1 Managing the memory card 20
6.2 Setting the Camera 20
6.3 Setting recording features 21
6.4 Setting road safety features 22
6.5 Configuring the system settings 22
7. Upgrading the firmware 23
8. Troubleshooting 24
9. Specifications 25

4
Safety information
Read the following safety information to properly use the product.
Safety symbols in this guide
"Warning" - Indicates a potential hazard which, if not avoided, may result in injury or death.
"Caution" - Indicates a potential hazard which, if not avoided, may result in minor injury or property damage.
"Note" - Provides useful information to help users better utilize the product's features.
Safety information for proper use
Driving and product operation
• Do not operate the product while driving a vehicle. Distraction while driving may cause accidents and
result in injury or death.
• Install the product in places where the driver's view is not obstructed. Obstruction of the driver’s vision
may cause accidents and result in injury or death. Check with your state and municipal laws before
mounting the product to the windshield.
Power supply
• Do not operate or handle the power cable with wet hands. Doing so may result in electrocution.
• Do not use damaged power cables. Doing so may result in electrical fire or electrocution.
• Keep the power cable away from all heat sources. Failure to do so may cause the power cord insulation to
melt, resulting in electrical fire or electrocution.
• Use the power cable with the correct connector and make sure the power cable is connected securely
and is firmly in place. Failure to do so may result in electrical fire or electrocution.
• Do not modify or cut the power cable. Also, do not place heavy objects on the power cable or pull, insert,
or bend the power cable using excessive force. Doing so may result in electrical fire or electrocution.
• Use only genuine accessories from THINKWARE or an authorized THINKWARE dealer. THINKWARE does
not guarantee compatibility and normal operation of third-party accessories.
• When connecting the power cable to the product, ensure that the connection between the cable plug
and the power cable connector on the product is secure. If the connection is loose, the power cable may
become disconnected due to vehicle vibration. Video recording is not available if the power connector is
disconnected.

5
Children and pets
Ensure that the product is out of the reach of children and pets. If the product breaks, it may result in fatal
damage.
Other information about the product
Product management and operation
• Do not expose the product to direct sunlight or intense light. The lens or internal circuitry may fail
otherwise.
• Use the product at a temperature between 14°F and 140°F (-10°C to 60°C) and store the product at a
temperature between -4°F and 158°F (-20°C to 70°C). The product may not function as designed and some
permanent physical damages may result if it is operated or stored out of the specified temperature ranges.
Such damages are not covered by the warranty.
• Frequently check the product for the proper installation position. Impact caused by extreme road
conditions may alter the installation position. Ensure that the product is positioned as instructed in this
guide.
• Do not apply excessive force when pressing the buttons. Doing so may damage the buttons.
• Do not use chemical cleaners or solvents to clean the product. Doing so may damage plastic components
of the product. Clean the product using a clean, soft, and dry fabric.
• Do not disassemble the product or subject the product to impact. Doing so may damage the product.
Unauthorized disassembly of the product voids the product warranty.
• Handle with care. If you drop, mishandle, or expose the product to external shocks, it may cause damage
and/or result in the malfunction of the product.
• Do not attempt to insert foreign objects into the device.
• Avoid excessive humidity and do not allow any water to enter the product. Electronic components inside
the product may fail if exposed to humidity or water.
• Depending on the make and model of your car, the power may be constantly supplied to the dash cam
even when the ignition is turned off. Installation of the device to a continuously powered 12V outlet could
result in vehicle battery drainage.
• This device is designed to record video while the vehicle i s in operation. The quality of the video might be
affected by weather conditions and the road environment, such as whether it is day or night, presence of
street lighting, entering/exiting tunnels, and the surrounding temperature.
• THINKWARE is NOT responsible for the loss of any recorded video during operation.
• Although the device was designed to withstand high-impact car collisions, THINKWARE does not
guarantee the recording of accidents when the device is damaged as a result of the accident.
• Keep the windshield and camera lens clean for optimal video quality. Particles and substances on the
camera lens or windshield may reduce the quality of the recorded videos.
• This device is intended to be used inside the vehicle only.

6
1. Product overview
1.1 Included items
Ensure that all the items are included when you open the product box.
1.1.1 Standard items
Front camera (main unit) Mount Car charger Adhesive cable holder
microSD memory card
with adapter (consumable) Warranty & CS information
The standard items may change without prior notice.
1.1.2 Accessories (sold separately)
ACC
BATTERY
GND
Hardwiring cable External GPS receiver OBD-II cable
• GPS reception may be affected by interference from the vehicle's windshield, particularly those treated
with anti-UV protective coating, or built-in defroster. It is recommended that an external GPS receiver is
used when the GPS signal is weak or when you cannot get a GPS signal.
• To connect the external GPS receiver to the front camera, carefully remove the front camera's GPS port
cover with a pry tool or a small flat-head screwdriver to access the port.

Product overview
7
1.2 Part names
1.2.1 Front camera (main unit) - front view
GPS port
Used to connect the external
GPS receiver (optional) for
additional features.
Mount connector
Used to connect the mount.
Front camera lens
Records the front view.
Memory card slot
Insert a memory card to save recordings.
Wi-Fi button
Press to connect the product to a
smartphone via Wi-Fi network.
1.2.2 Front camera (main unit) - rear view
Status LED
Indicates the operating
status of the product.
Speaker
Outputs the voice guide and buzzer
sounds to indicate the product’s status.
DC-IN power port
Used to connect the power cable.
REC button
• Short Press: Starts manual recording
• Press and hold for 3 seconds:
Audio recording ON/OFF
• Press and hold for 5 seconds:
Memory card format
Microphone
Used for voice recording.

Product overview
8
Refer to the following table to check the status of the product using the LED indicator.
Category LED STATUS Operation description
Error
OFF Reading SD card.
(flickers quickly) Cannot read SD card.
(light on) Crashed while booting.
Connection
OFF Bluetooth/Wi-Fi OFF
(flickers quickly) Bluetooth is pairing.
(light on) Bluetooth/Wi-Fi connected.
>
(light on) Bluetooth/Wi-Fi is resetting.
Firmware upgrade
>
>
(light on) Firmware is upgrading.
1.3 Removing and inserting the memory card
Follow the instructions to remove the memory card from the product or to insert the memory card into the
product.
Before removing the memory card, ensure that the
product is turned off. Gently push the bottom of the
memory card with your fingernail to release it, and
then remove it from the product.
To insert the memory card into the memory card slot,
ensure that the metal contacts on the memory card
are facing toward the product’s buttons, and insert it
into the slot until you hear a click.
• Ensure that the product is turned off before removing the memory card. The recorded video files may be
corrupted or lost if you remove the memory card while the product is on.
• Ensure that the memory card is in the correct direction before inserting it into the product. The memory
card slot or the memory card may be damaged if it is inserted incorrectly.
• Use only authentic memory cards from THINKWARE. THINKWARE does not guarantee compatibility and
normal operation of third-party memory cards.
• To prevent loss of recorded video files, periodically back up the video files on a separate storage device.
• Check the status of the memory card if the status LED quickly flickers red:
- Ensure that the memory card is correctly inserted.
- Ensure that the memory card has enough free space.
- Format the memory card if it has been used for an extended period without formatting.

9
2. Installing the product
2.1 Installing the front camera (main unit)
Follow the instructions to properly install the product.
2.1.1 Selecting an installation location
Select an installation location that can record the
entire view in front of the vehicle without obstructing
the driver’s vision. Ensure that the front camera lens
is located in the center of the windshield.
20 cm
If a GPS navigating device is installed on the dashboard,
its GPS reception may be affected depending on the
dashboard camera's installation location.
Adjust the installation location of the GPS navigating
device to ensure that the two devices are separated by
at least 20 centimeters (approximately 8 inches).
2.1.2 Securing the product
Follow the instructions to secure the product at the installation location.
1
1
2
Align the mount to the mount rail on the product,
and then slide it until you hear a click (
➊
). Then,
carefully remove the protective film (
➋
).
2
After determining the installation location, wipe the installation location on the windshield with a dry
cloth.

Installing the product
10
3
1
2
Remove the protective film from the adhesive mount,
and then press the mount to the installation location.
4
1
2
Remove the product from the mount and push the
mount against the windshield to ensure that the
mount is firmly fixed.
5
Align the product to the mount, and then slide it into
the locking position until you hear a click.
• The product may fall and be damaged during vehicle operation if it is not firmly fixed to the mount.
• If you need to remove the mount from the windshield to alter the installation location, be careful not
to damage the windshield’s film coat.
6
Set the vertical angle of the camera appropriately.
To confirm the camera angle, record a video after installation and check the video using the mobile
viewer or the PC viewer. If necessary, adjust the camera angle again.
For more information about the mobile viewer or the PC viewer, refer to "4. Using the mobile viewer" on
page 16 or "5. Using the PC viewer" on page 17.

Installing the product
11
2.1.3 Connecting the power cable
When the engine and electrical accessories are turned off, connect the continuous power cable or the
cigar socket power cable to the product.
2
1
Connect the car charger to the product’s DC-IN power
port and insert the cigar jack into the vehicle’s power
socket.
The location and specifications of the power socket
may differ by vehicle make and model.
• The hardwiring cable (optional) must be professionally installed to the vehicle by a trained mechanic.
• Use the authentic THINKWARE car charger. Use of third party power cables may damage the product and
result in electrical fire or electrocution due to the voltage difference.
• Do not cut or modify the power cable yourself. Doing so may damage the product or the vehicle.
• For safe driving, arrange the cables to prevent the driver's vision from being obstructed or interfering with
driving. For more information about arranging cables, visit www.thinkware.com.
1/8 1/4
Connect the product to THINKWARE DASH CAM LINK on
your smartphone and adjust the camera angle so that the
hood of the vehicle covers 1/4 - 1/8 of the screen while
viewing the live view screen, as shown in the image to
the left.
For more information about connecting and using the
THINKWARE DASH CAM LINK, refer to "4. Using the
mobile viewer" on page 16.

Installing the product
12
2.2 Installing the external GPS receiver (optional)
To activate the safety camera feature or record driving information (the speed and location), follow the
instructions and install the external GPS receiver on the upper part of the front windshield. Install the
external GPS receiver near the product, taking the receiver's cable length into account.
1
Remove the film from the back of the external GPS
receiver.
2
Attach the external GPS receiver's adhesive surface
to the upper part of the front windshield and press
the adhesive part firmly to secure it.
Before installation, make sure the external GPS receiver's cable length is sufficient and check the
cable routing path.
3
Connect the external GPS receiver to the product’s
GPS port.
Check the GPS port location again before
connecting the receiver. If you connect the
external GPS receiver to the DC-IN power port,
the pins inside the port may be damaged.
4
Turn on the ACC or start the engine to check that the product is powered on. After the product is
powered on, the Status LED and the voice guide are turned on.
The product is powered on when the ACC mode is turned on or when the engine starts.

13
3. Using recording features
3.1 Turning the product on or off
The product is turned on automatically and continuous recording starts when you turn on the ACC or start
the engine.
Wait until the product is completely booted up after turning it on, and then begin operating the vehicle. The
video recording does not begin until the product is completely turned on (booted up).
3.2 Learning about file storage locations
Videos are stored in the following folders according to their recording mode.
On the mobile viewer Continuous Continuous Incident Manual Recording Motion Detection Parking Incident
In the memory card cont_rec evt_rec manual_rec motion_
timelapse_rec parking_rec
Play videos on Window/Mac computers or using the THINKWARE DASH CAM LINK. If you play videos by
inserting the memory card in devices such as a smartphone or a tablet PC, the video files may be lost.
A file name is composed of the recording start date and time, and the recording option.
REC
_20231022_182052_F.MP4
YYYYMMDD
_
HHMMSS
3.3 Using the continuous recording feature
Connect the power cable to the product’s DC-IN power port and then turn on the vehicle’s electrical accessories
or start the engine. The status LED and the voice guide are turned on, and the continuous recording starts.
During continuous recording, the product operates as follows.
Mode Operation description Status LED
Continuous recording During driving, videos are recorded in 1 minute segments and stored
in the "cont_rec" folder.
(light on)
Incident continuous
recording*
When an impact to the vehicle is detected, a video is recorded for
20 seconds, from 10 seconds before the detection to 10 seconds after
the detection, and stored in the "evt_rec" folder.
(flickers quickly)
* When an impact to the vehicle is detected during continuous recording, incident continuous recording starts with a
buzzer sound.

Using recording features
14
• Wait until the product is completely booted up after turning it on, and then begin operating the vehicle. The
video recording does not begin until the product is completely turned on (booted up).
• When incident continuous recording starts, the buzzer sounds as a notification. This function saves you
time when checking the status LED to know the operating status of the product.
• To enable recording, insert a memory card into the product.
3.4 Recording manually
You can record a scene you want to capture while driving and store it as a separate file.
To start manual recording, press the REC button. Then, manual recording will start with the voice guide.
During manual recording, the product operates as follows.
Mode Operation description Status LED
Manual recording
When you press the REC button, a video will be recorded for
1 minute, from 10 seconds before to 50 seconds after pressing the
button, and stored in the "manual_rec" folder.
(flickers quickly)
3.5 Using parking mode
When the product is connected to the vehicle via the hardwiring cable (optional), the operating mode is
switched to parking mode with the voice guide after the engine or electrical accessories are turned off.
• Parking mode operates only when the hardwiring cable is connected. The hardwiring cable (optional)
must be professionally installed to the vehicle by a trained mechanic.
• To use all recording modes, insert a memory card into the product.
• Depending on the battery charging status of the vehicle, the duration of parking mode may differ. If you
want to use parking mode for an extended period, check the battery level to prevent battery depletion.
If you do not want to use parking mode or you want to change the mode settings, from the PC Viewer, click
Settings
>
Dashcam Setting
>
Record settings.
During parking recording, the product operates as follows.
Option Operation description STATUS LED
Motion
Detection
No motion
or impact
detected
Monitors movement in the area or impacts to the vehicle. Video will
be recorded only when motion or an impact is detected.
(flickers slowly)
Motion
detected
When a moving objects is detected while parking, a video is recorded
for 20 seconds, from 10 seconds before detection to 10 seconds after
detection, and stored in the "motion_timelapse_rec" folder.
(flickers quickly)
Impact
detected
When an impact is detected while parking, a video is recorded
for 20 seconds, from the moment 10 seconds before detection to
10 seconds after detection, and stored in the "parking_rec" folder.
(flickers quickly)

Using recording features
15
Option Operation description STATUS LED
Time
Lapse
No impact
detected
A videos is recorded at a rate of 2 fps for 10 minutes, compressed into
a 2-minute long file, and stored in the "motion_timelapse_rec" folder.
Since the video file recorded with this option is small, you can record
a long video.
(light on)
Impact
detected
When an impact is detected while parking, a video is recorded for
100 seconds at a rate of 2 fps (from the moment 50 seconds before
detection to 50 seconds after detection) and stored in the "parking_
rec" folder after being compressed into a 20-second long file. (The
buzzer will sound.)
(flickers quickly)
Energy
Saving
No impact
detected
Monitors impacts to the vehicle. Video will be recorded only when an
impact is detected. Off
Impact
detected
When an impact is detected while parking, a video is recorded for
20 seconds from within 1 second after detection and stored in the
"parking_rec" folder.
(flickers quickly)
Disabled The product is powered off when electric accessories and the engine
are turned off. Off
If parking mode settings are changed, the videos recorded with the previous settings will be deleted. To
prevent data loss, back up all parking mode videos before changing parking mode settings.
3.6 Using the Super night vision feature
With the Super Night Vision feature, you can record videos that are much brighter than videos recorded
without this feature. This feature is enabled by real-time image signal processing (ISP) to improve the
brightness of videos recorded.
<When Super Night Vision is deactivated> <When Super Night Vision is activated>
1
From the mobile viewer, tap Dash Cam Settings
>
Camera Settings.
2
From Super Night Vision, select the desired recording mode to use the Super Night Vision feature. The
new setting is applied automatically.
The Super Night Vision feature is only supported in parking mode.

16
4. Using the mobile viewer
You can view and manage recorded videos and configure various product features on your smartphone.
One of the following environments is required to use the THINKWARE DASH CAM LINK application:
- Android 7.0 (Nougat) or higher
- iOS 13 or higher
4.1 Connect the product to a smartphone
1
On your smartphone, open the Google Play Store or Apple App Store and download and install
THINKWARE DASH CAM LINK.
2
Run THINKWARE DASH CAM LINK.
3
Tap Dash cam connection is required. at the bottom of the screen and follow the on-screen instructions
to connect the product to a smartphone.
4.2 Viewing the mobile viewer screen layout
The following is the screen layout for the mobile viewer.

17
5. Using the PC viewer
You can view and manage the recorded videos and configure various product features on your PC.
5.1 System requirements
The following are the system requirements for running the PC viewer.
• Processor: Intel Core i5, or higher
• Memory: 4 GB or more
• Operating system: Windows 7 or later (64-bit is recommended), Mac OS X 10.10 or later
• Other: DirectX 9.0 or higher / Microsoft Explorer version 7.0 or higher
The PC viewer will not operate properly on PC systems running an operating system other than those listed
in the system requirements.
5.2 Learning about the PC viewer
5.2.1 Downloading the PC viewer
You can download the latest PC viewer software from the THINKWARE website.
1
On your PC, open a web browser and go to https://www.thinkware.com/Support/Download.
2
Select a model name.
3
Click Select OS to select your OS, then click DOWNLOAD.
• The new PC viewer for Mac can be downloaded from the Apple App Store without visiting the THINKWARE
website. Search for "Thinkware Dashcam Viewer" in the Apple App Store.
• If you are using Mac OS X 10.13 or earlier, you can only download the PC viewer from the website.
5.2.2 Installing the PC viewer
The PC viewer installation file (setup.exe) is stored in the root folder of the memory card that is provided
with the product. Follow the instructions to install the PC viewer on your PC.
1
Insert the memory card into a memory card reader connected to your PC.
2
Move the installation file to the desktop, run it, and complete the installation according to the
instructions given in the installation wizard.
After the installation is complete, there will be a shortcut icon to Thinkware Dashcam Viewer.

Using the PC viewer
18
5.2.3 PC viewer screen layout
The following provides brief information about the PC viewer’s screen layout.
➋
➌
➍
➓
➊
➎➏
➐
➑
➒
Number Description
➊
Open a file, or save a video with a different name.
➋
Visit the THINKWARE website.
➌
View or configure the dashcam settings, and set the language for the PC viewer.
➍
Display the current video in full screen. Tap the Back ( ) button to return to the previous screen.
➎
Switch between the front and rear videos.
➏
Minimize, expand, or close the software.
➐
Displays the rear camera video file name.
➑
Displays the recorded rear camera video.
➒
Display the map screen.
➓
Displays the playlist.
Indicates the G sensor value at the time of recording.
Indicates the vehicle’s driving speed at the time of recording.
Displays the current and total running time of the current video.
Displays the progress of video playback.
Play or control a video.
Displays the recorded front camera video.
Displays the front camera video file name.

Using the PC viewer
19
5.2.4 Playing recorded videos on the PC viewer
Follow the instructions to play recorded videos.
1
Turn off the product and remove the memory card.
2
Insert the memory card into a memory card reader connected to your PC.
3
Double-click the shortcut to the PC viewer ( ) to open the program. The video files in the memory
card will be automatically added to the playlist in the bottom-right corner of the PC viewer screen. The
playlist section layout is as follows.
Select a folder.
Displays a list of videos
in the selected folder.
4
Double-click a video file after selecting a video folder, or click the Play (▶) button after selecting a
video file. The selected video file will be played.
If the video files on the memory card are not automatically added to the playlist when you run the PC viewer,
click File▼
>
Open, select the removable storage device for the memory card, and click Confirm.

20
6. Settings
You can set the product features according to your needs and preferences using the mobile viewer or the
PC viewer. The following procedures are based on the mobile viewer.
The product will stop recording while configuring settings on the mobile viewer.
6.1 Managing the memory card
From the mobile viewer, tap Dash Cam settings
>
Memory Card Settings to manage the memory card settings.
Options Description
Memory Partition Select from Continuous Priority/Incident Priority/Parking Priority/Manual Priority/
Driving Recording Only for the memory partition type.
Formatting Memory Card In Formatting Memory Card, tap Format
>
Confirm to proceed with formatting the
memory card.
Overwrite Videos Select the desired modes to allow video overwriting.
6.2 Setting the Camera
From the mobile viewer, tap Dash Cam settings
>
Camera Settings to adjust the camera settings.
Options Description
Brightness-front Select from Dark/Mid/Bright for the brightness of the front camera.
Super Night Vision Select from Enabled/Disabled for the Super Night Vision feature.
(The Super Night Vision feature is only supported in parking mode.)
/