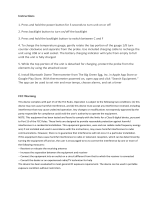Page is loading ...

Page | 1Wi-Fi Professional Station
WIFI PROFESSIONAL
WEATHER STATION
WITH FORECAST
INSTRUCTION MANUAL
Welcome!
Congratulations on your new Professional Weather Station and welcome to the
La Crosse Technology family! This product was designed with you in mind by our
hometown team of weather enthusiasts based in La Crosse, Wisconsin.
Model: V30v2 (328-10618)
DC: 092120

Page | 2Wi-Fi Professional Station
TABLE OF CONTENTS
Wind Speed Readings & History
Rainfall Readings & History
Temperature/Humidity Readings & HI/LO
Records
Feels Like Temperature
Temperature Trend Arrows
Relative Pressure Reading
Sensor Reception Indicators
Sensor ID and Search
Delete Sensors
Low Battery Indicators
Factory Restart Station
Detailed Sensor Setup and Mounting
Bonus Station Setup
Help Us, Help You
Join the Conversation
Specifications
Care and Maintenance
Warranty and Support
FCC Statement
Canada Statement
3
4
4
5
6
8
9
9
10
10
11
11
11
12
13
14
14
14
15
16
18
19
21
22
22
22
23
23
24
24
24
25
28
29
29
30
31
31
32
32
Quick Setup
Quick Mounting Tips
Button Functions
Weather Station Icons
Connect to La Crosse View™ App
Benefits of Connecting to La Crosse View™
Enhanced Weather Forecasts w/La Crosse
View™
Advanced Forecast & Chance Precipitation
AccuWeather Daily Forecasts
AccuWeather Hourly Forecasts
AccuWeather HI/LO Temperatures
AccuWeather Wind Direction
Custom Data Streams
Additional Sensors can read to your app
Status Messages when Connected
Features of Your Weather Station
Adjustable Backlight
Auto Dim Backlight
Settings Menu
Extra Sensor Area

Page | 3Wi-Fi Professional Station
1. Insert 2 - C batteries into your LTV-W1 or LTV-W2 Wind Sensor.
2. Insert 2 - AA batteries into your LTV-R3 Rain Sensor.
3. Insert 2 - AA batteries into your LTV-TH2 Thermo-Hygro Sensor.
4. Insert the power cord into your V30v2 (328-10618) station. Remove the red insulation tab from the
CR2032 battery compartment found on the bottom of your station.
5. Insert batteries into your Bonus Station.
6. Download the La Crosse View™ App (App Store or Google Play)
7. Follow along with our instructional videos to connect your station to the app:
http://bit.ly/LaCrosseView_Support_Vid_01_1
http://bit.ly/LaCrosseView_Support_Vid_01_2
8. Mount your sensors in appropriate locations.
WARNING:
1. This product contains a Button Cell Battery.
2. If swallowed, it could cause severe injury or death in just 2 hours.
3. Seek medical attention immediately.
AVERTISSEMENT:
1. Cet article contient une pile bouton.
2. De graves blessures ou la mort pourraient suivre dans les deux heures
Suivant l’ingestion.
3. Demander l’aide de professionnels de la santé sur le champ.
WARNING - KEEP BATTERIES OUT OF REACH OF CHILDREN
1. Swallowing may lead to serious injury in as little as 2 hours or death, due to chemical burns and potential
perforation of the oesophagus.
2. If you suspect your child has swallowed or inserted a button battery, immediately seek urgent medical
assistance.
3. Examine devices and make sure the battery compartment is correctly secured, e.g. that the screw or
other mechanical fastener is tightened. 4. Do not use if compartment is not secure.
5. Dispose of used button batteries immediately and safely. Flat batteries can still be dangerous.
6. Tell others about the risk associated with button batteries and how to keep their children safe.
QUICK SETUP

Page | 4Wi-Fi Professional Station
THERMO-HYGRO
Keep out of direct sunlight & ensure the sensor is well-ventilated.
• We recommend mounting it on a north-facing wall under an eave or deck for best results.
WIND SPEED
Ensure the sensor is mounted vertically an unobstructed rooftop is ideal.
• Your wind sensor should be the tallest object in the area to avoid educed wind speed values.
RAIN
Mount in an open area, preferably o the ground on a level platform.
• Clean out the bucket regularly to avoid debris; this can aect readings.
For detailed sensor setup and mounting instructions, see page 25.
Buttons located on top of Profesional Weather Station
Buttons located on the right side of Professional Weather Station
SET Hold for basic setting. Press to view Wi-Fi status.
TEMP, WIND, RAIN Press to view history.
LIGHT Press to adjust brightness. Hold to set Auto Dim.
+ or – Use + or – to adjust values in settings.
+ & – Hold both buttons to search for Wi-Fi.
SENSOR Press to view sensor ID numbers, then hold PLUS (+) to search, or hold MINUS (–) to
remove.
DAILY, HOURLY Press to see forecast. Must be connected to Wi-Fi.
RAIN & LIGHT Hold both buttons together to reset all sensor ID’s and Wi-Fi settings.
EXTRA SENSOR Press to toggle through “extra sensor” & Barometric Pressure. Hold to add Sensors.
QUICK MOUNTING TIPS
BUTTON FUNCTIONS

Page | 5Wi-Fi Professional Station
INHG
PRESSURE
Chance of
Precipitation
12 Hour
Forecast
Low Battery
Indicator
Sensor
Reception
Temperature
Trend Arrows
Forecast
Indicators
Fahreheit
Celsius
Internet
Indicator
Miles or
Kilometers
Inches of Mercury
or Hecto Pascal
Percent
Humidity
Wi-Fi
Indicator
12 HR
Auto Dim
Indicator
MPH / KMH
INHG / HPA
Inches or
Millimeters
IN / MM
Pressure
Trend Arrows
WEATHER STATION ICONS

Page | 6Wi-Fi Professional Station
MOBILE DEVICE REQUIREMENTS
iOS Requirements:
Mobile device with iOS with cellular or Wi-Fi service
Android Requirements:
Mobile device with Android OS with cellular or Wi-Fi service
GET YOUR STATION READY
Ensure your station’s Wi-Fi Indicator is flashing. If it is not, press and hold the Plus (+) and Minus (–)
buttons down together until it begins flashing. This tells you that your station is ready to connect.
CHECK YOUR NETWORK
Connect your mobile device (phone or tablet) to your router’s 2.4GHz Wi-Fi network. For more Wi-Fi info
visit: www.lacrossetechnology.com/router_info
DOWNLOAD
Visit the App Store or Google Play Store to download the free LaCrosse View™ app onto your mobile
device.
LAUNCH & FOLLOW
Open the LaCrosse View™ app and follow the on-screen instructions.
EXTRA SENSOR AREA ICONS:
• The Extra Sensor area of your station will default to Pressure when you first power up.
• When you choose to add additional sensors, the Sensor Reception Indicator will show in the upper left
corner whether Press ure or Sensor reading is displayed.
• Press and release the EXTRA SENSOR button to view all additional sensors.
Low Battery
Indicator
Sensor
Reception
Inches of Mercury
or Hecto Pascal
INHG / HPA
Pressure
Trend Arrows
Auto Scroll
Pressure/Sensors
Probe
Reading
CONNECT TO LA CROSSE VIEW™ APP

Page | 7Wi-Fi Professional Station
When your sensors are ready to be added, you’ll see your app’s cloud turn red. Press this Cloud Icon to
begin adding your sensors.
• Your station’s device ID can be found on
the back of the display.
• Within 15 minutes after your station
connects to the La Crosse View app, you
should receive notifications to add your
sensors. These will display in your app’s
Notification Center.
Station Device ID
When connecting your station we highly recommend following
along with our detailed support videos, found here:
bit.ly/LaCrosseView_Support_Playlist

Page | 8Wi-Fi Professional Station
Wind Speed
Wind Direction
Rainfall Data
Indoor & Outdoor Temperature
“Feels Like” Temperature
Indoor & Outdoor Humidity
12-Hour Forecast
Barometric Pressure
Internet Time and Calendar
Advance Forecast Icons
Daily Forecast HIs & LOs
% Chance of Precipitation
Ability to Add Sensors
Data Stream Technology
Remote Monitoring
Set Alerts
View Graphs
FEATURES CONNECTEDSTANDALONE
Connecting You to Your Home Anytime, Anywhere.
BENEFITS OF CONNECTING TO LA CROSSE VIEW™

Page | 9Wi-Fi Professional Station
FORECAS T
12 HR FORE CAST
12 HR
ICE
FORE CAST
12 HR
FOG
FORE CAST
12 HR FORECAS T
12 HR FORE CAST
12 HR
FORE CAST
12 HR FORECAS T
12 HR FORE CAST
12 HR
FORE CAST
12 HR FORE CAST
12 HR FORE CAST
12 HR
SUNNY
• Advanced Forecast Icons & Chance of Precipitation (12 Hour Forecast)
• AccuWeather Daily & Hourly Forecasts
• AccuWeather HI/LO Temperatures
• AccuWeather Wind Direction
• Custom Data Streams
CLOUDSPARTLY SUNNY
LIGHT RAIN T-STORMRAIN
LIGHT SNOW WINTRY MIXSNOW
WIND FOGICE
ENHANCED LACROSSE VIEW CONNECTED FEATURES.
ADVANCED FORECAST & CHANCE OF PRECIPITATION

Page | 10Wi-Fi Professional Station
Press the DAILY button on the side of your station to scroll through 7 days of future forecasts. You’ll see
changing forecast icons, HI/LO Temperature readings.
IMPORTANT: After viewing your Daily Forecast, the display will automatically revert back to the default 12
hour forecast after 10 seconds.
TO DAY
HI LO
FORE CA ST
12 HR
TO DAY
HI LO
FORE CA ST
12 HR
Press the HOURLY button on the side of your station to scroll through 12 hours of future forecasts. You’ll see
hourly changes in:
• Weather Icons
• Chance of Precipitation
• Temperature
• Wind Direction
IMPORTANT: After viewing your Hourly Forecast, the display will automatically revert back to the default 12
hour forecast after 10 seconds.
TO DAY
WIND
DIRECTION
FORE CA ST
12 HR
TO DAY
WIND
DIRECTION
FORE CA ST
12 HR
Note: If you press the HOURLY or DAILY button when not connected, station will say CONNECT TO WIFI.
If your station is connected, but happens to lose connection with the weather service, it will say WAIT FOR
WEATHER when your HOURLY or DAILY button is pushed.
IMPORTANT:
There may be small discrepancies between data displayed on your station and data shown through other
AccuWeather services, such as their website and/or mobile app. This is common, as there are dierences
in the timing in which forecast data is fetched by these items. Our connected weather stations will receive
forecast updates at least 4 times daily.
ACCUWEATHER DAILY FORECASTS
ACCUWEATHER HOURLY FORECAST

Page | 11Wi-Fi Professional Station
TO DAY
HI LO
TODAY Shows
Internet Indicator will
appear in bottom
right corner when
connected.
• When connected, your daily AccuWeather HI/LO Temperature predictions will display in this section.
• If unconnected, this section will display your Outdoor Temperature Records registered daily by your
Thermo-Hygro Sensor. These will automatically reset at Midnight everyday.
Internet Indicator
Appears and
Wind Direction
replaces Top 1HR
Use the Data Stream Menu in the La Crosse View™ app to select up to 3 items to stream on your station.
1. Open the La Crosse View™ app and swipe until you find your station’s device page.
2. Scroll down to the Data Stream section and press the blue stream icon in the upper right.
3. Follow the app’s instructions to customize your “Data Stream” to display on your station
Note: Allow up to 10 minutes for new Data Stream selections to appear on your station.
EXTRA SENSO R
Custom Data Stream
ACCUWEATHER HI/LO TEMPERATURES
ACCUWEATHER WIND DIRECTION
CUSTOM DATA STREAMS

Page | 12Wi-Fi Professional Station
Data Stream Items:
Customizable Data Streams to enhance your in-home display:
Wind Speed Wind Direction Wind Gust UV Index Visibility Dew Point Percentage of Clouds
Sunrise Time Sunset Time Hours of Sunlight Moon Rise Time Moon Set Time Temperature/Humidity
and more!
Personal Messages
Enter up to 20 characters for special events or reminders, such as:
SOCCER TONIGHT ICE CREAM IN FREEZER GREAT JOB MATH TEST or anything you can think of!
Note: Allow up to 10 minutes for new Data Stream selections to appear on your station.
How to add Sensors to your La Crosse View App only:
1. Install batteries in the sensor, and if the sensor has a TX button, press the TX button to force a signal.
2. Scan sensor bar code ID so it will read in the La Crosse View app.
Details: Open your La Crosse View app to add sensors. Watch the video for adding devices to the
La Crosse View app: http://bit.ly/LaCrosseView_Support_Vid_10
1. From Main Menu - select “Devices” under “Add/Edit”
2. On Edit Devices page - select “ADD DEVICE”
3. Scan Device ID - Scan the bar code on your sensor or choose “ADD MANUALLY” to type in the number
on the bar code. Select “CONTINUE”.
4. On Confirm Device page - Confirm the sensor image and select “YES”
5. On Enter Device and Location Name page - enter Device Name and select a location or enter a Location
Name for your sensor. Select “DONE”.
Repeat steps 1-5 for any additional sensors you wish to add.
ADDITIONAL SENSORS CAN READ TO YOUR APP

Page | 13Wi-Fi Professional Station
LOST WIFI
• Check your power cord connection (power cord
required to connect)
• When trying to reestablish your station’s Wi-Fi
connection, be sure your mobile device is on the
same 2.4GHz network you want your station to
use.
• Check your network connection.
• Hold the + and – buttons together for 3 seconds
to search for Wi-Fi.
INHG
PRESSURE
NO WEATHER SERVICE
• Wi-Fi, and App are fine.
• Weather/Time service not connecting. This will be
resolved at the Weather Server. Please be patient.
• Weather Forecast, Precipitation and Weather
HI/LO temperature will not be displayed.
INHG
PRESSURE
ALL OK CONNECTED
• Station is connected all the way through to the
La Crosse View app.
INHG
PRESSURE
Status Messages on you station will let you know if there are issues.
Press and release the SET button to view the status of your station.
Quick Tip:
• The Wi-Fi Icon indicates Wi-Fi connection- not necessarily app connection.
• The Internet Icons by your Forecast, Wind Direction and HI/LO Temperatures will indicate connection to
the La Crosse View App and Weather Server.
CHECK APP
• The Wi-Fi router connection is working.
• Check your connection to the La Crosse View app.
• Check Notifications in the La Crosse View app
• Is there an update to install?
INHG
PRESSURE
STATUS MESSAGES WHEN CONNECTED

Page | 14Wi-Fi Professional Station
Your station provides most functionality when connected to the La Crosse View app. However it is fully
functional as a standalone station.
Here we have included the details for various functions of your station:
• Adjustable Backlight
• Auto Dim Backlight
• Settings Menu
• Extra Sensor Area
• Wind Speed Readings and History
• Rainfall Readings and History
• Temperature/Humidity Readings and HI/LO Records
• Feels Like Temperature
• Temperature Trend Arrows
• Relative Barometric Pressure
• Low Battery Indicators
• Sensor Reception Indicator
• Sensor ID’s and Sensor Search
• Delete Sensor
• Factory Restart Station
• Bonus Station
Your station has 5 levels of brightness for the backlight:
• Press and release the LIGHT button to adjust the backlight at 5 levels of intensity.
Levels: OFF = 0% | level 1 = 1.5% | level 2 = 20% | level 3 = 50% | level 4 = 100%.
You can set your backlight to automatically dim to level 1 at a set hour for sleeping, then automatically
return to full brightness when you wake.
Set Auto Dim (Hour only):
1. Hold the LIGHT button 2 seconds to enter dimmer set mode. AUTO DIM OFF will show.
2. Press the + or – buttons to turn dimmer (ON). AUTO DIM ON will show.
3. Press the LIGHT button to select start time (Hour) for dimmer. AUTO DIM START TIME and the hour will
flash.
4. Press the + or – buttons to change the hour for the dimmer to be low light level.
5. Press the LIGHT button to select start time for dimmer to be on High light level. AUTO DIM STOP TIME
and the hour will flash.
6. Press the + or – buttons to change the hour for the dimmer to be high light level.
7. Press the LIGHT button to confirm exit.
Note: Hold LIGHT button at any time to exit dimmer settings.
FEATURES OF YOUR WEATHER STATION
ADJUSTABLE BACKLIGHT
AUTO DIMMING BACKLIGHT

Page | 15Wi-Fi Professional Station
Note: If you press the LIGHT button to manually adjust the backlight, the Auto Dim feature will resume at
the next scheduled time to dim.
1. Hold the SET button for 3 seconds to enter settings menu.
2. Press and release the + or - buttons to adjust the flashing values. Hold to adjust quickly.
3. Press and release the SET button to confirm and move to the next item.
Note: Press and release the LIGHT button any time to exit settings.
Settings menu order:
• BEEP ON | OFF
• 12/24 hour format
• Hour
• Minutes
• Year
• Month
• Date
• Temperature Fahrenheit | Celsius
• Pressure: InHg / hPa
• Pressure number setting
Note: Weekday sets automatically as Year, Month
and Date are set.
INHG
PRESSURE
INHG
PRESSURE
SETTINGS MENU

Page | 16Wi-Fi Professional Station
The Extra Sensor area of your station will show Relative Pressure when you first power up.
Optional Extra Sensors: Up to 4 additional Thermo-Hygro, Wind Speed, Water Leak or any combination of
these sensors can read to the EXTRA SENSOR area of your display. Simply press and release the
EXTRA SENSOR button to view these sensors or turn on Auto Scroll.
Note: The Extra Sensor area cannot read Rain sensors.
Note: Not all sensors will read to the station. Be sure to check the chart to see if a sensor can read to the
app only, or both station and app.
Relative Pressure (default) Temperature/Humidity
Wind Speed Water Leak Auto Scroll all Extra Sensors
Contact Probe
Probe
Reading
Add Extra Sensors to your station:
1. Hold the EXTRA SENSOR button 3 seconds, to add a sensor to the station.
2. Install batteries in the sensor, and if the sensor has a TX button, press the TX button to force a signal.
3. Allow up to 3 minutes to view sensor and ID on station.
Note: Once sensor is found the search will stop. Sensor, ID, and type will show for 3 seconds then return
to normal display.
4. Scan sensor bar code ID so it will read in the La Crosse View app.
5. Added sensors will be available for display in Extra Sensor area of station.
EXTRA SENSOR AREA

Page | 17Wi-Fi Professional Station
Water Leak sensor added
Station normal display-Pressure showing
Delete Extra Sensors from your station:
1. Press and release the EXTRA SENSOR button until you see the sensor and ID you wish to delete.
2. Hold the MINUS (-) button for 3 seconds to delete this sensor. The sensor readings and ID will show
dashes.
3. Sensor will no longer show in the Extra Sensor area.
EXTRA SENSOR EXTRA SENSOR
Press and release the EXTRA SENSOR button to view Pressure, and any Extra Sensors connected to your
station.
AA
+
-
AA
+
-
1. Hold the EXTRA SENSOR button
2. Install batteries in the sensor
3. Press TX button
4. Allow up to 3 minutes to connect
5. Scan sensor bar code ID
Sensor Barcode ID
Insert Batteries
TX Button

Page | 18Wi-Fi Professional Station
Not Connected: Current & Top Speed Connected: Current Speed & Internet Wind Direction
Current Speed: Highest wind speed in past 31 seconds. Samples every 3 seconds
Top Speed (1 HR): Highest wind speed in past 60 minute period.
Wind Direction: When connected wind direction in letters will replace Top 1HR. Top 1HR will still be
viewable in history. Internet Indicator will show next to the word DIRECTION.
Wind Speed History:
1. Press and release the WIND button to view the maximum wind history values (Top Speed).
2. When viewing MONTH history, press the PLUS button to toggle through the current month and past 11
months top speed.
Note: All other readings will disappear for 5 seconds.
1 Hour: Highest wind speed in past 60 minute period.
24 Hours: Highest wind speed in past 24 hour period, from last record, with time/date stamp. This is a
running total.
7 Days: Highest wind speed in past 7-day period, from last record, with time/date stamp. This is a running
total.
Month: Highest wind speed in for the month with time/date stamp
o Current Month: First day to current day.
o Previous 11 months. Defined by Calendar Month i.e. January 1 - January 31
Year: Highest wind speed in Current Year. Defined by Calendar Year i.e. January 1 - December 31
Top speed for the year with time/date stamp
WIND SPEED READINGS & HISTORY

Page | 19Wi-Fi Professional Station
Reset Wind Speed History:
1. Press the WIND button to view individual wind speed readings.
2. Hold the MINUS button for five seconds to reset the individual value.
3. Wind speed reading will reset to current wind speed, time and date.
1. Simply press and release the RAIN button to cycle through the exact rain history you’d like displayed
(other readings will disappear temporarily). Your station will stay on your selection.
2. Press and release the LIGHT button, or wait 20 seconds to return to a full, normal display.
NOW:
• Shows Rain readings from the start of a rain event until no rain has accumulated for 30 minutes.
• After a 30 minute period of no rainfall, this number will reset to zero.
1 Hour:
• Rainfall in the past 60 minutes (last twelve 5 minute samples).
• Example: current time is 6:49, 1HOUR is the accumulated rain between 5:50 to 6:49.
24 Hours:
• Rainfall for the past 24 hours. Updates at each full hour. This is a running total.
7 Days:
• Rainfall from the last 7 consecutive 24 hour rainfall readings.
• Updates each day at 12am midnight. Not subject to your calendar, but be sure you have your time set
correctly.
Month:
• Current Month: First day to current day. Current month (MAY) will show.
• Press and release the PLUS button to view previous months.
RAINFALL READINGS & HISTORY

Page | 20Wi-Fi Professional Station
1 Year:
• Current month plus past 11 months total. Current year will show.
Total:
• Total rainfall since station was powered on or reset.
Note: As time passes without rain, the 1 hour, 24 hour, and 7 day rain totals will count down to zero.
Reset Rainfall History:
1. Press and release the RAIN button to view individual rain readings.
2. Hold the MINUS button for five seconds to reset the individual value.
3. Rain reading will reset to zero.
/