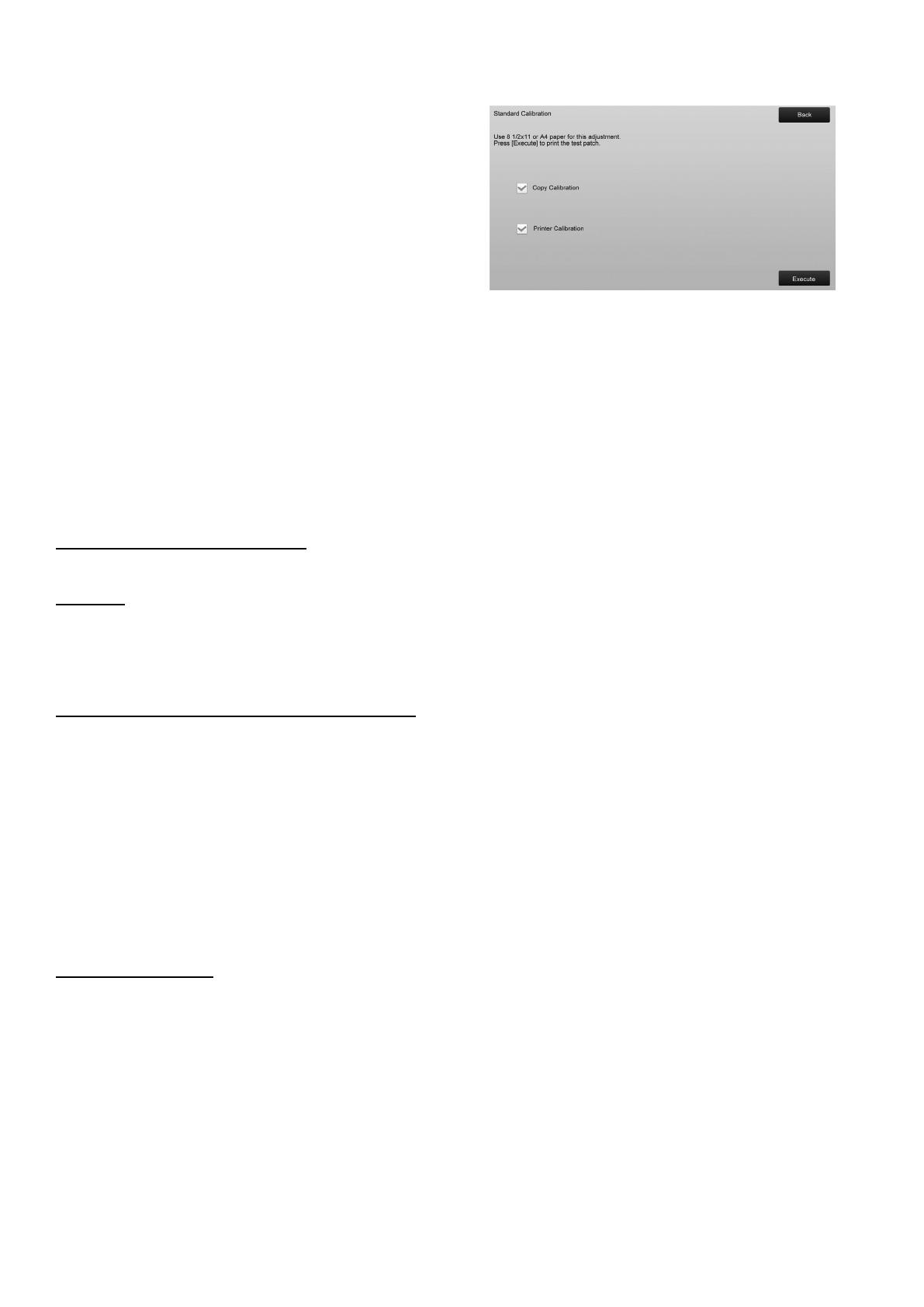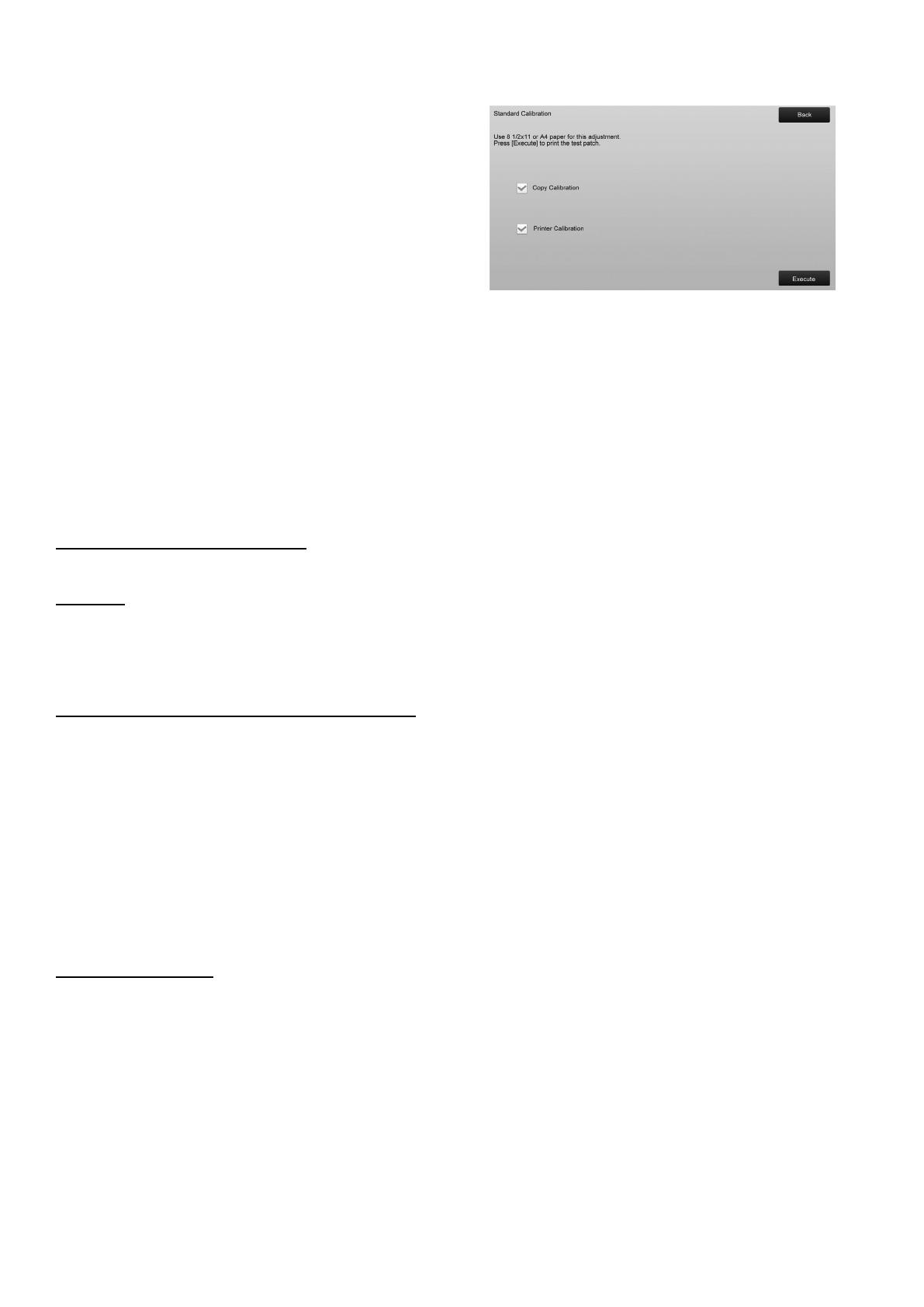
20
The [Set in a Batch] checkbox is not checked by default.
When this checkbox is checked, the value [500]
appears in the textbox.
Note:
When the [Set in a Batch] checkbox is checked,
Density Points 1-17 are greyed out. When this
checkbox is not checked, the textbox for [Set in a
Batch] is not active. (A beep sounds when the textbox
is tapped.)
5) When adjustment is completed, you will return to the
Image Quality Adjustment screen.
After adjustment, tap the [Execute] button again, print a
print pattern, and check the results of adjustment.
Note:
To return your preferences to the factory defaults, tap
the [Return to the Defaults (Color Balance
Adjustment)] key. When a confirmation message
appears, tap the [OK] key. Your preferences are
returned to the factory defaults and the screen returns
to the Image Quality Adjustment screen.
1.5.3 Standard Calibration
Modes the adjustment is effective in:
Copy and printer modes
Overview:
This performs gradation density for printing in copy and
printer modes automatically. It is possible to perform
adjustment for copy and printer modes separately.
This function uses the scanner to adjust colour balance.
Symptoms that may be alleviated by the adjustment:
Case that you want to improve color tone in copy and
printer modes
Note:
When this adjustment is performed, the values set in
Colour Balance Adjustment (for Copy) (1.5.1) / Colour
Balance Adjustment (for Print) (1.5.2) will be cleared.
To perform calibration without clearing those values,
perform Colour Calibration in System settings.
When [1.5.4 Copy Calibration by Screen] or [1.5.5
Printer Calibration by Screen] is to be performed, this
adjustment is not necessary.
Adjustment Procedure:
1) Select [Standard Calibration] in the Image Quality
Adjustment screen.
2) To print a test patch, select the desired calibration and
tap the [Execute] key in the Standard Calibration
screen.
Copy calibration checkbox*:
When this checkbox is checked and the [Execute]
key is tapped, copy calibration is executed.
Printer calibration checkbox *:
When this checkbox is checked and the [Execute]
key is tapped, printer calibration is executed.
Note:
When both of [Copy Calibration] and [Printer
Calibration] are checked, copy calibration is first
executed and then printer calibration.
3) When the [Execute] key is tapped, the checked
calibration starts.
4) A test patch is printed.
Note:
When the printing of a test patch fails, the following
message appears: Printing test patch has failed. Use
A4 or 8 1/2" X 11" paper for this adjustment. Press
[Execute] to print the test patch.
5) Place the test patch printer in step 4) on the document
glass(the thin line at the edge of the page is to the left).
Lay copy paper (about five sheets) that is the same
size as the test patch on top of the placed test patch,
gently close the automatic document feeder, and tap
the [Execute].
Note:
When the scanning of the test patch fails, the
following message appears: Auto adjustment has
failed. Please check if the test patch is properly set on
the document glass. Press [Execute] to resume
scanning.
6) When the calibration is completed, a completion
message appears. The completion message varies
depending on the calibration that has been executed.
To return to the Image Quality Adjustment screen, tap
the [Back] key.
When both of [Copy Calibration] and [Printer
Calibration] are executed, tap the [Execute] key to
move on to the execution of Printer Calibration.
Repeat the step 4) to 6) for Printer Calibration.