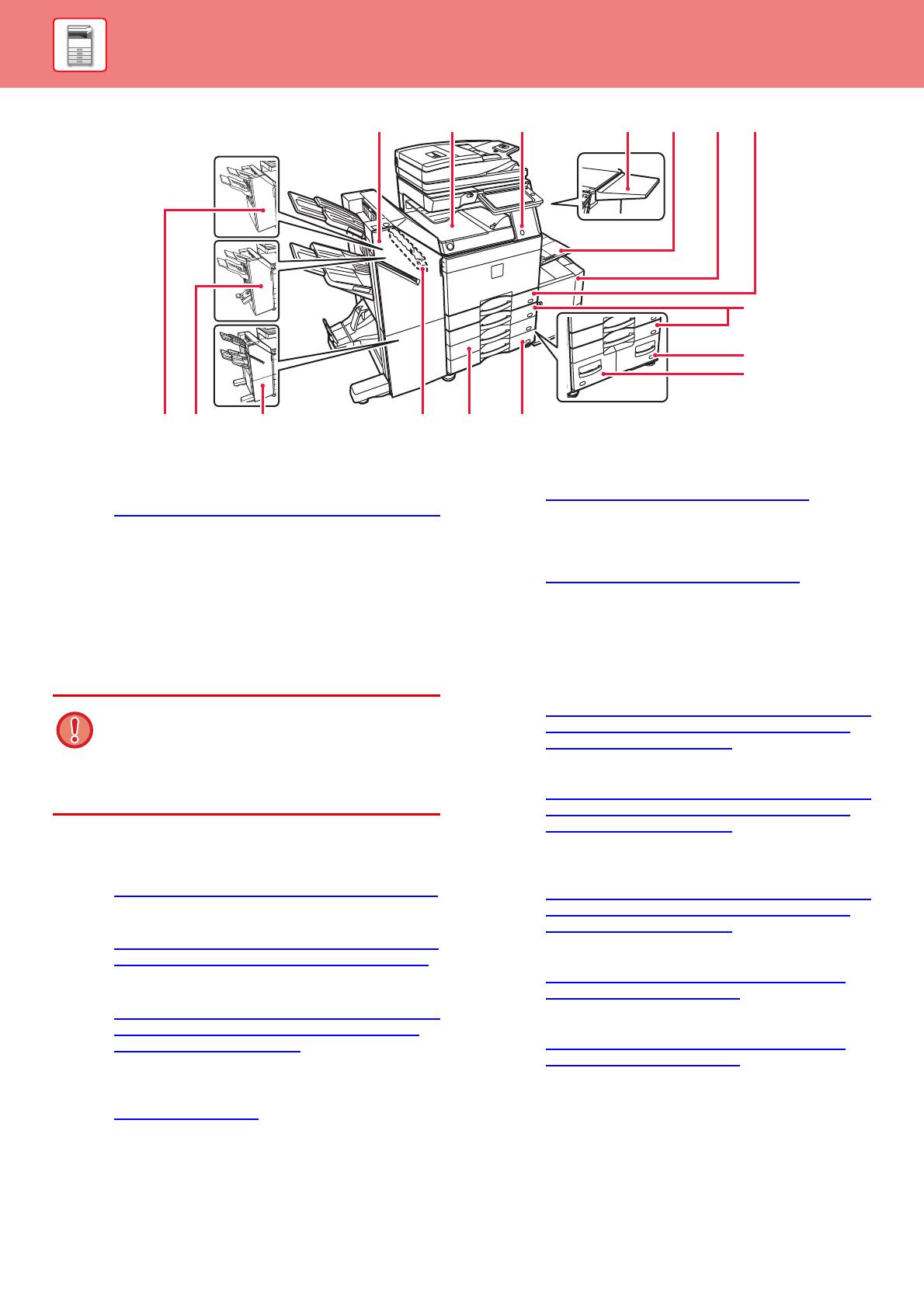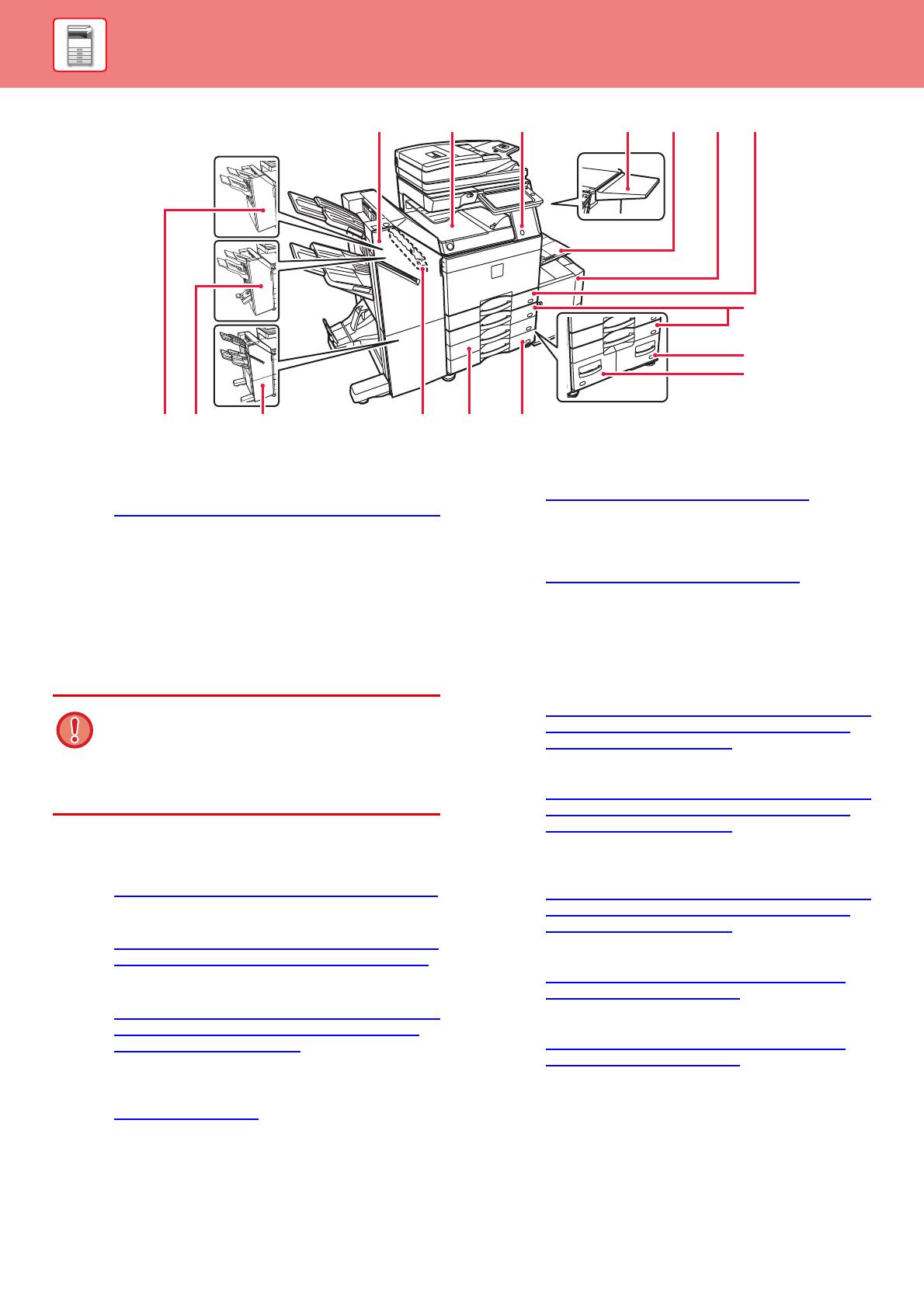
1-4
BEFORE USING THE MACHINE►BEFORE USING THE MACHINE
(12) Saddle Stitch Finisher (large stacker)
*1
This staples and folds paper. A punch module can also
be installed to punch holes in output paper. You can also
perform stapling manually.
►
SADDLE STITCH FINISHER (LARGE STACKER) (page 1-138)
(13) Paper pass unit
*1
Relay between the machine and the finisher, finisher (large stacker),
saddle stitch finisher or saddle stitch finisher (large stacker).
(14) Motion sensor
*2
This sensor detects the presence of a person that
approaches the machine, and automatically wakes the
machine from sleep mode (Motion Sensor Mode Only).
(15) Utility table
*1
You can use this as a work platform, or temporarily place
originals or a mobile device.
(16) Bypass tray
Use this tray to feed paper manually.
When loading paper larger than A4R or 8-1/2" x 11"R,
pull out the extension guide.
►
LOADING PAPER INTO THE BYPASS TRAY (page 1-105)
(17) Tray 5 (when a large capacity tray is installed)
*1
Store paper in this tray.
►
LOADING PAPER IN THE LARGE-CAPACITY TRAY
(when a large capacity tray is installed) (page 1-103)
(18) Tray 1
Store paper in this tray.
►
TRAY 1 - 4 (when a low stand/550 sheet paper drawer
or stand/550/2x550/3x550/ 550&2100 sheet paper
drawer is installed) (page 1-98)
(19) Finisher
*1
This staples paper. A punch module can also be installed
to punch holes in output paper.
►
FINISHER (page 1-127)
(20) Saddle Stitch Finisher
*1
This staples and folds paper. A punch module can also
be installed to punch holes in output paper.
► SADDLE STITCH FINISHER (page 1-134)
(21) Finisher (large stacker)
*1
This staples paper. A punch module can also be installed
to punch holes in output paper. You can also perform
stapling manually.
►
FINISHER (LARGE STACKER) (page 1-130)
(22) Punch module
*1
This is used to punch holes in output. Requires an inner
finisher, finisher, finisher (large stacker), saddle stitch
finisher or saddle stitch finisher (large stacker).
(23) Tray 3 (when a stand/2x550/3x550 sheet paper
drawer is installed)
*1
Store paper in this tray.
►
TRAY 1 - 4 (when a low stand/550 sheet paper drawer
or stand/550/2x550/3x550/ 550&2100 sheet paper
drawer is installed) (page 1-98)
(24)
Tray 4 (when a stand/3x550 sheet paper drawer is installed)
*1
Store paper in this tray.
►
TRAY 1 - 4 (when a low stand/550 sheet paper drawer
or stand/550/2x550/3x550/ 550&2100 sheet paper
drawer is installed) (page 1-98)
(25)
Tray 2 (when a low stand/550 sheet paper drawer or stand/
550/2x550/3x550/550&2100 sheet paper drawer is installed)
*1
Store paper in this tray.
►
TRAY 1 - 4 (when a low stand/550 sheet paper drawer
or stand/550/2x550/3x550/ 550&2100 sheet paper
drawer is installed) (page 1-98)
(26)
Tray 4 (when a stand/550&2100 sheet paper drawer is installed)
*1
Store paper in this tray.
►
TRAY 3 - 4 (when a stand/550&2100 sheet paper
drawer is installed) (page 1-101)
(27)
Tray 3 (when a stand/550&2100 sheet paper drawer is installed)
*1
Store paper in this tray.
►
TRAY 3 - 4 (when a stand/550&2100 sheet paper
drawer is installed) (page 1-101)
*1 Peripheral device.
Equipped standard or not available in some countries and regions. Not available on some models. Contact your dealer or
nearest authorised service representative.
*2 Can only be used on the MX-3061/MX-3071/MX-3561/MX-3571/MX-4061/MX-4071/MX-5071/MX-6071.
(23)(22)(19) (20) (21) (24)
(25)
(26)
(27)
(14)(13)(12) (15) (16) (18)(17)
• Do not place anything that weighs more than 5kg or
otherwise apply a load.
• Do not place a container that contains water or
other liquid. Risk of fire and electrical shock if the
liquid spills and enters the machine.
•
Working on the table while the machine is in operation
may cause poor image quality or other problems.