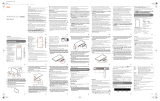Page is loading ...

Basic operation
Thank you for buying "Xperia™ XZs" (simply called the "product" from here on).
In this guide, settings and precautions for using the product are described.
* For detailed operations, refer to the "Basic Manual" (Japanese) app installed on the product or
" (Full Instruction Manual)" (Japanese) available on the au homepage.
Introduction
Opening the Notification panel
If any notification icons are displayed on
the left side of the status bar, slide down the
status bar to open the Notification panel. You
can check details of notification icons, start
corresponding apps, etc.
Slide the status bar down with two fingers or
slide the Notification panel down to display the
quick setting panel. You can set on/off of the
functions.
OPower key/Screen lock key/
Fingerprint sensor
Power ON
Press and hold O for over 1 second.
Screen Lock
Press
O
while the screen is displayed. The
backlight turns off and screen lock is activated (to
avoid false operation of the keys or touch panel).
Unlocking Screen Lock
The lock screen appears when turning the
power on or turning on the backlight of the
screen by pressing O. Swipe (flick) the
screen up/left to cancel the screen lock.
Alternatively, while the lock screen is
displayed, touch O to unlock.
Apps key
Tap to display the apps screen.
n Task key
Tap to display the list of recently-used apps and
activate/exit the app. Also, the split screen is available.
h Home key
Tap to display the Home screen.
b Back key
Tap to return to the previous screen.
Display (Touch panel)
Operate directly touching with your finger.
Notificatio
n
panel
Touch panel operations
Long-touch
Keep touching an item
with your finger.
Drag
Keep touching an item
or icon, trace it to the
desired direction to
move.
Pinch
Touch the screen with
two fingers and widen
(pinch-out) or narrow
(pinch-in) the fingers'
distance.
Character entry
Use software keyboard to enter characters.
The software keyboard appears when you tap the entry field for registering
a contact, composing a mail, etc.
Software keyboard
With "SwiftKey Keyboard", you can use QWERTY keyboard to enter
characters, the numeric keypad to enter numbers and symbols, and the
symbol keypad for more symbols.
Tap " " to display the numeric keypad. For the symbol keypad, tap " "
on the numeric keypad.
Tap " " at the left edge of the candidate area to make advanced settings
for SwiftKey keyboard.
Select Wi-Fi
®
network
Enter a password (security
key) [CONNECT]
Slide
While your finger is
gently touching the
screen, trace it to the
desired direction to
move over.
Displaying menu
There are two types for displaying the screen menu; tapping " " and long
touching an input field or item.
Company names and product names referred to in this manual are trademarks or registered
trademarks of respective companies.
The TM, ® marks may be omitted in this manual.
Screen illustrations shown in this manual may look different from the actual screens.
In some cases, minor details or a part of a screen may be omitted.
[More options]
*1
[Create account]
Enter a password
[NEXT]
Enter a user name
[NEXT]
*2
Basic operation
Describes the basic operations.
Initial settings
When " (Welcome)" appears
after the product is powered on,
make initial settings.
E-mail setting
Make the initial settings for @ezweb.
ne.jp etc.
Making a call
Describes how to make a call.
Receiving a call
Describes how to receive a call.
Transferring data from au
Settings Menu
Import/export data to/from the
product using a microSD memory
card or the au server.
Setting the brightness of
the screen
Adjusting the brightness is explained.
Setting the lighting time of
the backlight
Setting the lighting time is explained.
Sending contacts
Send contacts to another phone.
Using "Basic Manual" app.
You can check the detail operation
method of the product.
Enter "First name",
"Last name" [NEXT]
When " (Welcome)" appears after the product is powered on,
follow the onscreen instructions to set functions and services.
STEP START: Starting basic settings
Confirm the language and tap " "/"GET STARTED".
To change the language, tap " (Japanese)" to open the
language list, select "English (United States)", and tap "OK".
When you tap "VISUAL AIDS", the setting of accessibility functions can be made.
Alternatively, after the initial setting is complete, from the Home
screen, tap [ ] [ (Settings)] [ (Languages &
input)] [ (Languages)] [ (Add a language)] and
select "English" "United States", and then drag the " " of "English
(United States)" up to the top of the language list.
STEP 1: Setting important information
Confirm applying the data communication charge and mark/unmark the
collection of anonymous data/statistical information [ACCEPT].
Alternatively, after the initial settings, operate from the Home screen,
[ ] [Settings] [About phone] [Usage info settings] to set.
STEP 2: Selecting setup method
Tap "Set up as new".
To use the data of the other Android phone etc. successively, tap
"Copy your data" and then follow the onscreen instruction.
STEP 3: Setting up the network connection
Tap "See all Wi-Fi networks"/"Use cellular network for setup".
When you select "Use cellular network for setup", tap "CONTINUE" to
proceed to "STEP 5".
When you tap "Don't use any network for setup", making the settings
of Google account etc. that the network connection is required cannot
be made. Tap "CONTINUE" and then follow the onscreen instructions.
STEP 4: Setting Wi-Fi
®
connection
You can use a home wireless LAN (Wi-Fi
®
) or public wireless LAN to access the
Internet services. Operate in a place where signal of Wi-Fi
®
network can be received.
au Easy Setting
Set au convenient functions or services.
[Next]
Wi-Fi
®
network with is open network
.
Wi-Fi
®
network with is protected by security. To connect, enter a
password (security key).
To add a Wi-Fi
®
network manually, operate from [Add new network]
Enter a network name (SSID) etc. [SAVE]. Check the necessary
information for the connection in advance.
To detect Wi-Fi
®
networks manually or make the advanced settings
of Wi-Fi
®
, after the initial settings, operate from the Home screen,
[ ] [Settings] [Wi-Fi] [ ] [Refresh], or operate from the Home
screen, [ ] [Settings] [Wi-Fi] [ ].
Selecting from the detected Wi-Fi
®
network and set.
When you select a protected Wi-Fi
®
network, you need to enter a password (security
key).
By setting au ID, you can use various services provided by au such as au (au Smart Pass) or "au Kantan Kessai", which allows you to purchase
apps from Google Play.
*
au ID which is already used by another user cannot be set.
Alternatively, after the initial setting is complete, from the Home screen, tap [ ] [Settings] [au Settings Menu] [au Easy Setting].
* The screens of step from 8 to 12 appear only if "Agree" is selected in step 7.
* To complete the initial setting of Lookout for au, permit the access permission on the each request screen appeared after step 11.
Select "Register au ID"
[Next]
Status bar
Current status and
notification icons
are displayed.
Tap: Gently touch
a screen and then
immediately release
your finger. Double-
tap: Touch the same
position twice.
Tap/Double-tap
Swipe (flick)
Operate the screen
by quickly moving
(flicking) your finger
up/down/left/right.
[au ID
(Set/save
au ID)]
*
Default value is four-digit
number set at subscription.
Enter a security
code [OK]
Set password
[ (Set)]
[ (Exit)]
Enter your
birthday and
gender [NEXT]
Confirm terms of
service
Select "Agree"
[Next] [Agree]
Select "Update"
[Next]
*1 If you have a Google account, enter the Gmail mail address or the phone number and tap
"NEXT", and then follow the onscreen instructions.
*2 Checking registration of username starts. If a username is unavailable, an entry screen for
prompting another user name appears.
*3 The phone number of your au IC card is entered automatically. When you enter another
phone number, enter the notified verification code and then tap "NEXT".
STEP 6: Setting the unlock method by
using fingerprint
Set whether to use the fingerprint authentication function. Tap "ADD
FINGERPRINT" and then follow the onscreen instructions. If you do
not register your fingerprint, [SKIP] [SKIP ANYWAY].
If you register your fingerprint or unlock method of the screen
lock, the setting screen of "Anything else?" appears after "STEP
10". Follow the onscreen instructions.
Alternatively, after the initial settings, operate from the Home
screen, [ ] [Settings] [Lock screen & security] [Fingerprint
Manager] to set.
STEP 7: Setting Google services
Set the Google services such as backup etc. Confirm the settings
[NEXT].
STEP 8: Setting Google apps
Setting the Google apps permission. [CONTINUE] Confirm the
content of the app permission [No thanks]/[YES I'M IN].
STEP 9: Setting Xperia™ services
Sign in for using Xperia™ services. Select the account and follow
the onscreen instructions. If you do not sign in, [Not now] [SKIP].
STEP 10: Setting the Xperia Intelligence
engine™
Set the permission of Xperia Intelligence engine™ Tap "NEXT" and
then follow the onscreen instructions.
STEP 11: Setting the Accelerated Location
Set whether to allow collection of location data. Mark/Unmark the
"Location consent" [NEXT].
STEP 12: Completion of setup
When the setup completion screen appears, tap "FINISH".
[I AGREE]
Mark apps to
install
[ (Next)]
[Finish]
Select "Turn Auto
Backup on" or
"Turn Auto Backup
off" [Next]
Mark data to be
restored
[ (Next)]
Select "Activate" or
"Skip activation"
[Next]
Select "Activate" or
"Skip activation"
[Next]
Select "Activate" or
"Skip activation"
[Next]
Initial settings
Confirm the phone
number
*3
[NEXT] [VERIFY]
[NEXT]
Setting app permission
When you first activate an app/function that access the functions or
information of the product, a confirmation screen for requesting access
permission appears.
If such confirmation screen appears, confirm the content and tap "DENY"/"ALLOW".
If you do not permit, app/function may not be activated or use of function
may be restricted.
For some apps/functions, an explanation screen for the permission may
appear. A confirmation screen may appear in several times and screen
content may vary. Confirm each content and follow the onscreen instructions.
In this manual, description of the confirmation screen may be omitted.
Setting Guide
STEP 5: Setting up a Google account
Set up a Google account so that you can synchronize with Gmail, contacts
of online service, calendar, etc. Setting for creating new Google account is
explained here.
If you set up a Google account, you can use Google apps such as
"Gmail" or "Google Play".
Gmail's mail address "(user name) @gmail.com" is automatically
created from the user name set with a Google account.
Although you can use the product without setting a Google account,
some apps using Google account cannot be used. When you activate
the app, the setup screen for Google account appears.
QWERTY keyboard
Numeric keypad Symbol keypad

Making a call
Direct input calling
Calling from call log
From the Home screen, [ ] Tap " " tab [ ] of the history to make
a call.
From the Home
screen, [ ]
[ ]
Sending contacts
You can send contacts to another phone.
Calling from Contacts
Tap a contact
to call
[
]/phone number
From the Home screen,
[ ] [Contacts]
Calling overseas from au mobile phones (au
International Call Service)
You can make international calls without any special procedure from the product.
On the phone number input screen Enter an access number, country code,
area code
*1
, and the phone number of the other party [ ]
*1 If the area code starts with "0", Enter it without including the "0". There are some
exceptions such as fixed-line phones in Italy etc.
E-mail setting
This is an au service with which you can send/receive mails using E-mail
(@ezweb.ne.jp).
To use E-mail (@ezweb.ne.jp), subscription to LTE NET is required. If you
did not subscribe it when you purchased the product, contact an au shop
or Customer Service Center.
Your E-mail address is determined automatically after initial setting. You
can change the E-mail address later.
* For model change from au mobile phone, E-mail address used on the
previous model can be used continuously after initial settings.
* The initial setting cannot be made via Wi-Fi
®
communication.
From the Home
screen, [
]
Checking E-mail
address
[ (Close)]
Confirm the content [
(Agree)]/[
(Disagree)] [ (Done)]
* When an explanation screen for
Email function appears, follow
the onscreen instructions.
Initial settings
From the Home
screen, [ ]
[ ]
Checking E-mail address
[E-mail information]
Check your E-mail address
From the Home
screen, [ ]
[
]
Changing E-mail address
[Change Address/
Setting Filter]
[E
(To change
E-mail address)]
Enter the security
code [ (Send)]
Confirm the content
[ (I agree)]
Enter E-mail
address
[ (Send)] [OK]
PC-mail
You can use mail addresses except for E-mail (@ezweb.ne.jp).
To use PC-mail, set up PC-mail account. For the first time use, set up as follows.
From the Home screen, [ ] [Email ( )] [GET STARTED] Enter Email
address [NEXT] Enter a password [NEXT] Select the sync option
[NEXT] Select the notification option [NEXT] Enter an account name
and a name as sender [FINISH SETUP]
* For details, refer to the "Basic Manual" (Japanese) app installed on the
product or " (Full Instruction Manual)" (Japanese)
available on the au homepage.
Restoring the backed up E-mail data
From the Home
screen, [ ]
[
] [E-mail settings]
[Backup/Restore]
[Restore mails] Select the mails to
restore [OK]
Mark the backup data
to restore [OK]
When you select "Overwrite", all E-mail data saved in "Inbox"/"Outbox"/
"Unsent" is deleted (including protected mails and unread mails)
according to the mail type and the backup mail data is restored.
Receiving a call
When the backlight is OFF or on the lock screen
Drag " " right
Start a call
To end the call, [
]
From the Home
screen, [ ]
[Contacts]
Tap a contact to
send
[ ] [Share]
Select a contact sending
method Follow the
onscreen instructions
*
Operation differs depending on
sending method you selected.
Import or export data between the product and your previous au mobile
phone using microSD memory card or via the au server.
To import data using the au server, save data to the au server using your
previous au mobile phone in advance. To use the au server, set au ID
(If there is no au Settings Menu on your previous au mobile phone, use
"Friends Note" app or "au Cloud" app).
To restore data using a microSD memory card, save the data to a microSD
memory card using your previous au mobile phone in advance (If there
is no au Settings Menu on your previous au mobile phone, use the au
backup app).
Sending one contact
Sending several contacts
In the Contact list screen Long-touch a contact Mark contacts
to send
[
] [Share] Select a method of sending the contact Follow the
onscreen instructions
* Operation differs depending on the app you selected.
From the Home
screen, [ ]
[Settings]
[au Settings Menu]
[Data Transfer]
[
(For change of
model, tap here)]
*
After that, follow the
onscreen instructions.
[Add]/[Overwrite]
[OK]
Transferring data from au Settings Menu
Enter a phone
number [ ]
When the backlight is ON (except on the lock screen)
[ANSWER] Start a call
To end the call, [
]
Using "Basic Manual" app
You can check the detail operation method for the product. Some
functions can be directly activated from the explanation screen.
To download apps, you need to set a Google account.
[
(Customer support)]
[OPEN]
[Basic Manual]
Check the content
Tap " " at the upper
left of the screen
then close the "Basic
Manual" app.
From the Home
screen, [ ]
[UPDATE]
To reject an incoming call, tap "DECLINE" in step 1.
To answer with Answering Machine, tap the upper part of the
notification [RESPONSE OPTIONS] [Reject with Answering Machine].
To reject the incoming call, in step 1, drag " " left.
To answer with Answering Machine, in step 1, operate [RESPONSE
OPTIONS] [Reject with Answering Machine].
You can register frequently seen pages to the favorites or find target
operations by using the search function.
Tap " (Try it)" on the screen to activate an app or open the
setting screen.
To back up photos and contacts to the au server automatically using
"Data Storage" app, set by the following operations.
From the Home screen, [ ] [Settings] [au Settings Menu]
[Backup Setting] Mark items to be restored automatically
Setting the brightness of the screen
When the screen is dark and you cannot see the screen well, adjust the
screen brightness as you like.
[Settings]
[Display]
[Brightness level]
From the Home
screen, [ ]
Drag the slider left or
right
*
To end the setting, tap
b.
To adjust the screen brightness automatically according to the
ambient brightness based on the set value in "Brightness level",
operate from the Home screen, [ ] [Settings] [Display] Tap
" " of "Adaptive brightness" to switch to .
Setting the lighting time of the backlight
The screen backlight turns off automatically when the set time is
elapsed while no operation is made. When you do not operate readily
because the backlight turns off soon, change the lighting time of the
backlight.
[Settings]
[Display]
[Sleep]
From the Home
screen, [ ]
Select the lighting time
/