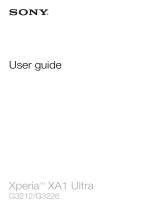To Add a Regular User Account
1
Be sure you are logged in as the owner, that is, the user who set up the device for
the first time.
2
From your Homescreen, tap .
3
Find and tap Settings > Users > Add user.
4
Tap OK > Set up now. The screen locks, and an icon representing the newly
added user appears in the top-right corner.
5
Unlock the screen, for example by swiping or entering your PIN.
6
Follow the on-screen instructions to complete the procedure.
You can also add a Regular User account from the status bar on any screen. Just drag the
status bar downward using two fingers and tap the user icon, then tap Add user.
To Allow a Regular User to Make Phone Calls and Use SMS
1
Be sure you are logged in as the owner.
2
From your Homescreen, tap
.
3
Find and tap Settings > Users.
4
Tap
beside the name of the relevant user, then drag the slider beside Allow
phone calls and SMS to the right.
To Delete a Regular User Account from Your Device
1
Be sure you are logged in as the owner.
2
From your Homescreen, tap .
3
Find and tap
Settings
>
Users
.
4
Tap
beside the name of the user you want to delete, then tap Remove user >
Delete
.
About the Guest User Account
If someone just wants to use your device temporarily, you can enable a guest account
for that user. In Guest mode, your device starts up as a freshly installed system with only
the preinstalled apps. Once your guest is finished using your device, you can wipe the
session clean so that the next guest can start fresh. The Guest User account is
preinstalled and cannot be deleted.
To Set Up the Guest User Account
1
Be sure you are logged in as the owner, that is, the user who set up the device for
the first time.
2
From your Homescreen, tap
.
3
Find and tap
Settings
>
Users
>
Guest
.
4
Follow the on-screen instructions to complete the procedure.
You can also set up a guest user account from the status bar on any screen. Just drag the
status bar downward using two fingers and tap the user icon, then tap Add guest.
To Allow the Guest User to Make Phone Calls
1
Be sure you are logged in as the owner.
2
From your Homescreen, tap .
3
Find and tap Settings > Users.
4
Tap
beside Guest, then drag the slider beside Allow phone calls to the right.
To Clear the Guest Session Data
1
Be sure you are logged in as a guest user.
2
From your Homescreen, tap .
3
Find and tap Settings > Users.
4
Find and tap Remove guest.
5
Tap Remove.
You can also clear the guest session from the status bar on any screen. Just drag the status
bar downward using two fingers and tap the user icon, then tap Remove guest.
12
This is an Internet version of this publication. © Print only for private use.