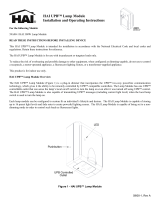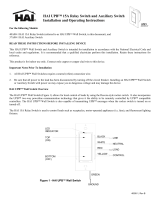Page is loading ...

OmniLT Version 2.8 Firmware Release
Home Automation, Inc. New Orleans, LA • Phone 800-229-7256 • Fax 504-736-9290
ADD THIS DOCUMENT TO YOUR OMNILT OWNER’S MANUAL
Description
The OmniLT Version 2.8 firmware adds the following new feature:
• Support for the Extended Range Temperature Sensor
The OmniLT Version 2.7 firmware adds the following new feature (See Attached Addendum):
• Support for Lutron RadioRA Lighting Control
The OmniLT Version 2.6 firmware adds the following new feature (See Attached Addendum):
• Support for UPB (Universal Powerline Bus) Technology
Extended Range Temperature Sensors
The Model 31A00-7 Extended Range Temperature Sensor and the Model 31A00-8 Extended Range and Humidity Sensor is used for
sensing temperatures from -40o F - 120o F. Extended Range Temperature sensors can be used for outdoors or in attics, garages,
greenhouses, basements, wine cellars, coolers, and freezers. The temperature can be displayed on the console or spoken over the
telephone. It can also report, log, alert, or generate an alarm if the temperature reaches freeze conditions or if the temperature goes
above the high setpoint or drops below the low setpoint programmed in the system.
When a temperature sensor is selected from the list of temperature devices, you may set a “Low” and “High” setpoint for activating
programs or alarms. Enter the desired temperature then press the ' # ' key.
Upstairs
2=LOW 3=HIGH #=STAT
For negative temperatures (-1o to -40o), press the ' # ' key prior to entering the temperature to make the number negative. A Celsius
temperature may also be specified in 0.5 degree steps if three numeric digits are entered. The third digit adds a .5 to the first two
digits if it is any- thing other than zero. Enter a leading zero if necessary.

OmniLT Version 2.7 Firmware Release
Home Automation, Inc. New Orleans, LA • Phone 800-229-7256 • Fax 504-736-9290
ADD THIS DOCUMENT TO YOUR OMNILT OWNER’S MANUAL
Description
The OmniLT Version 2.7 firmware adds the following new feature:
• Support for Lutron RadioRA Lighting Control
The OmniLT Version 2.6 firmware adds the following new feature (See Attached Addendum):
• Support for UPB (Universal Powerline Bus) Technology
About Lutron RadioRA
Lutron RadioRA uses wireless communication technology to control lighting. Each Switch or Dimmer controls one Zone, or area, of
lighting in a RadioRA system. Accessory Switches and Dimmers are used to control the lights locally from up to 9 additional
locations. Master controls provide control and monitoring for all the lights in a RadioRA system.
Phantom Buttons are “virtual” buttons in the RS232 Interface. Though there are no physical buttons that represent these Phantom
Buttons, they work very similarly to buttons on RadioRA Master Controls. Phantom Buttons are intended to give the RS232 Interface
control over multiple RadioRA Switches and Dimmers with one command. To control more than one device at one time, Phantom
Buttons are recommended.
A Zone is any individual RadioRA Switch or Dimmer. A RadioRA System has a maximum of 32 Zones. Zone Numbers can be used
to identify any individual Zone (one Switch or one Dimmer), in a RadioRA system via the RS232 Interface. The Chronos System
Bridge and Timeclock bridges two RadioRA systems for a total of 64 Lighting Zone Controls and 24 Master Controls. However,
OmniLT can only control 16 total RadioRA devices.
The OmniLT controller can:
¾ Send commands (on, off, and level) to individual Switches and Dimmers
¾ Receive status (on and off) from individual Switches and Dimmers
¾ Receive commands when buttons are pressed on Master Controls
¾ Execute Phantom Button commands
Required Equipment
• HAI OmniLT, OmniLT, or OmniLT Controller:
Version 2.7 or later firmware is required.
• HAI Model 10A17-1 Serial Interface Module:
Model 10A17-1 Serial Interface Module with straight thru serial cable (DB9M/F).
Upgrade Kits are available with Firmware Upgrade, Serial Interface Module, and Serial Cable:
RR OMNILT KIT - RadioRA Connection Kit for OMNILT
RR OMNILT KIT - RadioRA Connection Kit for OmniLT
RR OMNILT KIT - RadioRA Connection Kit for OmniLT

Page 4
• Lutron RadioRA RS-232 Interface (RA-RS232) OR Chronos System Bridge and Timeclock (RA-SBT-CHR):
The RS-232 Interface allows for integration with HAI controllers. The Chronos bridges two RadioRA systems and provides
an RS-232 interface for integration with HAI controllers.
• Lutron RadioRA Switches, Dimmers, and Master Controls:
Available from Lutron distributors.
Control
OmniLT can control up to 16 RadioRA devices.
Each RadioRA Switch and Dimmer has its own Unit Number (1-16), which corresponds to the assigned Zone. Each RadioRA Master
Control has its own Unit Number (1-16), which corresponds to the assigned Master Control Number.
It is possible for a Switch or Dimmer to have the same Unit Number (1-16) on the HAI system. A Switch or Dimmer may be assigned
to Zone 1 while a Master Control may be assigned to Mater Control Number 1. In this case, both the Switch (or Dimmer) and the
Master Control, will correspond to Unit Number 1.
RadioRA devices can not share the same House Code with other PLC (Powerline Carrier) devices, such as X-10.
RadioRA devices can share the same House Code with ALC devices. Any unit number that is not being used for an ALC Switch
Module may be used for a RadioRA device. ALC Switch Modules and RadioRA devices can not be assigned to the same unit
number.
Controlling RadioRA Units
Use the control menu when controlling RadioRA Switches and Dimmers. To enter the control menu, from the top-level display or
from the main menu, press the 1 (CTRL) key on the console keypad. OmniLT will automatically display the first named item in that
list. Use the down arrow key to scroll through the list.
After the unit has been selected, press the ' # ' key. For RadioRA units, the console will display:
Entry Lights
0=OFF 1=ON 2=DIM 3=BRT ↓
Entry Lights
4=LVL 6=RMP 9=TIM #=STA↑
Press the 0 (OFF) to turn the selected unit off or the 1 (ON) key to turn the selected unit on.
The 2 (DIM) key and 3 (BRT) key does not affect RadioRA units.
Press the 4 (LVL) key to set the desired lighting level of the selected unit. Enter a number (0-100) to indicate the lighting level
(intensity) of the unit.
The 6 (RMP) key does not affect RadioRA units.
Press the 9 (TIM) key to time the selected unit (On or Off). Timed commands may be from 1-99 seconds, 1-99 minutes or 1-18 hours.

Page 5
Status of a Unit
Press the # (STA) key to see the status (On or Off) of a RadioRA device.
Entry Lights
STATUS ON
Note: When a RadioRA device transmits a signal (i.e. Switch or Dimmer is turned on or off locally, Mater Control button is pressed,
or Phantom Button is executed), OmniLT will automatically update the status of each affected device.
All On / Off
RadioRA devices are not affected by the OmniLT “All On” or “All Off” command. To achieve this functionality, HAI suggests that
you program the “All On” and “All Off” macro to execute Phantom Button 16 (All On) and Phantom button 17 (All Off).
For example:
WHEN ALL ON: PHANTOM BUTTON 16 ON
WHEN ALL OFF: PHANTOM BUTTON 17 ON
If the “House Code All On” or “House Code All Off” setup item is set to “Yes”, OmniLT will change the status of each unit according
to the setting. If House Code All On is set to “Yes”, OmniLT sets the status of all units on that House Code to “On” (even though it
doesn’t explicitly send an All On command to those units). If the “House Code All On” or “House Code All Off” setup item is set to
“No”, OmniLT will not change the status of each unit on the House Code.
Executing Phantom buttons
OmniLT can turn on and turn off each of the 17 possible Phantom Buttons. Phantom Buttons must be pre-programmed into the RS-
232 interface or Chronos. Phantom Button 16 is always assigned to “All On” (if the Phantom button is turned on or off) and Phantom
Button 17 is always assigned to “All Off” (if the Phantom button is turned on or off).
To issue Phantom Button commands, from the top-level display or from the main menu, press the 4 (ALL) key on the console keypad,
and then press the 4 (PHANTOM) key. You are prompted to enter a Phantom Button (1-17).
ENTER BUTTON:
1-17
Enter the Phantom Button number (1-17) followed be the ' # ' key.
PHANTOM BUTTON 1
0=OFF 1=ON
When a Phantom Button is turned on, all of the devices that are pre-programmed with that Phantom Button will go to their preset light
levels. When a Phantom Button is turned off, all of the devices that are pre-programmed with that Phantom button will turn off.

Page 6
RadioRA Setup
To configure various RadioRA items in the system, from the Set Up menu, press the 6 (MISC) key.
House Code 1 Format
House Code 1 can be configured to use the Standard (Preset Dim Command), Extended Code (Level Command), Lightolier's
Compose Mode, UPB, and RadioRA transmission format.
HC 1 FORMAT: 1
1=EXTENDED #=CHNG ¦
To change format for House Code 1, press the ' # ' key, then use the arrow keys to scroll through the list of formats. Press the ' # ' key
to select a new type.
FORMAT NUMBER DESCRIPTION
STANDARD 0 Preset Dim Command (X-10, X-10 Pro, PCS, etc.)
EXTENDED 1 Extended Code Level Command (Leviton)
COMPOSE 2 Compose Mode (Lightolier's Compose)
UPB 3 Universal Powerline Bus
RADIO RA 4 Lutron RadioRA
The default setting for HC 1 Format is 1.
House Code 1 All Off
This feature allows you to choose if House Code 1 will respond to the “All Off” command. The default setting for HC 1 All Off is
Yes.
HC 1 ALL OFF: 1
0=NO 1=YES ¦
House Code 1 All On
This feature allows you to choose if House Code 1 will respond to the “All On” command. The default setting for HC 1 All On is Yes.
HC 1 ALL ON: 1
0=NO 1=YES ¦
Note: RadioRA devices are not affected by the OmniLT “All On” or “All Off” command. However, if the House Code is set to
“Yes”, OmniLT will change the status of each unit on the House Code according to the setting.
Programming RadioRA
OmniLT can be programmed to run macros when a Switch or Dimmer is turned on or off locally or when a button (1-10) is pressed on
a Master Control.
Likewise, OmniLT can be programmed to control RadioRA Switches and Dimmers (on, off, and setting to a specific level) and
execute a Phantom Button.

Page 7
Edit Programs When
Selecting the 1 (WHEN) key, from the Edit Program menu, allows button/event activated programs to be created. The display shows:
EDIT WHEN
1=TIMED 2=BUTTON
Selecting 2 (BUTTON), from the "Edit When" menu, sets up a program to be activated when a macro button is executed or an event
occurs. The user is prompted to specify the button/event that activates the program:
BUTTON:
ENTER BUTTON #=MENU ↓
To program specific event buttons (i.e. turning a Switch or Dimmer on or off locally or pressing a button on a Master Control), press
the ' # ' key to bring up a menu of event button types:
BUTTON TYPE
1=CTRL 2=SEC 3=ZONE ↓
4=ALL 5=ALARM 6=X-10
7=MISC 8=MSG ↑
Control Unit Event / Switch Press Event Buttons (1=CTRL):
When a control unit or RadioRA Switch or Dimmer is turned on or off or a button is pressed on a Master Control, the "When Unit"
program is activated.
Press the 1 (CTRL) key to select the "When Command" for a control unit or RadioRA Switch or Dimmer activated event.
Additionally, you can specify that the event will only activate when a RadioRA Switch or Dimmer is turned on or off or if a button is
pressed on a Master Control.
You are first prompted to enter the desired unit number:
UNIT:
ENTER UNIT ↓
The unit may be selected by entering the unit number followed by the ' # ' key or by using the arrow keys to scroll through a list of unit
names. Select the desired unit. Next, you are prompted to specify the event that activates the program:
WHEN Porch Light:
0=OFF 1=ON 2=SWITCH
Press the 0 (OFF) key to select when the unit turns off or press the 1 (ON) key to select when the unit turns on (this program is
executed whenever the unit is turned off or on).
Press the 2 (SWITCH) key to select only when the RadioRA Switch or Dimmer is turned on or off locally or when a button is pressed
on a Master Control.
SWITCH:
0=OFF 1=ON 2-11=SW1-SW10
Press "0" to select only when the RadioRA Switch or Dimmer is turned off locally. Press "1" to select only when the RadioRA Switch
or Dimmer is turned on locally. Press "2-11" when that button is pressed on a Master Control. Press the ' # ' key to enter your
selection.
Edit Program Command

Page 8
Selecting 2 (CMD), from the Edit Program menu, allows the commanded action for the program to be specified. The following menu
is displayed:
1=CONTROL 2=SECURITY
3=BUTTON 4=ALL ↓
5=TEMP 6=ENERGY
8=MESSAGE ↑
Program Control Commands (1=CONTROL)
Press the 1 (CONTROL) key to control a RadioRA device. If a RadioRA unit is selected:
Porch Light (Unit Name)
0=OFF 1=ON 2=DIM 3=BRT ↓
Porch Light (Unit Name)
4=LVL 6=RMP 9=TIM #=STA↑
Specify the desired program command - See Controlling RadioRA Units in this document.
Program Phantom Button Commands (4=ALL)
OmniLT can execute a Phantom Button command to set a lighting scene).
Press the 4 (ALL) key to execute a Phantom Button command.
ALL
0=OFF 1=ON 2=SCN 3=LINK↓
ALL
4=PHANTOM ↑
When 4 (PHANTOM) is selected:
ENTER BUTTON
1-17
Enter a Phantom button between 1 and 17, and then press the ' # ' key.
PHANTOM BUTTON 1
0=OFF 1=ON
When this program is activated, the corresponding Phantom Button Command is executed.
Phantom Button 16 is always assigned to “All On” (if the Phantom button is turned on or off) and Phantom Button 17 is always
assigned to “All Off” (if the Phantom button is turned on or off).

OmniLT Version 2.6 Firmware Release
Home Automation, Inc. New Orleans, LA • Phone 800-229-7256 • Fax 504-736-9290
ADD THIS DOCUMENT TO YOUR OMNILT OWNER’S MANUAL
Description
The OmniLT Version 2.6 firmware adds the following new feature:
• Support for UPB (Universal Powerline Bus) Technology
About UPB
UPB is a new powerline communications standard for lighting and home control. UPB is a robust, two-way digital powerline carrier
communications protocol which transmits signals over the existing wires in a home.
UPB signals are transmitted using a digital pulse (pulse position modulation) instead of a 120 kHz tone over the existing house wiring.
The UPB pulse has a broad frequency spectrum, about 4 to 40 kHz, which travels better on the powerline. Attenuation on the
powerline is lower at UPB frequencies and less susceptible to noise. UPB can coexist peacefully with X-10 systems, intercoms, baby
monitors, speakers, etc. that communicate over the powerline.
Using a Powerline Interface Module (PIM), connected to a serial interface module, OmniLT sends UPB commands over the existing
electrical wiring to special switches, modules, and keypad controllers (UPB devices) that are designed with UPB technology. UPB
switches are two-way devices, so OmniLT knows the actual status of the switch when it is controlled locally. In addition, UPB
switches, modules, and keypad controllers can be used to trigger macros in the OmniLT controller.
Each UPB installation has a Network ID that serves to link all of the switches, modules, and keypad controllers to each other and to
the OmniLT controller. Under the Network ID, each device has a unique address. The address is used to send on, off, dim, brighten,
level, and other commands to an individual UPB device.
In addition to its address, every UPB device can be assigned Links, in the range from 1 to 250, which are used to create virtual “links”
between UPB devices. OmniLT can be programmed to receive Link commands (On / Off / Set) from UPB devices. It can also be
programmed to send Link commands to devices on the UPB network. Links can also be used to create “lighting scenes”.
UPB devices must be “initialized” or “set-up” using a software program called UPStart. With the PIM connected to a PC, each UPB
device is programmed with the Network ID, Unit ID (unique address), and other information. The software is also used to operate and
test the UPB network.
The OmniLT controller can:
¾ Send commands (on, off, bright, dim and level) to individual switches and modules
¾ Receive commands and status from individual switches and modules
¾ Send commands to keypad controllers to change scenes and control LED backlight behind the keys
¾ Receive commands when buttons are pressed on keypad controllers to activate controller macros
¾ Send Link commands to switches, modules, and keypad controllers to activate scenes
¾ Receive Link commands when a button is pressed on a switch or on a keypad controller to activate controller macros
¾ Send “Status Request” messages to switches to update their status in the controller
¾ Receive the UPB Acknowledgement pulse that indicates that a switch has properly executed a command

Page 10
Required Equipment
• HAI OmniLT, Omni II, or OmniPro II Controller:
Version 2.6 or later firmware is required.
• HAI Model 10A17-1 Serial Interface Module:
The PCS Serial PIM will not work with built-in serial ports on the OmniLT controller. It must be used with the Model
10A17-1 Serial Interface Module.
• UPB Powerline Interface Module – Serial (PIM-S):
Available from PCS and/or its distributors. To work with OmniLT, the PIM must be Version 4.15 or later and it must be the
“Serial” version (not the USB version). The PCS Serial PIM comes with the proper cable for the 10A17-1 Serial Module.
• UPB Switches, Modules, and/or Keypad Controllers:
Available from PCS and/or its distributors.
• UPB UPStart Setup Tool Software:
Free download from PCS (www.pcslighting.com). UPB switches, modules, and keypad controllers are configured using the
UPB UPStart program running on a PC while connected to the PIM. Instructions on installing, configuring, and operating
UPB UPStart and PCS UPB devices are available from PCS. This document will give you some general guidelines for
configuring UPB devices with UPB UPStart for optimal communications with the OmniLT controller.
Note: Although the UPB protocol is extremely robust and less susceptible to powerline conditions, for professional installations, HAI
recommends the use of a UPB Phase Coupler.
Control
OmniLT can control up to 16 UPB devices. Each UPB device (switches, modules, and keypad controllers) has its own
Unit ID (1-16).
UPB devices can not share the same House Code with other PLC (Powerline Carrier) devices, such as X-10.
UPB devices can share the same House Code with ALC devices. Any unit number that is not being used for an ALC Switch Module
may be used for a UPB device. ALC Switch Modules and UPB devices can not be assigned to the same unit number.
Controlling UPB Units
Use the control menu when controlling lights and other UPB devices. To enter the control menu, from the top-level display or from
the main menu, press the 1 (CTRL) key on the console keypad. OmniLT will automatically display the first named item in that list.
Use the down arrow key to scroll through the list.
After the unit has been selected, press the ' # ' key. For UPB units, the console will display:
Entry Lights
0=OFF 1=ON 2=DIM 3=BRT ↓
Entry Lights
4=LVL 6=LED 9=TIM #=STA↑
Press the 0 (OFF) to turn the selected unit off or the 1 (ON) key to turn the selected unit on.

Page 11
Press the 2 (DIM) key to dim the selected unit or 3 (BRT) to brighten it. Press a number, 1 - 9 to indicate how many steps you want to
dim or brighten the unit. Each step is 10% from its current level.
Press the 4 (LVL) key to set the desired lighting level of the selected unit. Enter a number (0-100) to indicate the lighting level
(intensity) of the unit.
Press the 6 (LED) key to turn “On” or “Off” the LED behind the specified button on a 6-Button or 8-Button Keypad Controller. On
the 6-Button Keypad Controller: LED 1 is behind the “On” button, LED 2 is behind the “Off” button, and LED 3-6 is behind the A-D
buttons, respectively. On the 8-button Keypad Controller: LED 1-8 is behind the E-L buttons, respectively.
Press the 9 (TIM) key to time the selected unit (On, Off, Dim, Brighten). Timed commands may be from 1-99 seconds, 1-99 minutes
or 1-18 hours.
Note: When the House Code is configured as UPB, ALC switches may be used (they can not share the same unit number); however
the “Ramp” command cannot be used.
Status of a Unit
Press the # (STA) key to see the exact status of a UPB device. When the ' # ' key is pressed, OmniLT sends a “Status Request”
message to the selected device for its current state. The exact state is then displayed.
Entry Lights
STATUS 67%
Note: When a UPB signal is received over the powerline, OmniLT will automatically update the status of the device.
All On / Off
UPB devices are not affected by the OmniLT “All On” or “All Off” command. To achieve this functionality, HAI suggests that you
program a Link into each device that will respond to an OmniLT “All On” and “All Off” command program. For example:
In each UPB switch that will respond to “All Off” and “All On”, program a Link (in this example, Link 50 is used) that will
go to 100% when activated (turned on). Then write the following programs in the OmniLT controller:
WHEN ALL ON: LINK 50 ON
WHEN ALL OFF: LINK 50 OFF
If the “House Code All On” or “House Code All Off” setup item is set to “Yes”, OmniLT will change the status of each unit according
to the setting. If House Code All On is set to “Yes”, OmniLT sets the status of all units to “On” (even though it doesn’t explicitly
send an All On command to those units). If the “House Code All On” or “House Code All Off” setup item is set to “No”, OmniLT
will not change the status of each unit.
Controlling Links
OmniLT can turn on (activate), turn off (deactivate), and “set” each of the 250 possible Links. To issue Link commands, from the
top-level display or from the main menu, press the 4 (ALL) key on the console keypad, and then press the 3 (LINK) key. You are
prompted to enter a Link number.
ENTER LINK:
1-250

Page 12
Enter the Link number (1-250) followed be the ' # ' key.
LINK 1
0=OFF 1=ON 2=SET
About Links
In a UPB network, all control operations are done using Links. OmniLT can transmit and receive up to 250 Links on the UPB
network. Links are used to logically “connect” events on one or more devices to actions on one or more other devices. When two or
more different devices share a common Link, they are said to be “linked” together. They can now communicate with each other over
the powerline using the Link as a common identifier in all of their communications.
The power of Links is that you can “link” more than two devices together. For example, one keypad controller pushbutton can be
linked to four UPB Wall Switches allowing the single press of that pushbutton to trigger all four lights to go to preset or absolute
levels. In addition UPB Wall Switches allow for a preset light level and fade rate to be associated with each Link.
Activating and Deactivating Links
A special UPB command called “Link On” (activate) is used to command all of the devices that have the same Link to go to their
preset light levels at their preset fade rates.
For instance, in our “All On” and “All Off” example, when “Link 50 On” is transmitted by OmniLT, each UPB Wall Switch with
Link 50 will go to 100% to achieve the “All On” effect. Other “Link On” (activate) commands may be transmitted that cause Wall
Switch ‘1’ to go to a desired level at a specified fade rate and Wall Switch ‘2’ to go to a different level at a different fade rate. The
ability to send more than one device to its preset level at a preset fade rate with a single command is known as activating a Link.
Likewise, pressing a pushbutton on a 6-Button or 8-Button Keypad Controller can send the “Link On” (activate) command.
A special UPB command called “Link Off” (deactivate) is used to command all of the devices that have the same Link to go to 0% at
their preset fade rate. For instance, in our “All On” and “All Off” example, when “Link 50 Off” is transmitted by OmniLT, each Wall
Switch with Link 50 will go to 0% to achieve the “All Off” effect.
Setting a Link (Lighting Scenes)
Lighting scenes are created by pre-configuring light levels and fade rates in one or more UPB devices that get “activated” and
“deactivated” by a Link command or button press on a 6-Button or 8-Button Keypad Controller.
Each UPB Wall Switch can hold up to sixteen different preset light levels (0% - 100%) that can be “linked” to the OmniLT controller
or to a pushbutton on a 6-Button or 8-Button Keypad Controller.
OmniLT can “set” each of the 250 possible Links. The “Link Set” command is used to set up lighting scenes for a lighting group. To
set a “lighting scene” using OmniLT, adjust all of the UPB Wall Switches with the pre-configured Link to the desired lighting levels.
The desired lighting levels may be set manually at the switch, or by a command issued from OmniLT.
After the desired lighting levels are set, the “Link Set” command can be transmitted by OmniLT to save the new “light levels” for
each of the devices pre-configured with the specified Link.

Page 13
UPB Device Configuration (using UPStart):
HAI recommends the following settings for UPB Switches and Keypad Controllers for use with OmniLT.
With the PCS Serial PIM powered-up and connected to a PC, start the PCS UPStart application. Open an existing or create a new
network. Next, open the Link Name table by selecting “Network >> Link Names…”. Then, press the “New” button and define the
following 10 Links:
Link Id:
Link Name:
1.
241
Switch Off
2.
242
Switch On
3.
243
Switch 1/On
4.
244
Switch 2/Off
5.
245
Switch 3/A
6.
246
Switch 4/B
7.
247
Switch 5/C
8.
248
Switch 6/D
9.
249
Switch 7
10.
250
Switch 8
For each UPB Wall Switch:
Select a wall switch from the list of available devices. Click the “Transmit Component” tab and set the Transmit Components as
follows:
1. For Rocker Top, select the “Switch On” Link
and set the mode to Status Button.
2. For Rocker Bottom, select the “Switch Off”
Link and set the mode to Status Button.
3. Under Options, set Transmit Type to Link
Packet, Transmission Attempts to 2, and
DO NOT check "Report light level after
rocker switch is pressed".

Page 14
Configuring Keypad Controllers
The 6-Button and 8-Button Keypad Controllers can be configured by UPStart to perform various functions. The keypad controllers
can be configured to operate as general purpose keypads under the control of OmniLT. When set up as follows, the keypad controller
will send a message to the OmniLT controller any time a button is pressed. The state of the corresponding LED will not change.
OmniLT has complete control of the LED.
Set the Receive Components as follows:
1. Check "Indicators use the same Links as their
corresponding Pushbuttons".
2. For complete control of the LEDs by the
OmniLT controller, uncheck all "Turn
other indicators off" setting to make certain
that indicators are not mutually exclusive.
Newer versions of the 6-Button and 8-Button
Keypad Controllers and UPStart software may
support more extensive LED Group control
settings. For complete control of the LEDs by
the OmniLT controller, select “Do Nothing”
under “When this indicator comes on:” for
each Indicator and uncheck all Group options.
For the 6-Button Keypad Controller, set the Transmit Components as follows:
Button Link Name Mode Single-Tap Double-Tap Hold Release
On Switch 1/On Custom Button Null Null No Command Null
Null Null No Command Null
Off Switch 2/Off Custom Button Null Null No Command Null
Null Null No Command Null
A Switch 3/A Custom Button Null Null No Command Null
Null Null No Command Null
B Switch 4/B Custom Button Null Null No Command Null
Null Null No Command Null
C Switch 5/C Custom Button Null Null No Command Null
Null Null No Command Null
D Switch 6/D Custom Button Null Null No Command Null
Null Null No Command Null
UP Unused Null Button No Command No Command No Command No Command
No Command No Command No Command No Command
DN Unused Null Button No Command No Command No Command No Command
No Command No Command No Command No Command
Transmit Type: Line Packet Transmission Attempts: 2

Page 15
For the 8-Button Keypad Controller, set the Transmit Components as follows:
Button Link Name Mode Single-Tap Double-Tap Hold Release
E Switch 1/On Custom Button Null Null No Command Null
Null Null No Command Null
F Switch 2/Off Custom Button Null Null No Command Null
Null Null No Command Null
G Switch 3/A Custom Button Null Null No Command Null
Null Null No Command Null
H Switch 4/B Custom Button Null Null No Command Null
Null Null No Command Null
I Switch 5/C Custom Button Null Null No Command Null
Null Null No Command Null
J Switch 6/D Custom Button Null Null No Command Null
Null Null No Command Null
K Switch 7 Custom Button Null Null No Command Null
Null Null No Command Null
L Switch 8 Custom Button Null Null No Command Null
Null Null No Command Null
Transmit Type: Line Packet Transmission Attempts: 2
6-Button Transmit Components 8-Button Transmit Components
Notes:
1. Under Options, set the LED Brightness and Enable Backlighting as desired. The LED Indicator Mode should generally be set to
Multiple LEDs.
2. HAI controllers use the Powerline Interface Module (PIM) in Message Mode. While Message Mode is the factory default mode
of the PCS Serial PIM, the PCS UPStart application uses the Pulse Mode of the PIM. When connected to the HAI Serial Interface
Module, the PIM can manually be put into Message Mode using the Program pushbutton on the PIM as follows:

Page 16
Setting the PCS Serial PIM to Message Mode
Step Operation
1 Press the Program pushbutton five (5) times quickly in a row.
2 The LED should start to blink green to indicate it is in Setup Mode.
3 Press the Program pushbutton ten (10) times quickly in a row.
4 The LED should start to blink red to indicate that the Factory Defaults have been set.
5 Press the Program pushbutton one (1) more time.
6 The LED should stop blinking to indicate that it is ready for normal operation.
*Repeat these steps after every use of the PIM with the PCS UPStart application.
UPB Setup
To configure various UPB items in the system, from the Set Up menu, press the 6 (MISC) key.
House Code 1 Format
House Code 1 can be configured to use the Standard (Preset Dim Command), Extended Code (Level Command), Lightolier's
Compose Mode, and UPB transmission format.
HC 1 FORMAT: 1
1=EXTENDED #=CHNG ¦
To change format for House Code 1, press the ' # ' key, then use the arrow keys to scroll through the list of formats. Press the ' # ' key
to select a new type.
FORMAT NUMBER DESCRIPTION
STANDARD 0 Preset Dim Command (X-10, X-10 Pro, PCS, etc.)
EXTENDED 1 Extended Code Level Command (Leviton)
COMPOSE 2 Compose Mode (Lightolier's Compose)
UPB 3 Universal Powerline Bus
The default setting for HC 1 Format is 1.
House Code 1 All Off
This feature allows you to choose if House Code 1 will respond to the “All Off” command. The default setting for HC 1 All Off is
Yes.
HC 1 ALL OFF: 1
0=NO 1=YES ¦
House Code 1 All On
This feature allows you to choose if House Code 1 will respond to the “All On” command. The default setting for HC 1 All On is Yes.
HC 1 ALL ON: 1
0=NO 1=YES ¦
Note: UPB devices are not affected by the OmniLT “All On” or “All Off” command. However, if the House Code is set to “Yes”,
OmniLT will change the status of each unit according to the setting.

Page 17
Programming UPB
OmniLT can be programmed to run macros when a UPB unit changes state, the top-rocker or bottom-rocker is pressed on a UPB
Switch, when a button is pressed on a UPB 6-Button or 8-Button Keypad Controller, or when a Link is received on the UPB network.
Likewise, OmniLT can be programmed to control UPB switches (on, off, dim, brighten, and setting to a specific level), control each
LED on a UPB 6-Button or 8-Button Keypad Controller, transmit a Link onto UPB network, or request status of a unit.
Edit Programs When
Selecting the 1 (WHEN) key, from the Edit Program menu, allows button/event activated programs to be created. The display shows:
EDIT WHEN
1=TIMED 2=BUTTON
Selecting 2 (BUTTON), from the "Edit When" menu, sets up a program to be activated when a macro button is executed or an event
occurs. The user is prompted to specify the button/event that activates the program:
BUTTON:
ENTER BUTTON #=MENU ↓
To program specific event buttons (i.e. UPB switch presses, UPB controller keypad button presses, and receive Links), press the ' # '
key to bring up a menu of event button types:
BUTTON TYPE
1=CTRL 2=SEC 3=ZONE ↓
4=ALL 5=ALARM 6=X-10
7=MISC 8=MSG ↑
Control Unit Event / UPB Switch Press Event Buttons (1=CTRL):
When a control unit or UPB Switch Module is turned on or off, or if the top-rocker or bottom-rocker is pressed on a UPB Switch
Module, or a button is pressed on a UPB 6-Button or 8-Button Keypad Controller, the "When Unit" program is activated.
Press the 1 (CTRL) key to select the "When Command" for a control unit or UPB Switch activated event. Additionally, you can
specify that the event will only activate when a button is pressed on a UPB 6-Button or 8-Button Keypad Controller.
You are first prompted to enter the desired unit number:
UNIT:
ENTER UNIT ↓
The unit may be selected by entering the unit number followed by the ' # ' key or by using the arrow keys to scroll through a list of unit
names. Select the desired unit. Next, you are prompted to specify the event that activates the program:
WHEN Porch Light:
0=OFF 1=ON 2=SWITCH
Press the 0 (OFF) key to select when the unit turns off or press the 1 (ON) key to select when the unit turns on (this program is
executed whenever the unit is turned off or on).

Page 18
Press the 2 (SWITCH) key to select only when the top-rocker or bottom-rocker is pressed at a UPB Switch (locally at the UPB
Switch) or when a button is pressed on a UPB 6-Button or 8-Button Keypad Controller.
SWITCH:
0=OFF 1=ON 2-9=SW1-SW8
Press "0" to select only when the bottom-rocker (off) is pressed on a UPB Switch. Press "1" to select only when the top-rocker (on) is
pressed on a UPB Switch. Press "2-9" (see the Corresponding Switch Table) to select when that button is pressed on a UPB 6-Button
or 8-Button Keypad Controller. Press the ' # ' key to enter your selection.
Corresponding Switch Table
Switch OmniLT 6-Button Keypad Controller 8-Button Keypad Controller
1 2 On Button E
2 3 Off Button F
3 4 A G
4 5 B H
5 6 C I
6 7 D J
7 8 K
8 9 L
Receive Link Event (4=ALL):
OmniLT can receive arbitrary Links from devices on the UPB network and run macros based on receiving that Link. For example, if
a 6-Button or 8-Button Keypad Controller is used to activate a lighting scene (by activating a Link), OmniLT also receives that Link
activation and can run a macro (i.e. adjust the room temperature, open/close window coverings, start sprinkler system, etc.).
Press the 4 (ALL) key to select the "When Command" for a receive Link activated event.
ALL
0=OFF 1=ON 2=SCN 3=LINK
When 3 (LINK) is selected:
ENTER LINK
1-250
Enter a Link between 1 and 250.
LINK 1
0=OFF 1=ON 2=SET
When the corresponding Link and action (on, off, or set) is received on the UPB network, the macro is activated.

Page 19
Edit Program Command
Selecting 2 (CMD), from the Edit Program menu, allows the commanded action for the program to be specified. The following menu
is displayed:
1=CONTROL 2=SECURITY
3=BUTTON 4=ALL ↓
5=TEMP 6=ENERGY
8=MESSAGE ↑
Program Control Commands (1=CONTROL)
Press the 1 (CONTROL) key to control a UPB device. If a UPB unit is selected:
Porch Light (Unit Name)
0=OFF 1=ON 2=DIM 3=BRT ↓
Porch Light (Unit Name)
4=LVL 6=LED 9=TIM #=STA↑
Specify the desired program command - See Controlling UPB Units in this document.
Controlling a Keypad Controller LED (6=LED):
Press the 6 (LED) key to “On” or “Off” the LED behind the specified button on a 6-Button or 8-Button Keypad Controller.
On the 6-Button Keypad Controller: LED 1 is behind the “On” button, LED 2 is behind the “Off” button, and LED 3-6 is behind the
A-D buttons, respectively. On the 8-button Keypad Controller: LED 1-8 is behind the E-L buttons, respectively.
For example:
WHEN U1 SW 3:
UNIT 1 LED 3 ON
This program illuminates the “A” button (on a 6-Button Keypad Controller) when the “A” button on that keypad controller is pressed.
This program can also be used to illuminate the “G” button (on an 8-Button Keypad Controller) when the “G” button is pressed.
Program Status Request Command (#=STA):
Press the # (STA) key to request the status form the specified UPB device.
WHEN LINK 1 ON:
Porch Light STATUS
When “Link 1 On” is received on the UPB network, OmniLT sends a status request message to the UPB Wall Switch (named Porch
Light) to acquire its current status.
This “Status Request” program is particularly beneficial to keep the current state of UPB devices that are altered by a “lighting scene”
(Link On or Link Off) command. When the Link On or Link Off command is transmitted by a 6-Button or 8-Button Keypad
Controller, each device that has that Link pre-configured will respond to its preset levels. At this point, OmniLT no longer knows the
exact state of the units that responded to the specified Link command until the switch is pressed locally, the controller sends a
command message to the device, or a Status Request message is issued to the device.
If you know which units respond to the specified Link, programs can be written to send Status request messages to each of those units.

Page 20
For example, if Switches 1-4 responds to Links 1-4, you can create a macro that gets the status of each of the switches when any of the
4 Links are received (i.e. transmitted by a UPB device, such as a 6-Button or 8-Button Keypad Controller). For example:
WHEN GROUP 1:
Unit 1 Status
WHEN GROUP 1:
Unit 2 Status
WHEN GROUP 1:
Unit 3 Status
WHEN GROUP 1:
Unit 4 Status
When the Group 1 button (macro) is executed, OmniLT gets the status of units 1-4.
WHEN LINK 1 ON:
RUN GROUP 1
WHEN LINK 2 ON:
RUN GROUP 1
WHEN LINK 3 ON:
RUN GROUP 1
WHEN LINK 4 ON:
RUN GROUP 1
When Link 1-4 On is received on the UPB network, the Group 1 button (macro) is executed; which updates the status for units 1-4.
Program Link Commands (4=ALL)
OmniLT can transmit Links onto the UPB network (typically to execute or set lighting scenes).
Press the 4 (ALL) key to transmit a UPB Link command.
ALL
0=OFF 1=ON 2=SCN 3=LINK
When 3 (LINK) is selected:
ENTER LINK
1-250
Enter a Link between 1 and 250.
LINK 1
0=OFF 1=ON 2=SET
When this program is activated, the corresponding Link is transmitted onto the UPB network.
/