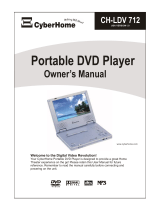Page is loading ...

6.0(05.03.05)
2005.03.09
Rev.
Description
Date
By
Revlewed
Design
P.M.
Supervisor
Approved
Manual (ENG+ES)
FOR USA
1/61
1:1
6.1
2005.04.09
HAN HUA OPTICS LIMITED COMPANY
Model: Part No:
Part:
Remark:
Scale:
Date:
Pages:
Edition:
DVR 1600
P.C.C.
G.M.
Penny
Penny
File
Internal
External
40-015-405400
(0503C)
F
F
Change
MANUAL
DVR 1600 ENG+ES
Ver. A (2005.04.09)
6.0(05.03.05)
2005.03.09
Penny
(0503C)
G
G
Change macrovision
3

Progressive Scan Video Playback
000:00:00
VIDEO
DVDRW
RECORD STAND BY
L AUDIO R
VIDEO IN 2
DV IN
DVR 1600
DVD RECORDER WITH PROGRESSIVE SCAN PLAYBACK
TM
DVD Recorder & Player
DVR 1600
With
Operation GuideOperation Guide
ENG
ES
TMTM
JPG
JPG

1. WHAT DOES THIS WARRANTY COVER? This warranty covers any defects
or malfunctions in your new CyberHome DVD player / recorder / writer or
accessories.
2. HOW LONG IS THE PERIOD OF COVERAGE? This warranty is valid for
service as follows: Three (3) months no charge for labor and up to one (1) year
for parts from the date of purchase.
3. WHAT WILL CYBERHOME DO?
LABOR: If the product is determined to be defective within three (3)
months of the date of purchase, CyberHome will repair or replace it at no charge.
After the three (3) months has expired, you will be responsible for any labor
charges.
PARTS: If service is being performed by a CyberHome technician, the cost
of parts is covered for up to one (1) year from the date of purchase. CyberHome
will not repair or replace defective parts unless the work is performed by a
CyberHome technician.
Proof of purchase that is evidence in the form of a bill of sale or a receipted
invoice must be provided at the time service is requested in order to receive
warranty service.
4. WHAT DOES THIS WARRANTY NOT COVER? Any damage or problem that
results from misuse, abuse, or an act of God (such as flood) are not covered.
This warranty does not permit recovery of consequential or incidental damages.
Some states do not allow the exclusion or limitation of incidental or
consequential damages, so the above limitation may not apply to you.
5. HOW DO YOU GET SERVICE? You must be issued a Return Merchandise
Authorization (RMA) number by CyberHome's Customer Service Center. To
receive an RMA, contact customer service at 1-888-302-2727 or email customer
service at [email protected]. Upon receipt of an RMA number, you must
send the product back, postage prepaid to:
CyberHome Service Center
48350 Fremont Blvd.
Fremont, CA 94538
RMA #
The RMA# must be visible on the outside of the package in order for CyberHome
to accept delivery of the returned product.
6. HOW DOES STATE LAW APPLY? This warranty gives you specific legal
rights, and you may also have other rights which vary from state to state.
CYBERHOME DOES NOT OFFER REFUNDS.
WARRANTY IS INVALID IF PRODUCT IS MODIFIED, ALTERED OR OPENED.
CYBERHOME RECOMMENDS PUTTING UNIT IN A WELL VENTILATED AREA.
Periodic changes are made to our warranty. Please contact customer service or
visit our website at: www.cyberhome.com for the latest information regarding
your product or warranty.

CAUTION
RISK OF ELECTRIC SHOCK
DO NOT OPEN
!
!
The exclamation point within an equilateral
triangle is intended to alert the user to the
presence of important operating and
servicing instructions in the literature
accompanying the appliance.
The lightning flash with arrowhead symbol,
within an equilateral triangle, is intended to
alert the user to the presence of not isolated
dangerous voltage within the inside of the
product that may be sufficient magnitude to
constitute a risk of electric shock to persons.
WARNING: TO REDUCE THE RISK OF FIRE, ELECTRIC
SHOCK OR ANNOYING INTERFERENCE, DO NOT
EXPOSE THIS APPLIANCE TO RAIN OR MOISTURE AND
ONLY USE THE RECOMMENDED ACCESSORIES.
CAUTION: TO REDUCE THE RISK OF ELECTRIC SHOCK,
DO NOT REMOVE THE COVER (OR BACK). NO USER-
SERVICEABLE PARTS INSIDE. REFER TO QUALIFIED
SERVICE PERSONNEL FOR SERVICING.
2
!
!
!
!
!
!
!
!
!
!
!
!
Read these instructions
Keep these instructions
Heed all warnings
Follow all instructions
- When using this unit, basic
precautions outlined in this section should always be followed.
- Retain this user manual for future
reference.
- Follow all warning labels on the product,
and the safety instructions in this manual.
- Adhere to the instructions outlined in
this manual and on the unit.
Clean only with a dry cloth - Unplug the unit before cleaning.
Do not use any liquid or detergents for cleaning.
Do not block any ventilation opening. Install in accordance with
the manufacture's instructions.
Do not install near any heat sources such as radiators, heat
registers, stoves, or other apparatus (including amplifiers) that
produce heat.
Do not defect the safety purpose of the polarized plug. A
polarized plug has two blades with one wider than the other.
The wide blade is provided for your safety. If the provided plug
does not fit into your outlet, consult an electrician for
replacement of the obsolete outlet.
Protect the power cord from being walked on or pinched
particularly at plugs, convenience receptacles, and the point
where they exit from the apparatus.
Only use attachments / accessories specified by the
manufacturer.
The apparatus shall not be exposed to dripping or splashing
and no objects filled with liquids, such as vases, shall be
placed on the apparatus.
Do not put foreign objects in the disc tray.
Keep away from water and magnets.
Keep the unit away from flower vases, tubs, sinks, etc. If
liquids are spilled into the unit, serious damage could occur.
!
!
Important Safety Instructions
Safety
!
!
!
!
!
!
!
!
!
!
!
!
!
!
!
!
!
!
!
Use only with the cart, stand, tripod, bracket, or
table specified by the manufacturer, or sold with
the apparatus. When a cart is used, use caution
when moving the cart / apparatus combination to
avoid injury from tip-over.
Unplug this apparatus during lightning storms or when unused
for long periods of time.
Refer all servicing to qualified service personnel. Servicing is
required when the apparatus has been damaged in any way,
such as when the power-supply cord or plug is damaged, liquid
has been spilled, objects have fallen into the apparatus, the
apparatus has been exposed to rain or moisture, or when the
unit does not operate normally, or has been dropped.
Power cord protection - To avoid any malfunctions of the unit
and to protect against electric shock, fire or personal injury,
please observe the following:
Hold the plug firmly when connecting or disconnecting the AC
power cord to this unit.
!
!
!
!
Keep the AC power cord away from heating appliances.
Do not connect or disconnect the AC power cord with wet
hands.
Never put any heavy object on the AC power cord.
Do not attempt to repair or reconstruct the AC power cord in
any way.
Remove dust, dirt, etc. on the plug at regular intervals.
If the unit has been dropped or otherwise damaged, turn off the
power and disconnect the AC power cord.
If smoke, odors or noises are emitted from the unit, turn off the
power and disconnect the AC power cord.
Placement - Avoid placing the unit in areas of direct sunlight,
heating radiators, closed automobiles, high temperature (over
35 C (95 F)), high humidity (over 90%), excessive dust,
vibration, impact or where the surface is tilted, as the internal
parts may be seriously damaged.
Non-use periods - When the unit is not used, turn the power
off.
When the unit is unused for a long period of time, the unit
should be unplugged from the household AC outlet.
No fingers or other objects inside - Touching internal parts of
this unit is dangerous and may cause serious damage to the
unit. Do not attempt to disassemble the unit.
Keep magnetic objects, such as speakers, distant from the
player.
Stacking - Place the unit in a horizontal position and do not
place anything heavy on it.
Do not place the unit on amplifiers or other equipment which
may become hot.
Condensation - Moisture may form on the lens in the following
cases: a) Immediately after a heater has been turned on. b) In
a steamy or very humid room. c) the unit is moved from a cold
environment to a warm one.
If moisture forms inside this unit, it may not operate properly. In
this case, turn off the power and wait about one hour for the
moisture to evaporate.
Noise interference while a broadcast is being received -
depending on the reception condition of the TV, interference
may appear on the TV screen while you are watching a TV
broadcast, if the unit is switched on. This is not a malfunction
of the unit or the TV. To watch a TV broadcast, turn off this unit.
Caution - Use of controls or adjustments or performance of
procedures other than those specified herein may result in
hazardous radiation exposure.
ºº
SAVE THESE INSTRUCTIONS
Explanation of Warning Symbols
Safety Instructions
ENG

Legal Notices Regarding
Macrovision’s Property Rights
“ This product incorporates copyright protection
technology that is protected by U.S. Patents and
other intellectual property rights. Use of this
copyright protection technology must be authorized
by Macrovision, and is intended for home and other
limited viewing uses only unless otherwise
authorized by Macrovision. Reverse engineering or
disassembly is prohibited.”
“U.S. Patent Nos. 4,631,603; 4,819,098; 4,907,093;
5,315,448; and 6,516,132.”
Consumers should note that not all high definition
television sets are fully compatible with this product
and may cause artifacts to be displayed in the
picture. In case of 525 progressive scan picture
problems, it is recommended that the user switch
the connection to the 'Standard Definition' output. If
there are questions regarding our TV set
compatibility with this model 525p DVD player,
please contact our customer service center.
!
!
!
!
!
!
!
!
!
!
Live and Timer Recording Functions.
Multiple Recording Modes, HQ, SP, LP, EP, EP+, SLP.
Up to 8 Hours Recording on one DVD+R/RW Disc.
On-Screen Disc Title Navigator gives you quick, easy
access to your Recordings.
Built-In TV Tuner.
Front and Rear A/V Inputs.
DV Input and Camcorder control.
Delete/Rename Titles.
Auto-Insert Chapter Markers.
Your recordings are playable on most DVD Players.
!
!
!
!
!
!
!
!
Plays DVD, SVCD/VCD, MPG, JPG, Audio CD
Formats.
Fast Forward / Reverse.
Slow Motion Playback, Frame-by-Frame Stepping.
Repeat Playback (Chapter/Title/Disc & A-B).
Restrict playback by Ratings, User Defined
Password, Password Change.
MP3 Player
JPG Slideshows with Thumbnail preview.
Zoom to x4 with Panning.
Features
Introduction
The DVR 1600 DVD Recorder with Progressive Scan Video Out
Recording Features
Playback Features
3
Checking the Package Contents
In addition to the DVD Recorder, your package should
contain the following accessories. Check the contents of
the package carefully, as some items may be located
under the packing foam.
3
4
5
1
2
Remote control with battery
A/V cable (Video, Stereo Audio)
Power cord
RF Cable for TV
This operation manual and warranty
information
Accessories
1
4
5
3
2
Notes on Copyright
Copyrights
Progressive Scan Video Playback
000:00:00
VIDEO
DVDRW
RECORD STANDBY
LAUDIOR
VIDEOIN2
DVIN
DVR1600
DVDRECORDERWITH PROGRESSIVE SCAN PLAYBACK
POWER
0
C
9
6
5
4
3
ENTER
PBC
DISPLAY
8
7
GOTO
2
1
A-B
1/ALL
REPEAT
RETURN
REC
SCHEDULE
ZOOM
SLOW
CMSKIP
EDIT
CH
STOP
PLAY/PAUSE
MUTE
AUDIO
SUBTITLE
ANGLE
VOL
VOL
BOOKMARK
MENU
OPEN/CLOSE
SETUP
SOURCE
CH
TITLE
Operation Guide
TM
DVD Recorder & Player
DVR 1600
Quick
Startup
Guide
Page 1
With
TMTM
JPG

Important Safety Instructions ....................2
Safety
Notes on Copyright ...........................3
Copyrights
Recording & Playback Features .................3
Introduction
Remote Control ..............................6
Remote Control Preparation & Use ...............7
Front VFD Display ............................7
Front Panel .................................8
Back Panel..................................8
Functional Overview
Typical Connection to TV.......................9
S-Video & Component Video ...................10
Audio & Antenna ............................11
Connections
Discs Suitable for Recording and Playback.........5
Caring for Optical Discs ........................5
Disc Compatibility and Care
Powering Up ...............................12
Setting the Time and Date .....................12
Channel Setup ..............................12
Switching to TV Mode ........................12
Quick Start Guide
+
Inserting a Disc .............................13
Starting, Stopping and Pausing Playback .........13
Fast Forward/Reverse Scanning ................13
Skipping to the Next / Previous Chapter ..........13
Using Disc Menus ...........................13
Slow Motion Playback ........................13
Frame-By-Frame Playback ....................13
Muting the Sound............................13
ZOOM Playback.............................14
Commercial Skip(CM Skip) ....................14
Multi-Angle Function .........................14
Changing the Audio Track .....................14
Subtitles ...................................14
Displaying Playback Session Information .........14
Jumping to a Chapter or Time Point .............15
Repeat Playback ............................15
Repeat Playback - user defined segment .........15
Bookmark..................................15
Screen Saver ...............................15
Disc Playback
Playback Interface ...........................16
Inserting a JPG Disc .........................16
Inserting a MP3 Disc .........................16
Common Problems and Solutions ...............27
Troubleshooting
DVR 1600 Specifications ......................28
Specifications
Table of Contents
Contents
4
Viewing JPG / Play M 3
P
Using the Setup Menu ........................22
Changing Setup Options
Recording to DVD Discs ......................17
Recording Connections .......................17
Controlling a DV Camcorder ...................18
Recording TV Programs ......................18
Recording Basics - Stop/Pause/Resume..........18
Recording Features - CM Skip/Timed ............18
Recording Finishing a Recorded Disc ............18
Recording Display ...........................18
Title Menu - Playback Title/Chapter ..............19
Title Menu - Editing Name .....................19
Title Menu - Delete Title .......................19
Title Menu - Erase Disc .......................19
Title Menu - Rename Disc Label ................19
Using the On-Screen Keyboard.................20
Scheduled Timer Recordings...................20
Saving and Editing Schedules ..................21
Editing and Deleting Schedules.................21
Recording
ENG

TM TM
TM TM
TM TM
TM TM
1
ALL
DVD Video: This unit plays DVDs recorded for a
particular region. The region mark on the back of the
player must correspond to that on any DVD discs you
wish to play. Units sold in North America are coded
for Region 1, and are compatible with discs marked
accordingly.
DVD-R/RW: These discs can be played back when
recorded in standard DVD Video format.
DVD-Audio: This unit will playback only the 5.1CH
sound track on DVD-Audio discs.
Video CD (VCD/SVCD): On VCD/SVCD discs,
advanced features such as PBC (Playback Control)
are available.
CD-R/RW: This unit features an on-screen navigator
for easy access to playable files stored on CD-R/RW
discs, such as JPG images and MP3 music.
CD-Audio: An on-screen navigator is provided to
select and play tracks when using CD-Audio discs.
JPG
!
!
!
!
!
Finger prints or stains on the surface of the disc may
cause signal loss.
Use a soft cloth and wipe in a radiating manner from
the center of the disc to the outer rims when cleaning
the disc surface.
Never add labels or adhesive tapes on the discs and
be careful not to scratch or damage the disc surface.
To prevent discs from becoming bent or deformed,
they should be vertically kept in the disc storage case.
To prevent damage, avoid leaving discs in your car,
where they may be subject to direct sunlight and high
temperature.
Do not use any disc accessory to improve the audio
quality, disc protective solutions or lens cleaner.
These products may damage the disc surface.
!
Hold a disc by the rim or with an index finger in the
central hole. Never touch the signal surface.
Labels
Tapes
Labeling Side
Surface
Disc Compatibility & Care
Discs
Discs Suitable for Playback
Caring for Optical Discs
5
DVD+R: These discs can only be written to once.
Existing recordings can be hidden but not deleted.
So, any disc space already used by a recording
cannot be regained. DVD+R discs are required to be
"Finalized" before they will be compatible with
standard DVD Players. Once a disc is finalized, no
further recordings can be made.
DVD+RW: DVD+RW discs can be written to and
erased multiple times. Existing recordings can be
deleted and disc space regained. These discs do not
require a finalization procedure. As soon as a
recording is made, the disc will be compatible with
standard DVD Players.
Discs Suitable for Recording
DVD+RW
DVD+R

POWER
MENU / PBC
- Turns the unit on
and sends the unit to Standby
mode.
- Accesses
Menus on DVD Discs. With
VCD discs, turns the PBC
function On/Off.
DISPLAY
TITLE
ANGLE
SUBTITLE
FAST REVERSE
ARROW KEYS (VOL and
CH+/-)
ENTER
PREVIOUS
NUMBER KEYS
RETURN
REC
SCHEDULE
OPEN/CLOSE
SETUP
- Brings up the on-
screen display showing
information for the playback
session.
- Accesses the title
screen on DVD+R/RW discs,
displaying a graphical
representation of the
recordings and providing
easy navigation.
- Selects between
multiple angles with DVD
Discs that support this
feature.
- Selects available
subtitles on DVD discs.
- Scan in
fast reverse on DVD and
other discs.
- Use to navigate disc
menus, on-screen setup
menu, etc. In TV tuner mode,
use UP/DOWN to select a
channel and
increase/decrease the
volume output level.
- Selects options in
menus. Plays a disc, chapter
or track with some discs. For
other discs, press PLAY.
- Plays previous
track on DVD and other disc.
- Use to
enter numeric values while
setting options.
- When navigating
disc menus, press to return to
the previous menu accessed.
- Press to begin a live
recording or resume
recording from PAUSE.
- Accesses the
timer menu for scheduled
recording setup.
- Press to
open or close the disc tray.
- Accesses the on-
screen Setup Menu for
settings adjustment.
7
8
12
10
11
14
16
3
4
5
1
2
6
9
13
15
17
18
Remote Control
Functions
BOOKMARK
GOTO
ZOOM
PLAY/PAUSE
FAST FORWARD
STOP
SLOW
NEXT
A-B REPEAT
REPEAT 1/ALL
CM SKIP
EDIT
SOURCE
- Press to
access the Bookmark
menu, a current point on the
disc can be accessed
quickly without searching.
Press to jump to a
Title, Chapter or Time on
the disc.
- Press to magnify
the screen with DVD and
JPG discs.
- Plays a
disc, chapter or track. Press
to pause playback, press
one more time to return to
normal playback.
- Scan in
fast forward on DVD and
other discs.
- Press once to stop
playback and hold the last
position in memory.
Playback can be resumed
where it was left off by
pressing PLAY. Press twice
to clear the last playback
position.
- Slow motion
playback mode. Press
PLAY to resume normal
playback.
- Advanced to the
next track on DVD and
other disc.
- Sets the
beginning and end points of
a section to repeat.
- Selects a
repeat option - Chapter,
Title or Disc.
- During playback,
use to advance 30 seconds.
- Enables the on-
screen edit menu.
- Selects between
available Input Sources
when the Recorder is in
Live Record mode - TV
Tuner, VIDEO IN1/2,S-
VIDEO IN or DV IN.
AUDIO
MUTE
CLEAR
- Selects an audio
track on DVD or VCD discs.
- Temporarily
cancels audio playback.
- When entering
input, use to delete
characters.
19
21
20
22
24
27
25
28
26
29
30
31
23
6
4
2
POWER
0
C
9
6
5
4
3
ENTER
PBC
DISPLAY
8
7
GOTO
2
1
A-B
1/ALL
REPEAT
RETURN
REC
SCHEDULE
ZOOM
SLOW
CM SKIP
EDIT
CH
STOP
PLAY/PAUSE
MUTE
AUDIO
SUBTITLE
ANGLE
VOL
VOL
BOOKMARK
MENU
OPEN/CLOSE
SETUP
15
16
SOURCE
CH
1
TITLE
8
3
5
6
7
12
9
10
13
14
11
20
19
18
17
21
22
23
24
25
26
27
30
28
31
30
30
29
ENG

The battery is already installed into the remote
control.
Turn over the remote to the back cover. Pull the
plastic tab to enable the battery in the remote. Your
remote is now ready for use.
1
2
To replace the battery in the remote, depress the
release clip while pulling the handle of the battery
holder to access the battery.
30 30
The remote control works best when pointed directly at
the unit. Stay within 30 angle of the unit.
0
Remote Control Preparation & Use
Remote Control Use
Using the Remote Control
7
Remote Control
Plastic Tab
Pull
6
Remote Control
Battery Holder
Handle
Release Clip
Battery
+
+
Replace the battery, check for the correct polarity of
the battery in the battery holder. Slide the battery
holder back into the remote.
3
15
Functions
Front Display
AUDIO
12
3
4
5
6
8
VIDEO
DVD R W
TIMER
RECORD
PHOTO
7
AUDIO VIDEO
DVDRW
PHOTO
- Displays during playback
of an Audio CD, MP3, etc.
- Glows during playback of a
DVD Video.
- Displays the respective
recordable disc format, +R or +RW.
- Glows during display of
JPG files.
PLAY / PAUSE
TITLE / CLOCK / TV Channel
TIMER
RECORD
- Displays playback
status.
-
Displays Chapter, Elapsed Playback
Time, System Clock, and TV
Channel.
- Glows when a schedule
recording is set.
- Displays when actively
recording .
7
8
3
4
5
1
2
6

8
DISC TRAY
FRONT DISPLAY
PLAY/PAUSE
ON / STANDBY
DV IN
LEFT/RIGHT AUDIO IN 2
COMPOSITE VIDEO IN 2
- Loads DVD+R/RW, DVD, CD-R/RW,
VCD/SVCD, MP3, JPG and other optical discs.
- The front Vacuum Flourescent
Display shows information about the unit's
operation, such as current chapter and elapsed
time during playback.
- Begins playback of a disc, chapter
or track. Press again during playback to pause,
and again to resume playback.
- Turns the unit on and sends the
unit to standby mode. In standby mode, the unit
will use a minute amount of power to enable
power-on by the remote control.
- Front DV Input for recording. To select,
use the SOURCE key and select DV IN.
- Front Stereo Audio
Inputs for recording. These inputs are shared with
the VIDEO IN 2 input.
- Front Composite
Video Input for recording. To select, use the
SOURCE key and select VIDEO IN 2. AV Inputs.
OPEN/CLOSE
RECORD
- Press to open or close the disc
tray.
- Begins a Live Recording.
7
8
3
4
5
1
2
6
9
Front Panel
Functions
5
6
8 9
1
2
3
4
7
VIDEO IN 2
L
RAUDIO INDV IN
STANDBY/ON
RECORD
/
DVR 1600DVD RECORDER WITH PROGRESSIVE SCAN PLAYBACK
POWER CORD SOCKET
ANTENNA IN / OUT
VIDEO INPUT 1
STEREO AUDIO OUTPUT
COMPOSITE VIDEO OUTPUT
S-VIDEO INPUT
STEREO AUDIO INPUTS
COAXIAL DIGITAL AUDIO OUTPUT
S-VIDEO OUTPUT
COMPONENT/PROGRESSIVE SCAN VIDEO
OUTPUT
- Plug the matching end
of the power cord into the unit before connecting
the other end to the wall socket.
- For Antenna or Cable TV
connection. Passthrough connection to TV does
not transfer the output signal from the DVD
Recorder.
- Composite Video input for
recording. To select this input, use the SOURCE
button and choose VIDEO IN 1.
- Connect to TVs or
other audio equipment supporting Stereo Audio in.
- Standard Video
Output supported by most TVs.
- S-VIDEO input for recording. To
select this input, press SOURCE and choose S-
VIDEO IN.
- Use with S-VIDEO IN
1 or VIDEO IN 1 for recording.
- Use a
special Coaxial Digital Cable to send the raw
coded digital signal to devices supporting digital
decoding.
- Connect to TVs with S-
VIDEO in for better picture quality than standard
composite video.
- Use this output with TVs supporting
Component Video or Progressive Scan input for
best video quality. Select the PROGRESSIVE
SCAN MODE in the Recorder's SETUP MENU for
P-SCAN TVs.
7
8
10
3
4
5
1
2
6
9
Back Panel
~100-230V
AC IN
12
3
4
5
6
9
10
11
78
Pr
Cr
AUDIO
VIDEO OUTPUT
INPUT 1
OUT
IN
AUDIO
AUDIO OUTPUT
ENG

Your new recorder comes with composite video (A/V) cable for connection to TVs with a standard video input as
shown below. On most TVs, this connector is colored yellow, and is normally accompanied by stereo audio inputs,
colored red and white for stereo channels right and left, respectively.
First, use the supplied A/V cable to connect to
the composite video input on your TV. This is
normally a yellow-colored connector that
matches the Video output on the back of this
unit. To hear sound through the TV, connect the
red and white stereo audio connections as well.
1
Turn on the DVD Recorder. Press
on the remote control or front panel.
STANDBY/ON
2
Your TV must be equipped with AV inputs like those pictured to the right
in order to connect this unit. If your TV does not have AV inputs, you will
need a RF Modulator to connect the recorder to your TV's
antenna/cable input as shown below. RF Modulators are available at
major electronics retailers.
RF Modulator
Older TV with
coaxial
antenna/cable
connector
DVD Recorder
Composite Video Out
VIDEO R - AUDIO - L
Typical Connection to TV
Connections
9
On your TV, select the video input. This is
normally done by selecting "Video 1" or "Video
Input" with the remote control. On some TVs, this
is done by selecting a particular channel.
3
BACK OF YOUR TV SET
TO TV
WHITE
RED
YELLOW
WHITE
RED
YELLOW
A
N
A
L
O
G
A
V
C
A
B
L
E
FROM AERIAL ANTENNA or
CABLE SERVICE

ENG
1
2
You can enjoy high quality picture reproduction by
using the component video output instead of S-Video
or Composite video output. Connect the cables per
the illustration.
Change the Setup Menu/A/V
Output/Scan Mode to Progressive if
your TV supports P-SCAN or
Interlace if it supports component.
S-VIDEO is a higher quality connection than standard composite video, and requires a special S-Video cable (not
included). The S-Video connector is distinguishable by its 4 pins, as shown below. If your TV has an S-Video input,
it's recommended that you use this type of connection for better picture quality.
First, obtain a special S-Video cable. Connect the
S-Video output from the unit to the corresponding
input on your TV.
1
On your TV, select the S-Video input. This is
normally done by selecting "Video 2" or "AV2" with
the remote control. On some TVs, this is done by
selecting a particular channel.
On your TV, select the component or
progressive scan input. This is
normally done by selecting "Video 2"
or "AV2" with the remote control. On
some TVs, this is done by selecting a
particular channel.
2
S-Video & Component Video Connections
Connections
10
COMPONENT VIDEO CABLE
( NOT INCLUDED )
GREEN
BLUE
RED
GREEN
BLUE
RED
S-VIDEO CABLE
( NOT INCLUDED )
The Recorder
The Recorder
3

This unit features a variety of audio line outputs for connection to a receiver or other audio equipment. Use the
included A/V cable to connect the stereo audio outputs for connection to a TV or stereo receiver.
A digital audio output is able to send an encoded digital bitstream, suitable for receivers with Dolby or
DTS decoding capability. These outputs require special cables (not included).
COAXIAL
Audio Output
Connections
11
The Recorder
Stereo audio amplifier or receiver
AUDIO CABLE
( NOT INCLUDED )
1
You can connect the coaxial output from the
recorder to the coaxial digital input on an AV
amplifier or receiver.
First, obtain a special audio cable. Connect the
analog stereo output from the unit to the
corresponding input on your stereo amplifier or
receiver.
1
WHITE
RED
Digital Input - Coaxial
The Recorder
COAXIAL CABLE
( NOT INCLUDED )

When the DVD player's splash screen appears on
your TV, you're ready to go!
Plug the DVD player's electrical plug into a wall
socket or power strip.
1
Press the STANDBY / ON button on the front panel,
or the POWER button on the remote control to turn
the DVD recorder on.
3
2
TM
Powering Up
Quick Start Guide
+
Plugging In and Power On
12
Quick Start Guide
Use the / keys to select GENERAL, press
ENTER. Use the CLOCK,
press ENTER.
56
56/ keys to select
2
To edit a field, press .ENTER
3
Use the / keys to increase or decrease the
value of the field.
56
4
To exit a field, press .ENTER
The recorder uses the Time and Date values to
determine when to begin and end Scheduled
Recordings.
5
Press to exit the CLOCK SETTINGS
MENU.
RETURN
Time and Date Settings
1
Press to enter the SETUP MENU.SETUP
6
Select the CLOCK menu and press . The
CLOCK SETTING screen appears with the
following options.
ENTER
!
!
!
Clock Settings
Date Settings
Time Format
- Set the time. This setting will
show AM or PM if the Hour Mode is set to 12HR.
- Set the date. Use 2-digit year
format.
- 12HR or 24HR. 12HR mode is
the normal time system used in the USA, relying
on the use of AM /PM to indicate night or day. In
24HR mode, the AM/PM designation is not used,
with 12:00 indicating noon time and 24:00
indicating midnight.
Channel Setup
Once your Antenna or Cable TV input is connected to
the connector on the back of the unit, you can setup the
recorder's built-in TV Tuner by auto-scanning for
available channels and then adding or deleting the
channels you choose.
2
You can press repeatedly to exit the
SETUP MENU at any time.
RETURN
Press to enter the SETUP MENU.
Select the TV CHANNEL menu with the / keys
and press .
SETUP
ENTER
56
1
Restore Defaults
Auto Scanning Channels
This is the easiest way to fill your channel list with those
channels available in your area. The unit scans for
channels automatically. When complete, press SETUP
to return to the TUNER SETUP menu.
Press to bring up the menu to select your
connection type (Antenna or Cable), use the
keys to select and press .
ENTER
ARROW ENTER
1
The unit scans for channels automatically. When
complete, press to exit the TUNER
SETUP menu.
RETURN
2
This is the easiest way to fill your channel list with those
channels available in your area. The unit scans for
channels automatically. When complete, press SETUP
to return to the TUNER SETUP menu.
Choose this option to clear the channel list of all your
previous changes.
Once you have configured your channels, you can begin
using the recorder's built-in TV TUNER for Recording or
simply watching your favorite programs.
When the unit is first turned on, the DVD
PLAYBACK mode is selected by default. Press
and use the and keys to
switch to TV TUNER mode.
SOURCE ARROW ENTER
1
Use the / keys to change channels while
watching TV. Alternatively, you can enter a channel
number directly with keys, and press
.
To return to DVD Playback mode, press the
key at any time.
56
NUMBER
ENTER
SOURCE
2
Switching to TV Mode
ENG

Press the button on the remote or
front panel to open the disc tray.
OPEN/CLOSE
2
1
Insert the disc, being careful not to touch the
playing surface. Hold the disc by the sides and with
your fore finger through the hold in the middle and
insert gently into the tray.
Close the disc tray by pressing on
the remote or front panel.
OPEN / CLOSE
3
Use the / and / keys on the remote control
to navigate the menu to make a selection.
56 34
Press to begin playing the movie.ENTER
PLAY MOVIE
SPECIAL FEATURES
SCENE SELECTION
AUDIO SETUP
Most DVDs will automatically display a menu after the
disc is inserted. This menu is known as the "root" menu.
To return to the menu after disc play has started,
use the key.MENU
PLAY PLAY
PLAY/PAUSE
- To begin playback of a disc, press
(Remote Control) or (Front Panel).
STOP STOP
STOP
PLAY
STOP
- To stop playback of a disc, press .
The first time is pressed the location where
disc play was halted is saved, and you can begin
playback where you left off by pressing . If
is pressed twice, the playback location is
reset to the beginning of the disc.
1
2
PAUSE
PLAY/PAUSE
PAUSE
PLAY/PAUSE PLAY
- To freeze the video on a single frame or
pause music, press the (Front
Panel) or (Remote Control) key during
playback. To resume normal playback, press
(Front Panel) or (Remote
Control).
3
Disc Playback
Playback
Inserting a Disc
Using Disc Menus
2
1
4
Starting, Stopping and Pausing Playback
13
PLAY MOVIE
1. Chapter One
2. Chapter Two
3. Chapter Three
4. Chapter Four
With SVCD discs, press (Playback Control), to
enable or disable the PBC function. The PBC
function enables a MENU on SVCD discs that
support this feature. Select the corresponding
number for the Chapter you wish to play with the
keys.
PBC
NUMBER
5
Fast Forward / Reverse Scanning
To use the Fast Forward/Reverse function with the
remote control, press the or key repeatedly to
cycle through all speeds in the desired direction. To
resume normal playback, press the key.PLAY
1
You can scan through DVDs, VCDs and other discs in
forward or reverse direction. Fast forward/reverse
scanning will only work during disc playback.
SKIP NEXT - To advance to the next chapter or
track, press on the remote control or front panel.:
1
2
You can advance or skip back through the chapters or
tracks on DVD discs, Audio CDs and other discs with the
and buttons on the remote or
front panel.
: NEXT PREVIOUS
SKIP PREVIOUS - Press on the remote control
or front panel to skip back to the previous track.
Skipping to the Next / Previous Chapter
To return to previous layers of the menu, use the
key.RETURN
3
This unit supports slow motion playback in the forward
direction at three speeds.
Slow Motion Playback
During playback, press the key repeatedly to
select a slow motion speed or to resume normal
play.
SLOW
1
Frame-By-Frame Step Playback
Press the key to freeze playback.;
1
You can freeze playback on a single frame and then step
forward one frame at a time.
Press the key to advance one frame. Repeat to
continue stepping through the movie frame by
frame.
:
2
Press to resume normal playback.PLAY
3
Press the button on the remote to temporarily
cancel the audio signal at any time.
MUTE
1
2
Press again to resume normal audio.MUTE
Muting the Sound

Advanced Playback Functions
Playback
14
Press the key repeatedly to choose a
magnification level.
ZOOM
Use the ZOOM function to magnify or shrink the image
on screen during playback or when paused.
When the ZOOM function is first activated,
directional arrows will appear on screen. During this
time, you can use the / and / keys on the
remote control to move around the image in order to
view the area that is currently off screen. When the
arrows disappear from the screen, this function will
no longer work.
56 34
Press the key repeatedly to choose ZOOM
OFF to return to normal viewing.
ZOOM
ZOOM Playback
1
2
3
During playback, press the key to “jump”
forward at 30 second intervals.
CM SKIP
-
1
The key lets you “jump” forward at 30-second
intervals.
CM SKIP
CM (Commercial) Skip
Most discs with multi-angle will display an indicator,
or angle mark, that alerts the viewer that multiple
angles are available for the current scene. When
this mark appears on-screen, press the
button to select an angle to view.
ANGLE
1
Some DVD discs are recorded with multiple viewing
angles for certain scenes. When you are viewing a disc
that supports this feature, you can choose among the
available angles on the disc with the key.ANGLE
Multi-Angle Function
During playback, press the button to access
the AUDIO MENU.
AUDIO
1
2
Use the / keys to select an audio track and
press to confirm.
56
ENTER
Audio
Dolby 6CH Eng
Dolby 2CH Eng
Dolby 2CH Span
Audio
Dolby 6CH Eng
Dolby 2CH Eng
Dolby 2CH Span
Most DVD discs are recorded with multiple audio tracks.
These can contain multiple languages and different
audio formats, such as 5.1Channel, 2 Channel and other
languages.
3
Press to exit the AUDIO MENU.AUDIO
Changing the Audio Track
During playback, press the
button to access the
SUBTITLE MENU.
SUBTITLE
1
2
Most DVD discs include at least one subtitle track in one
language. Subtitles are useful viewing movies in a
foreign language or for hearing-impaired viewers.
Subtitle
English
French
Spanish
Off
Subtitle
English
French
Off
Spanish
Subtitle
English
French
Spanish
Off
Use the / keys to select an
available language and press
. In this example, we have
chosen Spanish subtitles.
56
ENTER
3
To turn off Subtitles, press the
key to access the
Subtitle Menu. Use the key to
select OFF, then press .
SUBTITLE
ENTER
6
Subtitles
When playing a DVD or Video CD you can display the
current title, chapter/track, elapsed playback time and
other useful information with the key.DISPLAY
During playback, press the key to view
available information.
DISPLAY
1
Press again to exit the menu.DISPLAY
2
8
7
6
5
4
DVD Feb 12, 2004 - 01:30PM
Chap : 03/28
Title : 01/08
Dolby 2 ch English
English
01/01
Title :
00: 21:38 / 01:48:08
5
4
1
2
3
7
6
8
1
The type of video or file format displayed. Also
displays the Date and Time of the unit.
2
Playback action icon designating current status:
Play, Pause, Fast Forward, etc.
3
Title Number or File Name currently being
displayed. Also displays total number of Titles on
the disc.
Audio Track selected.
Chapter currently being played. Also displays
chapters available.
Subtitle Language currently selected.
Angle selected and available angles on the disc.
Current playback and time remaining on the Title.
Displaying Playback Session Information
ENG

During playback, press the key to bring up
the GOTO MENU.
GOTO
1
The GOTO function provides a convenient way to
navigate DVD, Audio CD and other discs by allowing you
to select the Title, Chapter/Track or Time to jump to.
Use the / keys to choose Titles or Chapters.
Use the / or the keys to select a
Chapter or Title to jump to. Use “ ” key to clear any
unwanted inputs. Press the key to confirm.
34
56 NUMBER
C
ENTER
Press the PAUSE key to pause playback point in
which you wish to add a bookmark before
accessing the Bookmark Menu.
2
2
To jump to a time on the disc, press to select the
Time field. Use the / or keys to enter
the time. Use the / keys to move between to
each desired time fields, then press to
confirm your selection.
4
34
56
NUMBER
ENTER
3
Titles Chapters Time
01 09 /33/23
00 :17:48
Titles Chapters Time
Titles Chapters Time
01 09 /33/23
Jumping to a Chapter or Time Point
Jumping, Repeat Playback and Bookmark
Playback
Press during disc playback to set
the Repeat Mode.
REPEAT 1/ALL
1
2
To repeat a segment of a disc, use the L
key. On DVDs, you can repeat a Title or Chapter. On
VCDs, chapter and disc repeat is supported, but PBC
must be disabled first (Press the key). Audio CDs
also allow repeat of tracks or the entire disc.
REPEAT 1/AL
PBC
To return to normal playback, press
until the icon appears on-
screen signifying that repeat play is cancelled.
REPEAT
1/ALL REPEAT OFF
Repeating a Disc, Title or Chapter
During playback, when you reach the start of the
segment you want to repeat, press the
button. An icon, , is displayed on-
screen, letting you know that the segment start
point has been saved.
REPEAT A-
B REPEAT A
1
2
3
The key lets you define your own
segments to repeat.
REPEAT A-B
Repeating a Segment You Define
15
When you reach the end of the segment you want
to repeat, press the button again. The
icon is now displayed on-screen. The
segment will now begin repeating.
REPEAT A-B
REPEAT A-B
To cancel repeat and resume normal playback,
press again. The repeat icon on-
screen changes to .
REPEAT A-B
REPEAT OFF
When there is no activity or disc playback remains
paused for a period of about 5 minutes, the Screen
Saver will load, protecting the television from “screen
burn”, which could occur if an unusually bright image
is displayed on-screen for an extended period of time.
¤
About the Screen Saver
TM
Bookmark
Press the key to create a Bookmark
location. This location is created by a time stamp.
To create another
ENTER
BOOKMARK,
ENTER
use the / keys
to navigate to the next available BOOKMARK
location and press the key again.
56
1
The BOOKMARK feature is used to mark a point on the
disc to come back to later.
More controls can be accessed by using the
keys to navigate the menu. Select to
remove all saved bookmarks. Use the key
to begin playback of your selection.
56/
Use the “ ” key
to clear any unwanted individual bookmarks.
CLEAR ALL
ENTER
C
3
Bookmark
0:8:18
_:_:_
_:_:_
_:_:_
_:_:_
Clear All
ENTER - Add/Play
C - Clear

ENG
4
1
The file format.
2
The display bar for the file list.
3
Displays up to 10 music files at one time. Use the
/ keys to navigate this list.56
Use the the Action Menu./ keys to navigate34
PLAY - Begin playback of a file.
Mode
PLAY MODE - Select from available
playback modes including Shuffle, Repeat,
Normal and more.
8
7
6
5
Displays current and Action Menu functions.
Progress bar and total time of the file.
Action Menu Icons
Viewing JPG / Play Mp3
On-screen Player
Press on any file to start the ACTION MENU.ENTER
THUMBNAIL PLAY - Begin thumbnail
display playback mode.
TYPE - Select the desired file type to be
listed on-screen. Choose from picture,
music or all.
Type
All
1
3
Mode
Type
All
MP3 / WMA disc
SONG_ONE.MP3
Total:
Play mode:
00:56 / 04:28
SONG_ONE.MP3
SONG_TWO.MP3
SONG_THREE.MP3
SONG_FOUR.MP3
SONG_FIVE.MP3
5 tracks
Normal
This unit can play an audio CD, JPG and Mp3 file on a disc. A handy on-screen player will appear automatically.
JPG Images & Slideshows
To display a JPG file, use the keys to select a
file then press or to display a file.
56/
ENTER PLAY
1
The above screen displaying the files on the disc
will automatically begin. Please see above.
2
Inserting a JPG Disc
2
5
4
FOLDER MODE - Switches the FILE
DISPLAY MODE to display the folders on a
disc. (This option appears only in SPLIT
MODE.
To begin a JPG SLIDE SHOW with the image you
have selected, use the key and select the MODE
icon and press ENTER. From the available menu
options, select a playback mode. SLIDE SHOW
play mode options include, shuffle, play all, etc.
4
Press the MENU or STOP key to exit the
slideshow and return to the on-screen player.
4
3
MP3 file playback
Inserting a MP3 Disc
Use the
keys to navigate the Action menu items to
select other playback features as listed above.
56
34
/ keys to select tracks you wish to
playback, then press to begin playback. Use
the /
PLAY
1
The disc will automatically begin playback of tracks
beginning with the first one.
2
This unit supports CD-R/RW discs recorded with JPG
and Mp3 files.
JPG files must be named with the extension “.JPG”
JPG images must be saved with “standard”
encoding, rather than “progressive” encoding.
Discs created with personal computers may have
problems playing due to differences in recording
techniques. Compatibility with all recordable
formats is not guaranteed.
!
!
!
!
MP3 files must be named with the extension “.Mp3”
Notes
16
During playback of JPG files, you can use the
o rotate either clockwise or
counterclockwise.
56
34
/
and / keys t
5
Play
Displays the currently playing file selected play
mode.
Displays Total number of music tracks, Percentage
of files played and Current Playback Function icon.
6
7
8

With DVD+R/RW recording, you can create your own DVDs from your home movies, favorite TV shows or from other
video sources.
DVD+RW DVD+R
Think of DVD+RW (DVD+ReWritable) discs as the
digital equivalent of your old VHS tapes. Like video tape,
DVD+RW discs can be recorded to, erased and re-used.
But unlike video tape, DVD+RW discs will retain their
crystal-clear digital quality even after being erased and
re-recorded over 1000 times! And, this superior quality
will not degrade with the passage of time like VHS
tapes.
A lower-cost alternative to DVD+RW, these "Recordable"
discs cannot be erased. Once a recording is made to a
DVD+R disc, the disc space used by that recording can
never be reclaimed. DVD+R discs must be Finalized
before they can be played back on standard DVD
Players, and once this process is complete, no more
recordings can be added. This is an important difference
between DVD+R and DVD+RW Discs.
Recording
Recording
Recording to DVD Discs
Recording- Rear Input Connections
REAR RECORDING INPUTS - There are (2) recording source inputs on the back panel, (1) S-VIDEO (referred to as
"S-VIDEO 1") and (1) Composite Video (referred to as "VIDEO 1"). Note that both of these video inputs share the
same stereo audio input.
Audio/Video source such as
DVD player or VCR with
S- Video Out
You can easily select the AV input on this unit.
Selecting an Input Source
1
Connect the desired AV input source.
2
Press and use theSOURCE 34/ keys to select
your desired input source. Press .ENTER
You can now view the content from the AV source
you connected to the unit.
3
Insert a recordable
DVD +R or DVR
+RW disc and
press to begin
recording.
REC
4
You may choose from the following input
sources:
- The DVD Recorder's built-in TV
Tuner allows you to record your
favorite TV programs.
- The Composite Video
Input located at the back of the unit.
Used for any video device with
Composite Video Out.
- Located on the back
panel, S-VIDEO provides a better
picture than standard Composite
Video. Use this input for camcorders or
other video devices when possible.
- The Composite Video
Input on the Front Panel.
- The DV Input on the Front
Panel.
!
!
!
!
!
TV
VIDEO IN 1
S-VIDEO IN
VIDEO IN 2
DV IN
Audio/Video source such as
camcorder supporting
Composite Video Out
The Recorder
S-VIDEO
YELLOW
RED
WHITE
S-VIDEO IN
S-VIDEO OUT
VIDEO OUT
R
L
L
R
VIDEO IN
17

Recording
18
Recording- Front Input Connections
VIDEO IN 2
L
RAUDIO INDV IN
STANDBY/ON
RECORD
/
V
L
R
DV OUT
L
R
V
VIDEO
OUT
L
R
AUDIO
OUT
1
Connect the camcorder to the DV INPUT using a
Digital Video (also called 1394 or Firewire) Cable.
You can use this unit's remote to control most
camcorders that support the DV interface.
2
Press and use theSOURCE 34/ keys to select
DV IN. Press .ENTER
3
You can now control the DV camcorder with this
unit's remote. Available functions are: , ,
and .
PLAY STOP
FF/FR PAUSE
Controlling a DV Camcorder
You can easily record from your TV.
2
Insert a recordable DVD disc.
Making a Recording
Recording TV programs
1
Press the key on the remote control to turn
on the unit.
POWER
3
Press the SOURCE key on the remote control and
select the input.TUNER
4
Press the or keys to select the channel
you wish to record.
CH+ CH-
5
Press the RECORD key to start recording.
Recording continues until you press or when
the disc is full.
STOP
The RECORDING icon appears on-
screen, indicating the recording has begun.
1
Press to end a recording. The STOP
RECORDING icon appears on screen.
STOP
2
After a few seconds, as the new Title you just
recorded is closed, the RECORD SUCCESS icon
appears on screen.
Stopping a Recording
When you stop a recording, a new Title is created.
You can pause the recorder during a Live Recording.
1
Simply press to temporarily halt recording.
The PAUSE RECORDING icon appears on screen.
PAUSE
2
Press to resume recording session.REC
Pausing (CM SKIP) and Resume Recording
At this point, recording has started with no specific end
time, so you'll have to press the key to manually
end the recording. Alternatively, you can specify the
length of the recording in 30 minute intervals by pressing
the key repeatedly.
STOP
REC
Specifying the Recording Time
1
Press repeatedly to set the length of the
recording in 30-minute intervals. Choose
TIMEDREC OFF if you don't want to specify a
recording length.
REC
3
Another option is to press the key which
will pause the recording for 30 seconds and
automatically resume recording afterwards.
CM SKIP
Upon completion of recording to a disc, you must
the disc to be able to playback on other players.FINISH
1
With the completed recorded disc inside, press the
OPEN/CLOSE key on the remote control or front
panel when finished recording.
2
A Notification window will appear.
Finished Recording?
3
Select ENTER to FINISH the disc, or press the
OPEN/CLOSE key again to eject the disc.
4
3
6
5
1
Press while recording. The DISPLAY
MENU appears as shown.
DISPLAY
Disc Type
Date and Time
Title
Audio Mode
Chapter
Input Source
Record Mode
Title
- Disc format: DVD+R or DVD+RW
- The system date and time.
- Displays Current Title, and Total Titles.
- Type of audio track being recorded.
- Displays the Current and Total Chapters.
- Displays selected input source.
- Displays recording quality setting.
- Displays the length of the Title currently
being recorded and time remaining on the disc.
View useful information using DISPLAY.
1
2
DVD+RW Feb 18, 2004 - 06:19PM
01/01
Title:
03/03
Chap:
Dolby 2CH
TV HQ
Title:
00:17:44 / 00.48.43
4
1
2
3
8
7
6
5
Using DISPLAY to View Recording Options
7
8
ENG
/