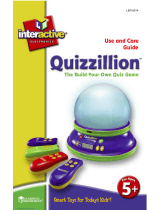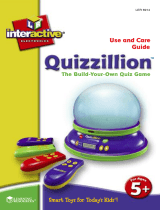Page is loading ...

Adobe
®
Presenter
®
11
Help

iii
Last updated 9/12/2015
Contents
Adobe Presenter
What's new in Adobe Presenter 11 . . . . . . . . . . . . . . . . . . . . . . . . . . . . . . . . . . . . . . . . . . . . . . . . . . . . . . . . . . . . . . . . . . . . . . . . . . . . . . . . . . . . . .1
Embedding videos and web objects . . . . . . . . . . . . . . . . . . . . . . . . . . . . . . . . . . . . . . . . . . . . . . . . . . . . . . . . . . . . . . . . . . . . . . . . . . . . . . . . . . . .5
Publishing and viewing presentations . . . . . . . . . . . . . . . . . . . . . . . . . . . . . . . . . . . . . . . . . . . . . . . . . . . . . . . . . . . . . . . . . . . . . . . . . . . . . . . . . . .8
What’s new in Adobe Presenter 10 . . . . . . . . . . . . . . . . . . . . . . . . . . . . . . . . . . . . . . . . . . . . . . . . . . . . . . . . . . . . . . . . . . . . . . . . . . . . . . . . . . . . 24
Drag and drop questions . . . . . . . . . . . . . . . . . . . . . . . . . . . . . . . . . . . . . . . . . . . . . . . . . . . . . . . . . . . . . . . . . . . . . . . . . . . . . . . . . . . . . . . . . . . . . 30
Inserting scenario interactions . . . . . . . . . . . . . . . . . . . . . . . . . . . . . . . . . . . . . . . . . . . . . . . . . . . . . . . . . . . . . . . . . . . . . . . . . . . . . . . . . . . . . . . . 32
Adobe Presenter Video Express (Windows & Mac) . . . . . . . . . . . . . . . . . . . . . . . . . . . . . . . . . . . . . . . . . . . . . . . . . . . . . . . . . . . . . . . . . . . . . 33
Adding quizzes and questions . . . . . . . . . . . . . . . . . . . . . . . . . . . . . . . . . . . . . . . . . . . . . . . . . . . . . . . . . . . . . . . . . . . . . . . . . . . . . . . . . . . . . . . . 48
Enable Analytics and Collaboration . . . . . . . . . . . . . . . . . . . . . . . . . . . . . . . . . . . . . . . . . . . . . . . . . . . . . . . . . . . . . . . . . . . . . . . . . . . . . . . . . . . 80
What’s new in Adobe Presenter 10 . . . . . . . . . . . . . . . . . . . . . . . . . . . . . . . . . . . . . . . . . . . . . . . . . . . . . . . . . . . . . . . . . . . . . . . . . . . . . . . . . . . . 85
Closed captions . . . . . . . . . . . . . . . . . . . . . . . . . . . . . . . . . . . . . . . . . . . . . . . . . . . . . . . . . . . . . . . . . . . . . . . . . . . . . . . . . . . . . . . . . . . . . . . . . . . . . . 91
Accessibility and 508-compliance . . . . . . . . . . . . . . . . . . . . . . . . . . . . . . . . . . . . . . . . . . . . . . . . . . . . . . . . . . . . . . . . . . . . . . . . . . . . . . . . . . . . . 93
Audio in presentations . . . . . . . . . . . . . . . . . . . . . . . . . . . . . . . . . . . . . . . . . . . . . . . . . . . . . . . . . . . . . . . . . . . . . . . . . . . . . . . . . . . . . . . . . . . . . . . 93
Creating presentations . . . . . . . . . . . . . . . . . . . . . . . . . . . . . . . . . . . . . . . . . . . . . . . . . . . . . . . . . . . . . . . . . . . . . . . . . . . . . . . . . . . . . . . . . . . . . . 104
Designing presentations . . . . . . . . . . . . . . . . . . . . . . . . . . . . . . . . . . . . . . . . . . . . . . . . . . . . . . . . . . . . . . . . . . . . . . . . . . . . . . . . . . . . . . . . . . . . . 109
Editing Adobe Presenter presentations . . . . . . . . . . . . . . . . . . . . . . . . . . . . . . . . . . . . . . . . . . . . . . . . . . . . . . . . . . . . . . . . . . . . . . . . . . . . . . . 118
Importing SWF files and video files . . . . . . . . . . . . . . . . . . . . . . . . . . . . . . . . . . . . . . . . . . . . . . . . . . . . . . . . . . . . . . . . . . . . . . . . . . . . . . . . . . . 127
Inserting learning interactions . . . . . . . . . . . . . . . . . . . . . . . . . . . . . . . . . . . . . . . . . . . . . . . . . . . . . . . . . . . . . . . . . . . . . . . . . . . . . . . . . . . . . . . 130
Recording application simulations . . . . . . . . . . . . . . . . . . . . . . . . . . . . . . . . . . . . . . . . . . . . . . . . . . . . . . . . . . . . . . . . . . . . . . . . . . . . . . . . . . . 132

1
Last updated 9/12/2015
Adobe Presenter
What's new in Adobe Presenter 11
Adobe Presenter 11 software lets you transform your PowerPoint slides into interactive eLearning with stunning assets
and quizzes. Simultaneously capture your screen content with your webcam video and turn static content into HD
videos right from your desktop. Edit videos within the project timeline and publish to popular video sharing sites.
Leverage HTML5 publishing to deliver courses to desktops and tablets. Track learner performance with the integration
of leading LMSs.
For video enthusiasts, Presenter also comes with Presenter Video Express.
With Adobe Presenter Video Express 11 you get a personal video studio right at your desktop. Save time, money and
effort while you create, edit and mix interactive HD videos. Record yourself or your screen, or bring in external video.
Mix and enhance to transform the video viewing experience using dynamic background replacement, effects, in-video
questions and much more. Seamlessly deliver a multi-device viewing experience, and enable the content for analytics.
What's new and changed in Adobe Presenter
Embed WebObjects and Videos
You can now embed open web content into your project. The content is dynamically fetched at run-time without adding
bulk to your project.
You can also embed videos into your project. Customize the appearance and length of the embedded videos as per your
requirements easily.
For more information on this feature, click here

2
Adobe Presenter
Last updated 9/12/2015
Publish project to Adobe Captivate Prime
Adobe Captivate Prime is a Learning Management System (LMS) that you can use to distribute your e-learning course
over the internet to learners.
You can now publish your project to Adobe Captivate Prime. Here's Publish project to Adobe Captivate Prime.
Slide transitions supported for HTML5
Earlier versions of Adobe Presenter supported slide transitions in SWF output. In this release slide transitions are also
supported in HTML5 output.
With this release, the following slide transitions are supported in HTML5 output:
• blinds
• cover
• fade
• pan
• push
• randomBar
• split
• wipe
• zoom
• door
• comb
Note: When an un-supported transition is added, by default Presenter uses the fade transition in the output.

3
Adobe Presenter
Last updated 9/12/2015
New stock characters included
This version of Adobe Presenter includes additional characters that you can include in your projects.
Click the Character widget in the Adobe Presenter ribbon from within PowerPoint to access stock characters that you
can use.
Localization-related changes
Availability of Adobe Presenter in Arabic language
From this version on, Adobe Presenter is available in Arabic language as well. This also includes the localized Arabic
version of Presenter Video Express.
Localized interactions
From this version on, the interactions in Adobe Presenter are also available in all localized languages, except Arabic.

5
Adobe Presenter
Last updated 9/12/2015
Record over external video
Updated editing interface
Enhanced preferences and settings options
Embedding videos and web objects
Embed web object
You can use this feature to embed content from the web into your module.
When you embed a web object, you are dynamically including content from a website at run time, without having to
“physically” embed that content in your project. The content could virtually be anything - a whole web page, a widget,
a video, a game, or just plain text.
Add a web object to your project
To add a web object to your project:
1 Click the Adobe Presenter ribbon from within your PowerPoint presentation, and click Web Object.
2 Enter the url of the webpage or the embed code of the web content you want to embed (if provided).
Note: Until you click Preview, the OK button in the dialog box is not enabled.

6
Adobe Presenter
Last updated 9/12/2015
3 Check Auto Load if you want the web object to start playing as soon as the slide is loaded. Uncheck this option if
you want the user to click Play to manually start playing the content.
4 Check Scrolling if you want the user to be able to scroll down the web object content.
5 Click OK to embed the web object into your e-learning course. You can drag the points of the web object to increase
or decrease its size.
Note: You can embed only one web object per slide.
Note: Not all websites may work, because some of them may not support rendering their content on an iframe. Only
websites that support content to be loaded in external iframes can be embedded.
Remove a web object from your project
To remove a web object from your project, select the web object inserted on the slide and press Delete on your keyboard.
Embed YouTube videos
You can embed video content from YouTube into your project.

7
Adobe Presenter
Last updated 9/12/2015
While you can use the Web Object feature to embed online videos (subject to websites supporting such embeds), the
YouTube feature goes a bit further allowing you to control/customize the play back.
1 Click the Adobe Presenter ribbon from within your PowerPoint presentation, and click YouTube.
2 Enter the URL of the YouTube video that you want to embed and click Preview to preview the video within the
dialog box.
Note: Until you click Preview, the OK button in the dialog box is not enabled.
3 You can embed an entire YouTube video or only a part of it.
To embed only a section:
a Play the video within the Insert YouTube dialog box.
b Click Start Time at the point where you want the video to start.
c Click Stop Time at the point where you want the video to stop.
d Click Reset Time if you want to reset the start and stop times.
Only that section of the video is embedded into your project.
4 You can also customize the appearance of the video using the Theme and Color options in the Insert YouTube Video
dialog box.
Theme: Choose whether you want a light or dark frame color.
Color: Choose whether you want red or white color to be used in the player's video progress bar to highlight the
amount of the video that the viewer has already seen
Hide Annotations: Check this if you do not want to display the annotations in the video.

8
Adobe Presenter
Last updated 9/12/2015
Hide Controls: Check this if you do not want to display the video player controls.
Note: These theme options are the standard customization options provided by YouTube. These cannot be previewed
through the Preview window, you can view the customization only in the published presentation.
5 Check Autoplay if you want the video to play automatically when the slide loads.
Note: Autoplay is not supported on Apple devices. If you select this, it will not work if the user is viewing the e-learning
course on an Apple device.
Publishing and viewing presentations
Publish as HTML5 output
Now let your learners have full access to your courses, even on tablets. Deliver eLearning on the go with full support
for scalable HTML5.
1 In Microsoft Powerpoint, click Adobe Presenter menu.
2 Click Publish icon in the Adobe Presenter.
Publish Presentation window appears.

9
Adobe Presenter
Last updated 9/12/2015
3 In Publish Presentation window, click HTML5 to publish as HTML5 output or Both option to publish the
presentation as both SWF and HTML5 output formats.
4 Click Publish to view the HTML5 output in browser.
Note: If your local computer does not have Flash Player installed, and you publish the output as SWF, you are prompted
to install Flash Player. If your local computer does not have Flash Player installed and you publish the output as Both
(SWF and HTML5), then by default, the output will be shown as HTML5 in browser.
Note: While using HTML 5 content, you might observe some of the known behavior in different user scenarios as listed
Known behavior with HTML5 content.
Publishing and viewing content in Tablets
HTML5 output can be accessed on tablets only through web browsers. Upload the entire HTML5 output folder to a
web server root folder and make the URL available to your users. Your users can access the URL from their tablets and
view the content that plays within the web browser.
• Webserver root for IIS: C:\Inetpub\wwwroot\
• Webserver root for Apache: <Apache install folder>\htdocs\
Type the following URL in one of the above web browsers:
• http://<webserver_hostname>:<port>/<HTML5_outputfolder>/
For example, if the HTML5 output folder is MyPnProject, the URL will be:
• http://localhost:80/MyPnProject/
Publish locally
Publishing to your local machine is a good way to test your presentation and see how it will look to your end users.
1 Click Adobe Presenter , and in the Presentation group, click Publish.
2 Select My Computer.
3 (Optional) Select Zip Package to add all presentation files to a Zip file. This is useful if you need to give or send the
files to someone else to preview.
4 (Optional) Select CD Package if you are going to distribute the presentation on a CD-ROM after previewing it. (If
you select this option, you can burn the presentation onto a CD-ROM and when it is opened, the presentation
automatically begins playing.)
5 Click Publish. (If a message appears stating that all files will be deleted, click Yes. Each time you generate your
presentation, the files in your current output folder are deleted and replaced by the newly generated files.)
When you publish, a new folder with the same name as the presentation is created and placed in your My
Documents\My Adobe Presentations folder. The new folder contains all of the presentation files, copies of
attachments, and any audio, video, and image files that are part of the presentation.
6 When the conversion is finished, click View Output. (If you selected the Select Zip Package option, you will not see
the View Output option. To view the presentation, go to the location where you saved the Zip file, unzip the file, and
double-click the index.htm file.) The presentation appears in your default web browser.
Note: If you try to publish a presentation that has been encrypted in PowerPoint and requires a password to open or edit
the PPT or PPTX file, the presentation may not publish correctly. Remove the encryption, publish, and then reset the
encryption again.

10
Adobe Presenter
Last updated 9/12/2015
Publish a presentation to PDF
You can publish a presentation to PDF if you have Acrobat Pro or Acrobat Reader installed.
1 In PowerPoint, open a presentation (PPT or PPTX file).
2 Click Adobe Presenter, and in the Presentation group, click Publish.
3 Select Adobe PDF on the left side.
4 Under Publish as Adobe PDF, click Choose and navigate to the location where you want to save the file.
5 In File Name, type a name for the PDF.
6 Click Open.
7 (Optional) Select View Output After Publishing to open the PDF when publishing is complete.
8 Click Publish.
After publishing is complete, the PDF opens. If Acrobat Pro or Acrobat Reader are not installed, a blank PDF is
displayed.
Publish the entire presentation as a package
Adobe Presenter provides a quick option to publish the entire presentation along with the assets and media as a single
package. This option is especially useful if you need to work on the presentation from multiple computers or multiple
authors need to work on it.
1 Open the presentation (PPT or PPTX file) in PowerPoint.
2 Click Adobe Presenter, and in the Presentation group, click Package.
3 Specify the name and path for the package. Click the browse icon to browse for the required location.
The default path is the path where the presentation is saved.
4 Click Pack.
You can open a packaged presentation in one of the following ways:
• Browse to the location where you have saved the package using Windows Explorer, and double-click the .prpkg file.
• Click the Microsoft Office button in PowerPoint, and click Adobe Presenter Unpackage. Specify the Package
Location and the Output Folder where Adobe Presenter needs to unpackage the contents.
Publish to Adobe Connect Server
Adobe Connect is a web communication system that lets you quickly and easily view presentations, attend meetings,
and receive training over the Internet using the familiar PowerPoint application, web browsers, and Flash Player.
If you have Adobe Connect Server, you can publish to it so others can view your presentations. Users see your
presentation in the viewer within Adobe Connect Server, as part of a course or curriculum in Connect Pro Training, or
with a URL provided by the Content library.
Connect Pro includes a set of components that provides an integrated solution. Connect Pro can be deployed with some
or all of these components:
Connect Pro Meeting Lets you view and participate in a meeting over the Internet in real time.
Connect Pro Training Lets you participate in online training systems, including integrated surveys, tracking, analysis,
and course management.

11
Adobe Presenter
Last updated 9/12/2015
Connect Pro Events Provides tools to manage the full cycle of an event, from registration and qualification of users to
post-event follow-up.
Add and access Adobe Connect Servers
You can access your Adobe Connect Server account quickly and easily from Adobe Presenter.
1 Click Adobe Presenter, and in the Tools group, click Settings.
2 In the Application menu on the left, click Servers.
3 Click Add, enter the name and URL of the Adobe Connect server, and click OK.
The name and URL of the server appears in the Settings dialog box.
4 To access the server, click Manage Accounts.
The default web browser appears and the Adobe Connect Server login page appears.
Manage the Adobe Connect Server publishing list
Adobe Presenter provides you with an easy way to maintain a list of Adobe Connect Servers that you publish to
regularly. You can add one or several Adobe Connect Servers to the publishing list. After a server has been added to the
list, it’s easy and quick to publish to that server.
Edit an Adobe Connect Server in the publishing list
After you have added a Adobe Connect Server to the publishing list, you can edit the server name or URL at any time.
1 In PowerPoint, open a presentation (PPT or PPTX file).
2 Click Adobe Presenter, and in the Tools group, click Settings.
3 In the Application menu on the left, click Servers.
4 Select a server from the list and click Edit.
5 Make any necessary changes to the server name or URL.
6 Click OK.
Remove a Adobe Connect Server from the publishing list
1 In PowerPoint, open a presentation (PPT or PPTX file).
2 Click Adobe Presenter, and in the Tools group, click Settings.
3 In the Application menu on the left, click Servers.
4 Select a server from the list and click Delete.
5 Click OK.
Publish to an Adobe Connect Server
After creating and previewing your presentation, you can publish the presentation directly to an Adobe Connect Server
in your publishing list. You must be connected to the Internet and have a Connect Pro account. Adobe Presenter
integrates fully with Connect Pro so that, for example, presentations containing quizzes can have quiz results
automatically sent to and managed by an Adobe Connect Server.
When you publish to an Adobe Connect Server, the presentation is published to the Content library. The presentation
can be taken from the Content library and added to a Connect Pro meeting or training session.

12
Adobe Presenter
Last updated 9/12/2015
To publish to an Adobe Connect Server, follow this general workflow: Select an Adobe Connect Server, log in to
Connect Pro Central, select a location for your presentation, enter information about the presentation, and finally set
permissions specifying who can view it.
Note: At times, you may need to republish a presentation to the Connect library. For example, if you need to update
information in the presentation. If you republish a presentation to the Content library and that presentation is included in
a Training course on Adobe Connect Server, you must update the presentation in the course. Follow the steps in the Connect
Pro User Guide topic “Change or update course content” and ensure that you save and update the content at the end of the
short procedure.
Select an Adobe Connect Server
The first step in publishing a presentation to a Adobe Connect Server is to select a server from the publishing list.
1 In PowerPoint, open a presentation (PPT or PPTX file).
2 Click Adobe Presenter, and in the Presentation group, click Publish.
3 On the left side of the Publish dialog box, select Adobe Connect Pro.
4 In the Server list, click the required Adobe Connect server. To edit the URL or the name of the server, click Edit
Servers.
5 (Optional) Check the Project Information area on the right side. If you want to edit any of the options, click Settings
or Slide Manager.
6 (Optional) If you want to publish the presentation source files along with the SWF file, select Upload Source
Presentation With Assets. This option is useful if multiple authors are working on a presentation or if you think the
presentation will need to be updated later and you want to keep all of the files stored in one location. Select Audio,
Video, or Attachments. (Large video files can take some time to upload to the server.)
7 Click Publish.
The presentation is created and the Connect Pro Central Login screen appears.
The next section describes how to log in to your Connect Pro account.
Log in to Connect Pro
The next step in publishing a presentation is to log in to your Connect Pro account. You must have an account and the
correct security permissions before publishing a presentation. (To obtain permission to create and update
presentations, contact your Connect Pro administrator.)
1 On the Connect Pro Login screen, enter your login name (usually your account e-mail address).
2 Enter your password.
3 Click Login.
The next section explains how to select a location in which to save a presentation.
Select a location for the presentation
The third step in publishing a presentation is to select a location in your Connect Pro account in which to store the
presentation. After you log in to Connect Pro, your personal user folder in the Content library appears. Select a location
in your Connect Pro Content library for the presentation.
Note: The Content library displays only your presentations. Other Connect Pro content, including SWF files, FLA files, and
JPG files, are not displayed when you view the Content library.

13
Adobe Presenter
Last updated 9/12/2015
Note: If you have already published the presentation to the server, you are prompted to save over the previous version or to
save the presentation to a new location.
1 In the Adobe Connect Publish screen, navigate to a folder within your Connect Pro Content library in which to store
the presentation.
• To open a folder and display its contents, click the name of a folder. The folders and files within that folder are
displayed. The navigation path of links near the top of the browser window is updated to indicate the directory
path to the selected folder.
• To publish changes to a presentation already located in the folder, click Update Existing Presentation. The new
version of the presentation overwrites the existing presentation.
• To create a new folder, navigate to the location where you want to add a new folder, click the New Folder button,
enter a name for the new folder, and click Save.
Note: You can create folders only if you have manage permissions for the parent folder.
• To move up to the parent folder (the folder one level above the current folder), click the Up One Level button in
the navigation bar above the content list.
2 Click Publish To This Folder.
The next section explains how to enter descriptive information for the presentation.
Enter presentation information
The fourth step in publishing a presentation is to provide identification information about the presentation. You must
specify a title for the presentation.
1 In the Content Information dialog box, enter a unique name for the presentation in the Title text box.
2 (Optional) In the Custom URL text box, you can create your own URL to view the presentation. This option is useful
if you want to create a URL to view the presentation that can be remembered easily. If you leave this text box blank,
Connect Pro automatically creates a generic, but unique, URL for the presentation.
3 (Optional) In the Summary text box, type a short description of the presentation. (The maximum length of the
summary is 750 characters.)
4 Click Next.
The final step in the publishing process is to set permissions for who can view the presentation.
Set permissions
The final step in the publishing process is to set permissions for the presentation. This establishes who is able to view
the presentation. You have several options available.
1 On the Set Permissions screen, select a permission setting.
• The default permission setting is Same As Parent Folder. If you select this option, the presentation automatically
inherits the same permission profile as the parent folder in which it is published. For example, if the parent folder
has permission for public viewing, the presentation will also have permission for public viewing.
• To change the permission setting, click Customize. To create a public presentation, select Yes next to the Allow
Public Viewing option. To create a private presentation with a custom permission profile that is different from
that of its parent folder, make sure the Allow Public Viewing option is not selected. Then, create a list of users
and groups with specific permission types. In the Available Users And Groups list on the left, select a group or
individual and click Add. The new user or group now appears in the Current Permissions list on the right.
Continue adding or removing users or groups as necessary.

14
Adobe Presenter
Last updated 9/12/2015
2 Click Finish.
3 A dialog box appears and confirms that the project was successfully published to the specified Adobe Connect
Server. Click OK.
The Content Information dialog box appears. This screen lists important information about the presentation,
including the URL for viewing. If you click the URL, the presentation is displayed and begins to play. To share the
presentation with others, you can send them the URL by clicking E-mail Link, or by cutting and pasting the URL
into an e-mail. (For users to view the presentation, the published presentation or the folder containing the
presentation must have the correct permissions set.)
4 Click OK to complete the publishing process.
Add a Adobe Presenter presentation to a Connect Pro meeting
Adobe Presenter lets you create e-learning content and high-quality multimedia presentations containing slides,
streaming audio, synchronized animation, and navigation controls rapidly using Microsoft PowerPoint as a base.
After you have published a Adobe Presenter presentation to Connect Pro, you can add the presentation to a Connect
Pro meeting by bringing the presentation file into a share pod from the Content library or directly from your computer.
When viewing the presentation in a meeting, you have complete control over the screen side, slide navigation, and
audio.
Note: Add presentations to a Connect Pro meeting from the Content library. If you have to upload the presentation directly
from your computer, upload the ZIP file that contains the presentation and all the required assets. If you browse and upload
only the PowerPoint file, the assets used in the presentation are not displayed.
Add a presentation from the Content library to a Connect Pro meeting
Adding a presentation to a Connect Pro meeting from the Content library is a good method to use if you publish all of
your presentations to the library and manage them from that location. You also have the option to add a presentation
to a Connect Pro meeting directly from your computer. (For more information, see the Adobe Connect Pro User
Guide.)
1 Log in to your Adobe Connect Server.
2 Click the Meetings tab.
3 Select a meeting from the list.
4 Click Enter Meeting Room.
5 From the Share pod, select Documents > Select From My Computer. (If a Share pod is not open, click the Pods menu
and select Share > Select From My Computer.)
6 Select the presentation and click Open.
The Adobe Presenter presentation appears in the Connect Pro meeting.
Add a zipped presentation from your computer to a Connect Pro meeting
If you have a Adobe Presenter presentation stored on your computer, you can add the presentation directly from that
location into a Connect Pro meeting. This is a good method to use if you need to place a presentation into a Connect
Pro meeting, but the presentation has not been published to the Content library. For example, you might have a
presentation that you have not published because it is incomplete, but you want to show a preliminary version in a
Connect Pro meeting.

15
Adobe Presenter
Last updated 9/12/2015
Note: Adobe recommends adding presentations to Connect Pro meetings from the Content library. Presentations uploaded
directly from your computer to a Connect Pro meeting do not support some Adobe Presenter features. For example, if you
share the presentation PowerPoint (PPT or PPTX) file, audio, video, attachments, Adobe Presenter photos, Adobe Presenter
logos, and the Thumbnail pane are not displayed.
1 In Adobe Presenter, publish your presentation locally and select the Zip package Output Option. (To do this, click
the Adobe Presenter ribbon, select Publish, click My Computer, select the Zip package option, and click Publish.)
2 Open your web browser and navigate to your Adobe Connect Server.
3 Log in using your login name and password.
4 Click the Meetings tab.
5 Select a meeting.
6 Click Enter Meeting Room.
7 From the Share pod, select Documents > Select From My Computer. (If a Share pod is not open, click the Pods menu
and select Share > Select From My Computer.)
8 Navigate to the presentation folder on your computer.
9 Select the presentation Zip file and click Open.
The Adobe Presenter presentation appears in the Connect Pro meeting.
Publish project to Adobe Captivate Prime
Adobe Captivate Prime is a Learning Management System (LMS) that you can use to distribute your e-learning course
over the internet to learners.
You can now publish your completed project to Adobe Captivate Prime.
1 Click the Adobe Presenter ribbon from within your Powerpoint presentation, and click Publish.
The Publish Presentation dialog box opens.
2 Customize your presentation and application settings in the Settings dialog box.
Presentation:
• Appearance: Enter the project title and a brief summary
• Playback: Customize the playback options or retain the default playback options
• Quality: Fine-tune the publish quality or retain the default quality options
• Attachments: Add presentation attachments such as documents or spreadsheets
Application:
• Presenters: Add presenter's names, along with a photo, and a brief bio
• Servers: Select or add an Adobe Connect server
• Audio Source: Select an audio source
• Preview: Enter the number of slides you want to preview
3 View and edit each slide's properties in the Slide Manager dialog box.
4 If you don't have a Captivate Prime account, the Try Prime option is displayed in the Prime Account dropdown.

16
Adobe Presenter
Last updated 9/12/2015
Select Try Prime, and click Publish. In the Captivate Prime window that opens, click Continue to Publish.
In the Publish to Prime window that opens as shown here, enter your email address that you used during
registration.
All accounts associated with your email address or account name appear.

17
Adobe Presenter
Last updated 9/12/2015
If you don't have an account, you can set up one by clicking Create an Account with your Adobe ID.
Sign in with your Adobe ID and password if prompted.
If you do not have an Adobe ID already, you can create one in the following window. Administrators of an
organization can also login with Adobe ID initially.
Enter the module name, description, and time duration in the fields in the dialog box as shown here.
Check whether it is a public module or a private module, and enter tags that make it easier for people to find your
module.
Click Publish to publish your project to Adobe Captivate Prime.
5 If you are an existing user of Captivate Prime, just select your account from the Prime Account drop-down menu.
/